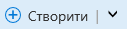Інтернет-версія Outlook дає змогу переглядати кілька календарів одночасно. Календарі можуть бути вашими, або вони можуть бути поєднанням календарів і календарів від користувачів у вашій організації та за її межами. Відомості про надання спільного доступу до календаря та додавання календарів, які належать іншим користувачам до подання календаря, див. в статті Надання спільного доступу до календаря в інтернет-версія Outlook.
Примітка.: Увійдіть, щоб Інтернет-версія Outlook за допомогою робочого або навчального облікового запису Microsoft 365.
Примітка.: Якщо інструкції не відповідають тому, що відображається, можливо, ви використовуєте попередню версію Інтернет-версія Outlook. Спробуйте виконати вказівки для класичного інтернет-версія Outlook.
Є кілька типів календарів, які можна додати. Докладні відомості див. в статті Додавання календаря в Outlook.com інтернет-версія Outlook та Імпорт календаря або підписка на нього в інтернет-версія Outlook.
За замовчуванням в області переходів календаря відображаються три групи: Календарі, Інші календарі та Календарі контактів. Щоб створити інші групи, скористайтеся контекстним меню.
-
В області переходів календаря виберіть пункт Додаткові параметри, а потім – Створити групу календарів.
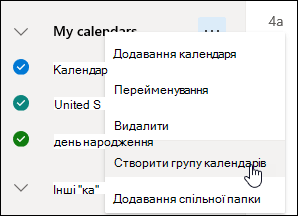
-
Введіть ім’я нової групи календарів і натисніть клавішу Enter.
Виберіть Пункт Додаткові параметри . Наявна група календарів створює нову групу календарів, щоб перейменувати або видалити групу.
Примітка.: Ви можете перейменувати або видалити лише ті групи календарів, які створили. Щоб переміщати календар між групами календарів, виберіть пункт Додаткові параметри, натисніть кнопку Перемістити до > та виберіть іншу групу.
Додавання календарів до подання календаря та вилучення їх звідти
-
Щоб додати календар до подання календаря або вилучити його звідти, позначте його в області переходів або зніміть позначку. Якщо видалити позначку поруч із календарем, його буде видалено лише з подання. Календар не видаляється з вашого облікового запису.
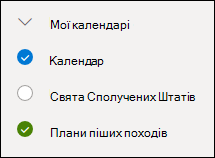
Інші можливості
-
Ви можете перейменувати, видалити, надати спільний доступ, оновити дозволи або змінити колір і позначку календарів, які вам належать, вибравши елемент Додаткові параметри поруч з одним із календарів.
-
Якщо ви додали календар, який належить іншому користувачу, до подання календаря, виберіть пункт Додаткові параметри , щоб відобразити лише цей календар, видалити, змінити його колір або перемістити його. Якщо видалити календар, який належить іншому користувачу, його буде видалено лише з вашого облікового запису; його не видалено.
-
До свого облікового запису можна додати скільки завгодно календарів і переглядати їх у ньому. Колір кожного календаря дає змогу дізнатися, які елементи належать до нього.
-
В об’єднаному поданні можна побачити всі календарі одночасно. Щоб зробити це в розділеному поданні, може знадобитися прокрутити сторінку по горизонталі.
-
Ви можете об’єднати або розділити такі подання: День, Тиждень і Робочий тиждень. Увімкнути або вимкнути розділене подання можна за допомогою перемикача в меню для вибору подання календаря вгорі вікна.

Якщо у вас кілька календарів, ви можете вибрати, у якому календарі створити подію, вибравши його з розкривного списку в новому вікні події.
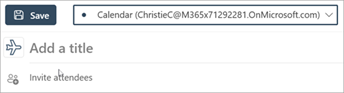
Зустріч можна перемістити до іншого календаря.
-
Клацніть правою кнопкою миші подію, яку потрібно перемістити, і виберіть Редагувати.
-
Унизу опису події виберіть Докладні відомості.
-
У вікні події виберіть ім'я календаря та виберіть інший календар із розкривного меню.
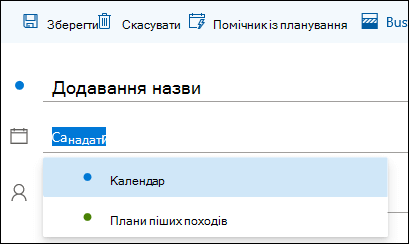
-
Натисніть кнопку Зберегти.
Указівки для класичної інтернет-версії Outlook
Щоб за потреби додати календарі для свого облікового запису, скористайтеся контекстним меню. Наприклад, може знадобитися створити окремий календар для крайніх термінів проекту або графіку спортивної команди.
Календарі – це місце, де можна створити календар, якщо ви не створюєте багато календарів. Якщо потрібно створити багато календарів, можна створити групи календарів, щоб упорядкувати їх. Див. Створення групи календарів.
Створення календаря в розділі "Ваші календарі"
-
В області переходів календаря клацніть піктограму

-
У поле Ім’я календаря введіть ім’я нового календаря та натисніть клавішу Enter.
Порада.: Ви можете створити календар у папці Інші календарі так само, як і в папці Ваші календарі. Клацніть піктограму 
Додавання календаря з каталогу організації
-
У календарі перейдіть до панелі інструментів і виберіть Додати календар > З каталогу.
-
У полі З каталогу введіть ім'я календаря, який потрібно додати. Інтернет-версія Outlook автоматично знаходитиме відповідні записи з каталогу організації.
-
Виберіть календар, який потрібно додати, і натисніть кнопку Відкрити.
Додавання календаря з Інтернету
Щоб дізнатися, як відкрити календар з Інтернету, див. статтю про імпорт календаря або створення підписки на нього в інтернет-версії Outlook.
Примітка.: Одночасно можна додати лише один календар. Повторіть ці кроки для кожного календаря, який потрібно додати.
За замовчуванням в області переходів календаря відображаються дві групи: Ваші календарі та Інші календарі. Щоб створити додаткові групи, скористайтеся контекстним меню.
Перш ніж створити групу календарів, варто переглянути наявні групи та переконатися, що ви не дублюєте ім’я однієї з них.
-
В області переходів календаря клацніть правою кнопкою миші (або на сенсорному пристрої торкніться екрана та утримайте його), а потім виберіть Створити групу календарів.
-
Введіть ім’я нової групи та натисніть клавішу Enter.
Клацніть правою кнопкою миші наявну групу, щоб створити або відкрити новий календар у ній чи перейменувати або видалити групу.
Примітка.: Календар не можна переміщати з однієї групи до іншої.
-
Подання календаря. Ви можете додати календар до подання календаря або вилучити його звідти, клацнувши піктограму


-
Додаткові параметри. Ви можете перейменувати або видалити власні календарі, надати до них спільний доступ, оновити дозволи чи змінити колір або позначку. Щоб відкрити меню, виберіть календар, а потім клацніть його правою кнопкою миші (або на сенсорному пристрої торкніться екрана й утримайте його).
-
Якщо ви додали календар іншого користувача до свого подання календаря, клацніть його правою кнопкою миші, щоб перейменувати або вилучити цей календар чи змінити його колір або позначку. Якщо вилучити календар іншого користувача, він не видалиться.
-
До свого облікового запису можна додати скільки завгодно календарів, але одночасно можна переглядати до десяти з них. Якщо ви використовуєте подання Тиждень, Робочий тиждень або Місяць і ввімкнули кілька календарів, вони об’єднаються в одному поданні. Колір кожного календаря дає змогу дізнатися, які елементи належать до нього. Фоновий колір неробочих годин також змінюватиметься відповідно до активного календаря.
-
Якщо ви використовуєте подання День, у верхньому правому куті вікна календаря клацніть піктограму
-
Переглядаючи кілька календарів, ви можете змінити активний. Для цього виберіть необхідний календар угорі вікна подання.
Додати новий елемент до активного календаря, який вам належить, можна двома способами.
-
Укажіть на день у календарі, клацніть його правою кнопкою миші, а потім виберіть Створити та заповніть діалогове вікно Відомості.
-
У календарі клацніть стрілку вниз
Елемент можна перемістити до іншого календаря. Ось як це зробити:
-
Виберіть елемент, який потрібно перемістити, клацніть його правою кнопкою миші й виберіть Відкрити.
-
Виберіть Додаткові параметри > Зберегти в календарі. Потім із розкривного списку виберіть новий календар і натисніть кнопку Зберегти

Примітка.: Елемент, переміщений з одного календаря до іншого, надалі відображатиметься в календарі, з якого його переміщено. Елемент, який відображається у вихідному календарі, виділяється кольором календаря, до якого його перемістили. Ви можете двічі клацнути елемент у вихідному календарі та змінити або видалити його.