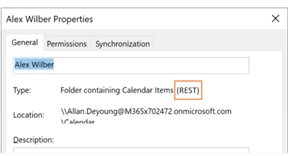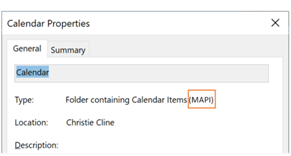Ми суттєво оновили програму Outlook для Windows і оновили спільні календарі. Ці покращення доступні для користувачів Outlook 365, які мають останнє щомісячне оновлення корпоративного каналу, поточного каналу або Semi-Annual корпоративного каналу оновлення.
Примітка.: Оновлені функції спільного доступу до календаря й надалі отримуватимуть інкрементні оновлення та виправлення. Поточний канал і щомісячний корпоративний канал – це перші канали, які включають ці оновлення. Щоб отримати доступ до корпоративного каналу Semi-Annual, ці оновлення триває довше. Тому ми наполегливо рекомендуємо користувачам надавати спільний доступ до спільних календарів і відкривати їх на поточний канал або щомісячний корпоративний канал.
У цій статті наведено докладні відомості про те, як увімкнути та вимкнути ці покращення спільного календаря в Outlook для Windows.
Примітка.: Удосконалення спільного календаря тепер увімкнуто за замовчуванням у найновіших версіях Outlook у всіх каналах оновлення для Програми Microsoft 365. Канал Semi-Annual Enterprise – це останній канал оновлення, який за замовчуванням активує покращення спільного календаря (у версії 2202, випущеній 12 липня 2022 року).
Технічні відомості про те, що змінюється за допомогою спільного доступу до календаря в Exchange Online або інших програмах Outlook, див. в статті Надання спільного доступу до календаря в Microsoft 365.
Вам уже надано спільний доступ до календарів
Щоб ви могли скористатися вдосконаленнями, потрібно ввімкнути цей параметр у програмах Outlook для Windows і Outlook перезавантажитися. Потім календарі, до яких вам надано спільний доступ, слід автоматично оновити до нової платформи спільного доступу в Microsoft 365.
Примітка.: Надання повного доступу до поштової скриньки не вважається наданням представнику спільного доступу до календаря. Див. наступний розділ.
Календарі ще не надано вам спільний доступ
Щоб ви могли скористатися вдосконаленнями, потрібно виконати такі три кроки:
-
Переконайтеся, що активовано оновлені покращення спільного доступу до календаря, як описано далі в цій статті. Перезапустіть Outlook після ввімкнення функції Увімкнути покращення спільного календаря.
-
Інший користувач надає вам спільний доступ до основного або додаткового календаря, виконавши дії, описані в розділі Надання спільного доступу до календаря Outlook іншим користувачам.
-
Ви приймаєте запрошення до спільного доступу до календаря, яке ви отримуєте в папці "Вхідні", яке автоматично додає спільний календар до списку календарів Outlook.
Див. докладні відомості нижче про те, як перевірити, чи календарі, до яких вам надано спільний доступ, оновлено.
Увімкнення оновлень спільного календаря
Ви можете ввімкнути покращення для одного користувача в Outlook для Windows або скористатися Групова політика, щоб увімкнути їх для всіх або деяких користувачів в організації.
Увімкнення вдосконалень спільного календаря не впливає на роботу з власними календарями.
Увімкнути для одного користувача
У діалоговому вікні Параметри облікових записів Exchange з'явився новий параметр: увімкнення вдосконалень спільного календаря.
Примітка.: Цей параметр буде доступний лише для користувачів Exchange Online. Зміни не вплинуть на спільні календарі, якщо календар одного з користувачів зберігається в локальній службі Exchange.
-
У програмі Outlook виберіть Параметри облікових записів >>Параметри облікових записів. Відобразиться список облікових записів електронної пошти.
-
Виберіть обліковий запис Microsoft Exchange, який використовується для керування календарем іншого користувача, і натисніть кнопку Змінити....
-
Натисніть кнопку Додаткові настройки, а потім перейдіть на вкладку Додатково .
-
Установіть прапорець поруч із пунктом Увімкнути покращення спільного календаря.
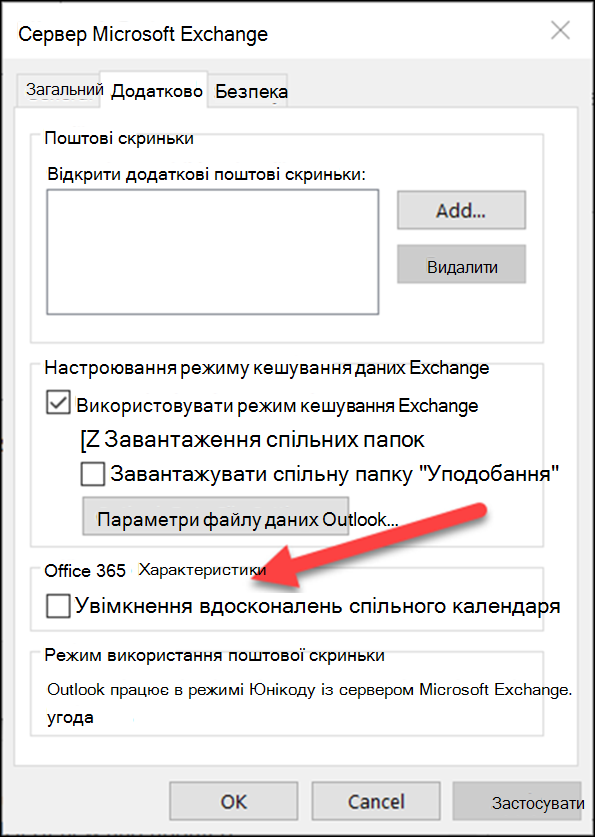
-
Закрийте та перезапустіть Програму Outlook.
Відмова від цих удосконалень не впливає на роботу з власними календарями, і ви можете повернутися в будь-який час.
Увімкнути за допомогою Групова політика
Окрім нового параметра, ІТ-адміністратори можуть використовувати Групова політика, щоб настроїти підключення Outlook до спільних календарів.
Ми ввели новий параметр Групова політика: оновлення REST для календарів. Цей параметр доступний у файлах Групова політика адміністративних шаблонів (ADMX/ADML).
-
Розташування: HKEY_CURRENT_USER\Software\Policies\Microsoft\Office\16.0\Outlook\Options\Calendar
-
DWORD: RestUpdatesForCalendar
Значення: 1, якщо увімкнуто, 0, якщо вимкнуто
Якщо активовано цю нову політику:
Для всіх користувачів установлено прапорець Увімкнути покращення спільного календаря. Прапорець інтерфейсу користувача встановлено та вимкнуто, тому кінцеві користувачі не можуть вимкнути покращення.
Коли цю нову політику вимкнуто:
Прапорець Увімкнути покращення спільного календаря вимкнуто для всіх користувачів. Прапорець інтерфейсу користувача знято та вимкнуто, тому кінцеві користувачі не можуть вмикати покращення.
Переконайтеся, що спільний календар використовує нові вдосконалення
Щоб отримати переваги від вдосконалення, потрібно ввімкнути цей параметр в Outlook для Windows, а спільний календар потрібно оновити до нової платформи спільного доступу в Microsoft 365.
Ви можете перевірити, чи ваш спільний календар оновлено за допомогою Outlook для Windows або за допомогою PowerShell.
Використання Outlook для Windows
У будь-якому календарі, у якому ви маєте дозволи редактора або представника, Outlook для Windows повідомить, чи календар оновлено до нової платформи спільного доступу.
Після ввімкнення цього параметра та перезапуску програми Outlook можна переглянути діалогове вікно Властивості календаря, щоб перевірити, чи використовуєте ви нові вдосконалення. Якщо ви оновили систему, відобразиться повідомлення "Type: Folder containing Calendar items (REST)".
|
Оновлено до нової платформи спільного доступу |
Ще не оновлено |
|---|---|
|
|
|
Пам'ятайте, що ви бачитимете зауваження REST або MAPI, лише якщо маєте дозволи редактора або представника для календаря.
У деяких версіях Outlook поруч зі спільними календарями, які було оновлено, також відображатиметься напис "(попередній перегляд)". Ми надаємо цю мітку на користь діалогового вікна Властивості.
Використання PowerShell
Щоб перевірити, чи є календар на новій платформі спільного доступу, ви можете перевірити ExtendedFolderFlags у вихідних даних Get-MailboxCalendarFolder.
Якщо в спільному календарі використовується нова модель спільного доступу, ExtendedFolderFlags повертає наведені нижче значення для користувача, який надав спільний доступ до календаря, і користувач відкриває спільний календар:
-
Користувач, який надав спільний доступ до календаря на новій платформі спільного доступу: SharedOut
-
Користувач відкриває спільний календар на новій платформі спільного доступу: SharedIn
Щоб надати спільний доступ до календаря, скористайтеся таким командлетом:
-
Get-MailboxCalendarFolder -Identity <user1>:\Calendar | FL
Скористайтеся таким командлетом для користувача, який відкриває спільний календар:
-
Get-MailboxCalendarFolder -Identity <user2>:\Calendar\<name of shared calendar>
Докладні відомості див. в довідковій статті Exchange PowerShell у командлеті Get-MailboxCalendarFolder.
Ваш спільний календар ще не оновлено?
Якщо спільного календаря ще немає на новій платформі спільного доступу в Microsoft 365, ви можете оновити спільний календар вручну. Для цього потрібно, щоб власник спільного календаря розміщувався в Exchange Online, і він спеціально надав вам дозволи на доступ до свого календаря. Якщо ці умови виконано, виконайте наведені нижче вказівки, щоб видалити та повторно додати спільний календар.
Пам'ятайте, що покращення спільного календаря доступні лише для календарів, спільний доступ до яких надано користувачам Exchange Online.
-
Перейдіть до модуля Календар і знайдіть спільний календар, який потрібно оновити.
-
Клацніть правою кнопкою миші спільний календар і виберіть Видалити календар.
-
Закрийте та перезапустіть Програму Outlook.
-
На вкладці Основне в модулі Календар натисніть кнопку Додати календар і виберіть пункт Відкрити спільний календар...
-
Введіть ім'я користувача, який надав вам доступ до свого календаря.
-
Натисніть кнопку OK, щоб закрити діалогове вікно.
-
Спільний календар знову з'явиться в списку календарів і тепер його слід оновити.
Увага!: Відразу після додавання календаря календар може бути пустим. Настроювання нового спільного календаря та синхронізація всіх подій у календарі триває кілька хвилин. Ця затримка виникає лише під час початкової інсталяції нового спільного календаря, і ви більше не бачитимете затримок після завершення початкової синхронізації. Синхронізація дуже великих календарів може тривати кілька годин.
Вимкнення оновлень спільного календаря
Якщо ви спробували вдосконалення спільного календаря, але вони не допомогли вам, повідомте нам про це через службу підтримки Outlook у програмі.
Щоб вимкнути покращення спільного календаря, виконайте ті самі інструкції, що й вище, і зніміть прапорець поруч із пунктом Увімкнути покращення спільного календаря та перезапустіть програму Outlook.