Нижче наведено кілька порад із підготовки електронної таблиці Excel до злиття. Переконайтеся, що:
-
Імена стовпців в електронній таблиці мають відповідати іменам полів, які потрібно вставити під час злиття. Наприклад, щоб звертатися до читачів за їхніми іменами в документі, для імен і прізвищ потрібні окремі стовпці.
-
Усі дані, які беруть участь у злитті, перебувають на першому аркуші електронної таблиці.
-
Записи даних в електронній таблиці, які містять значення у відсотках, грошові значення та поштові індекси, належним чином відформатовано, щоб програма Word правильно їх прочитала.
-
Електронна таблиця Excel, яка буде використовуватися в злитті, зберігається на локальному комп’ютері.
-
Зміни або доповнення до електронної таблиці завершено до того, як її буде підключено до документа злиття в Word.
Примітки.:
-
Ви можете імпортувати дані з електронної таблиці Excel, виконавши імпорт із файлу з роздільниками-комами (CSV) або текстового файлу (TXT), і створити нову електронну таблицю за допомогою майстра імпорту тексту.
-
Докладні відомості див. в статті Підготовка джерела даних Excel до злиття в програмі Word.
Підключення та редагування списку розсилки
Підключіться до джерела даних. Докладні відомості див. в статті Джерела даних, які можна використовувати для злиття.
Редагування списку розсилки
-
Натисніть кнопку Редагувати список одержувачів.

-
У розділі Одержувачі злиття зніміть прапорець поруч з іменем особи, яка не має отримувати розсилку.
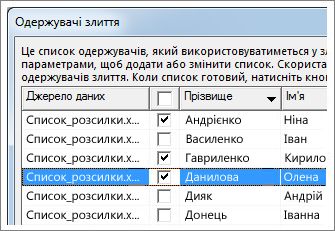
Примітка.: Список можна відсортувати або відфільтрувати, щоб спростити пошук імен і адрес. Докладні відомості див. в статті Сортування даних для злиття або Фільтрування даних для злиття.
Ви можете вставити одне або кілька полів злиття, які беруть дані з електронної таблиці та поміщають їх у документ.
Вставлення полів злиття на конверт, етикетку, повідомлення електронної пошти або лист
-
Перейдіть до розділу Розсилки > блок адреси.

Докладні відомості див. в статті Вставлення блока адреси
-
Щоб додати рядок привітання, виберіть рядок привітання.
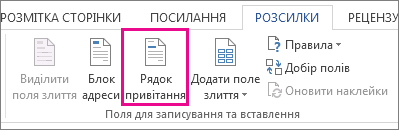
Докладні відомості див. в статті Вставлення рядка привітання.
-
Щоб дізнатися, як додати інші поля злиття, наприклад номери рахунків, див. статтю Вставлення полів злиття.
-
Натисніть кнопку OK.
-
На вкладці Файл виберіть команду Зберегти.
якщо ви хочете дізнатися більше про параметри настроювання повідомлення електронної пошти, див. статтю Злиття електронної пошти в Word.
Вставивши потрібні поля злиття, перегляньте результати, щоб переконатися, що вміст у порядку. а потім будете готові завершити процес злиття.
-
Перейдіть до розділу Розсилки> Попередній перегляд результатів.
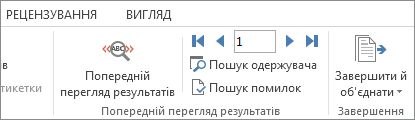
-
Натисніть кнопку Далі


-
Перейдіть до розділу Завершення & Об'єднати > Надрукувати документи або Надіслати повідомлення електронної пошти.
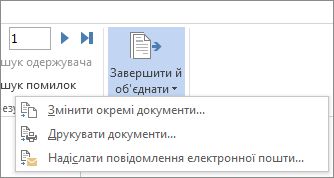
Якщо зберегти документ злиття, зв’язок між ним і джерелом даних збережеться. Таким чином документ злиття можна буде використати повторно для наступної групової розсилки.
-
Відкрийте документ злиття й натисніть кнопку Так, коли програма Word запропонує вам зберегти зв’язок.
Нижче наведено кілька порад із підготовки електронної таблиці Excel до злиття. Переконайтеся, що:
-
Імена стовпців в електронній таблиці мають відповідати іменам полів, які потрібно вставити під час злиття. Наприклад, щоб звертатися до читачів за їхніми іменами в документі, для імен і прізвищ потрібні окремі стовпці.
-
Усі дані, які беруть участь у злитті, перебувають на першому аркуші електронної таблиці.
-
Записи даних в електронній таблиці, які містять значення у відсотках, грошові значення та поштові індекси, належним чином відформатовано, щоб програма Word правильно їх прочитала.
-
Електронна таблиця Excel, яка буде використовуватися в злитті, зберігається на локальному комп’ютері.
-
Зміни або доповнення до електронної таблиці завершено до того, як її буде підключено до документа злиття в Word.
Докладні відомості див. в статті Підготовка джерела даних Excel до злиття в програмі Word.
Підключення та редагування списку розсилки
Підключіться до джерела даних. Докладні відомості див. в статті Джерела даних, які можна використовувати для злиття.
-
Натисніть кнопку Редагувати список одержувачів.
Докладні відомості див. в статті Злиття: редагування одержувачів.
Докладні відомості про сортування та фільтрування див. в статті Сортування даних для злиття або Фільтрування даних для злиття.
-
Натисніть кнопку OK.
Ви можете вставити одне або кілька полів злиття, які беруть дані з електронної таблиці та поміщають їх у документ.
-
Перейдіть до розділу Розсилки > Вставити поле злиття.
-
Додайте потрібне поле.
-
За потреби повторіть кроки 1 і 2.
-
На вкладці Файл виберіть команду Зберегти.
якщо ви хочете дізнатися більше про параметри настроювання повідомлення електронної пошти, див. статтю Злиття електронної пошти в Word.
Вставивши потрібні поля злиття, перегляньте результати, щоб переконатися, що вміст у порядку. а потім будете готові завершити процес злиття.
-
Перейдіть до розділу Розсилки> Попередній перегляд результатів.
-
Натисніть кнопку Далі або Назад , щоб переміщатися між записами в джерелі даних і переглядати їх відображення в документі.
-
Перейдіть до розділу Завершення & Об'єднати > Надрукувати документи або Об'єднати з електронною поштою.
Якщо зберегти документ злиття, зв’язок між ним і джерелом даних збережеться. Таким чином документ злиття можна буде використати повторно для наступної групової розсилки.
-
Відкрийте документ злиття й натисніть кнопку Так, коли програма Word запропонує вам зберегти зв’язок.











