Фільтрування списку одержувачів
-
Клацніть стрілку вниз поле Поле , а потім виберіть ім'я стовпця в списку розсилки Excel, який потрібно використовувати як фільтр першого рівня.
-
Клацніть стрілку вниз у полі порівняння , а потім виберіть варіант порівняння.
-
Дорівнює або не дорівнює
-
Менше або більше
-
Менше або дорівнює або більше або дорівнює
-
Пустий або не пустий
-
Містить або не містить
-
-
У поле Значення введіть дані, з якими має збігатися значення в стовпці Поле.
Порівняння не чутливі до регістра, тому МЕГАН збігається з Меган, Меган або mEGAN.
-
(Необов'язково) Щоб додати фільтр другого рівня, у крайньому лівому стовпці виберіть один із таких параметрів:
-
Щоб переконатися, що обидві умови фільтра виконано.
-
Або , щоб переконатися, що умову фільтра виконано.
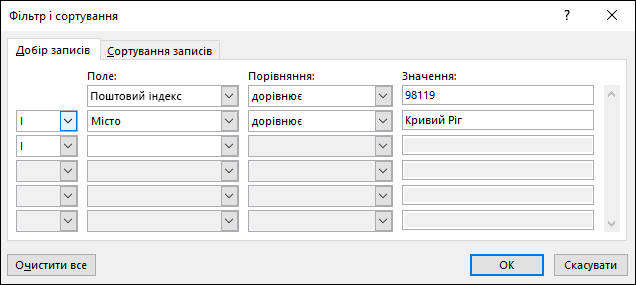
-
-
За потреби повторіть кроки 1–3.
-
Натисніть кнопку OK, коли завершите, а потім перегляньте результати відфільтрованих записів.
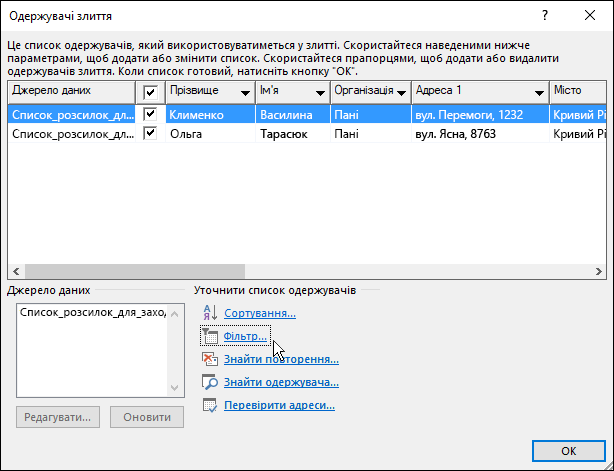
Фільтрування списку для відображення лише потрібних рядків
-
Перейдіть до розділу Розсилки > Редагувати одержувачів.
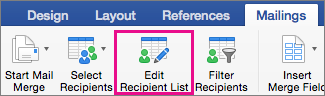
Якщо пункт Редагувати одержувачів неактивний, виберіть пункт Вибрати одержувачів і підключіть документ до потрібного списку розсилки.
-
Виберіть mailings >Filter Recipients (Одержувачі фільтра).
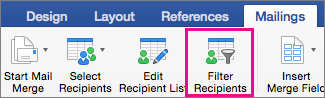
-
У розділі Фільтрувати записи клацніть стрілку поруч із полем Поле , а потім виберіть стовпець, за яким потрібно відфільтрувати дані.
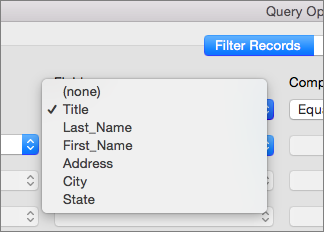
-
Натисніть кнопку Порівняння, а потім виберіть потрібний тип порівняння.
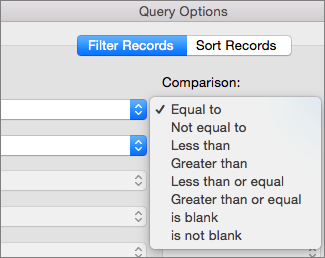
-
У поле Compare to (Значення) введіть значення для фільтрування.
-
(Необов'язково) Щоб додати фільтр другого рівня, виберіть один із таких варіантів:
-
І , щоб обидві умови фільтра відповідали.
-
Або виконати умову фільтра.
-
-
За потреби повторіть кроки 3–5.
-
Натисніть кнопку OK.
Тепер можна вставити поля злиття в документ, який використовується для злиття електронної пошти або злиття у Word для Mac. Докладні відомості див. в статті Вставлення полів злиття.










