Surface Go veya Surface Go 2 açılır ve "Önyüklenebilir Cihaz Yok" ifadesini gösterir
Applies To
Surface Go Surface Go 2Surface Go veya Surface Go 2'niz açılırsa ve Önyüklenebilir Cihaz Yok yazan siyah bir ekran görürseniz aşağıdaki adımları uygulayın.
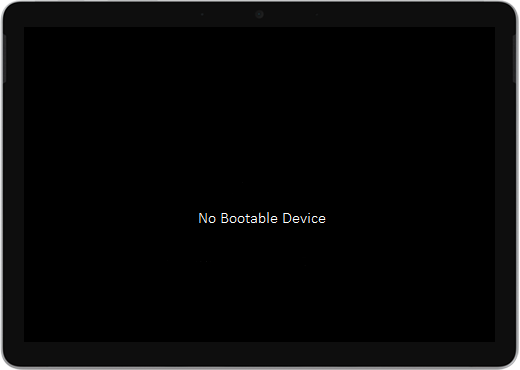
Çözüm 1: USB sürücü kullanarak sorunu düzeltme
Başlamadan önce
-
Her şeyin bağlantısını kesin. Surface cihazınızla tüm USB sürücülerin, SD kartların, USB donatılarının, harici monitörlerin ve Type Cover'ın bağlantısını kestiğinizden emin olun. Surface Dock kullanıyorsanız Surface'ınızın bağlantısını kesin.
-
ekranınızdan iletiyi kaldırın. Ekranınızda "Önyüklenebilir Cihaz Yok" iletisi varsa, ileti gidene kadar açma/kapama düğmesini basılı tutun.
-
Güç kaynağını bağlayın. Güç kaynağınızı bir prize takın ve en az 15 dakika boyunca Surface cihazınıza bağlayın. Cihazınızla birlikte gelen orijinal güç kaynağını kullanın.
USB sürücüsünü oluşturma
Not: USB sürücüsünü oluşturmak için başka bir bilgisayara ihtiyacınız vardır.
-
En az 8 GB olan ve FAT32 olarak biçimlendirilmiş bir USB sürücü kullanın.
-
USB çözümü .zip dosyasını cihazınıza indirin. Dosyayı doğrudan USB sürücünüze indirmeyin.USB çözümü .zip dosyasını indirme
-
Daha önce indirdiğiniz SurfaceGo_FixNoBootableDevice.zip dosyasını çift tıklayarak açın. .zip dosyasını bulamıyorsanız İndirilenler klasörünüzü denetleyin.
-
.zip klasöründeki tüm klasörleri ve dosyaları seçin ve daha önce biçimlendirdiğiniz USB sürücüsüne kopyalayın. Klasörler ve dosyalar kopyalandıktan sonra USB sürücüsünde 38 klasör ve 2 dosya görürsünüz.
Surface Go veya Surface Go 2'de USB sürücüsünü kullanma
-
USB sürücüyü Surface cihazınızın USB-C bağlantı noktasına takın. USB-A bağlayıcısı olan bir USB sürücüsü kullanıyorsanız USB-A-USB-C bağdaştırıcısı gerekir.
-
Surface cihazınızdaki sesi alçalt düğmesini basılı tutun. Bunu yaparken açma/kapama düğmesine basın ve bırakın.
-
Ekranınızda Microsoft logosu görünür. Sesi alçalt düğmesini basılı tutmaya devam edin.
-
Ekranda "Lütfen sistem güncelleştirmesini yüklerken bekleyin" iletisini gördükkten sonra sesi alçalt düğmesini bırakın. Surface cihazınızı açık bırakın ve işlem tamamlanana kadar dokunmayın.
-
Ekran kısa bir süre boş kalır, ardından "Lütfen bir sistem güncelleştirmesi yüklerken bekleyin" iletisi mavi bir ilerleme çubuğuyla yeniden görünür.
-
İşlem tamamlandığında Surface'ınız yeniden başlatılır ve Windows otomatik olarak başlatılır.
-
USB sürücüsünü cihazınızdan kaldırın.
USB cihazından Önyükleme Yüzeyi hakkında daha fazla bilgi edinin
Daha fazla yardım mı gerekiyor? Aşağıdakileri deneyin:
-
Surface kapanır. USB çözümü işlemini tamamladıktan sonra Surface cihazınız yeniden başlatmak yerine kapanırsa güç düğmesine basıp bırakın ve Surface'ınız normal şekilde başlamalıdır.
-
USB çözümü çalışmıyor. USB çözümü işe yaramadıysa UEFI ayarını "USB cihazlarından Önyüklemeyi Etkinleştir" seçeneğini işaretleyin. Ayarın Etkin olduğundan ve Devre Dışı olarak ayarlanmadığından emin olun. UEFI ayarlarını değiştirme hakkında daha fazla bilgi için bkz. Surface UEFI'yi kullanma.
-
Windows hata iletileri. USB çözümü tamamlandıktan ve Surface'ınız yeniden başlatıldıktan sonra Windows hata iletileri görürseniz Windows bozulmuş olabilir. Surface Recovery görüntüsü kullanarak Windows'a sıfırlayabilir veya yeniden yükleyebilirsiniz. Daha fazla bilgi için bkz. Surface Recovery Görüntü İndirme.
Sorun yaşamaya devam ediyorsanız Çözüm 2'ye gidin.
Çözüm 2: İstek hizmeti
Atabileceğiniz son bir adım daha var. Bu adımlar sorunu çözmezse, size yardımcı olacak hizmet ve destek seçenekleri mevcut olabilir.
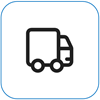
Microsoft'a Gönder Cihazınızı Microsoft'a göndermeye hazırlamak için bir gönderi etiketi yazdırabilir, Microsoft garantinizi kontrol edebilir ve hizmet siparişleri oluşturabilirsiniz.
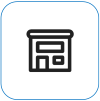
Yüz yüze destek alın Profesyonel donanım incelemesi, sorun giderme ve sistem kurtarmanın gibi hizmetlerin sunulduğu yüz yüze destek, şu an için Çin, Japonya ve Birleşik Krallık’ta sunulmaktadır.
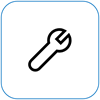
Kendi kendine onarma Teknik açıdan deneyimliyseniz ve doğru araçlara sahipseniz, Microsoft onarımları gerçekleştirmenizi sağlayan belirli bir dizi değiştirilebilir bileşen ve hizmet kılavuzuna sahiptir.
Not: Surface cihazınız bir iş cihazıysa (bir kuruluşa aitse)bkz. İş ve Eğitim için Surface hizmet seçenekleri. Bazı ülkeler veya ürünler için kullanılabilirlik sınırlı olabilir.
Daha fazla bilgi edinmek için Surface için hizmet veya onarım alma bölümüne gidin.











