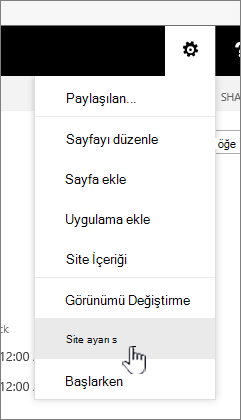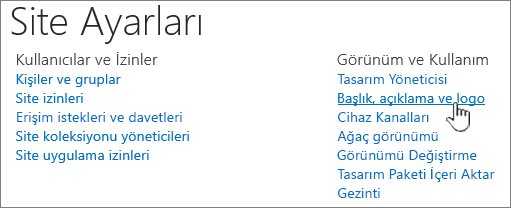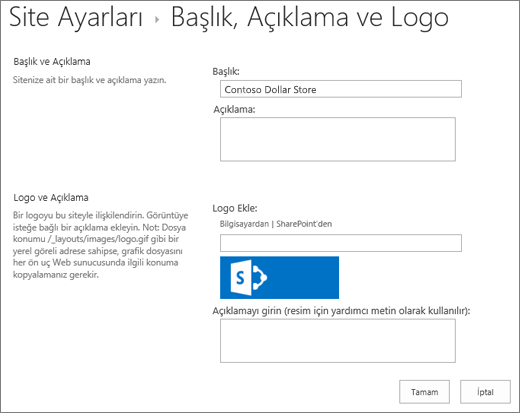Sitenin başlığını, açıklamasını, logosunu ve site bilgileri ayarlarını değiştirme
Applies To
SharePoint Server Abonelik Sürümü SharePoint Server 2019 SharePoint Server 2016 SharePoint Server 2013 Enterprise Microsoft 365’te SharePoint Office İş SharePoint Server 2010 SharePoint yönetim merkeziMicrosoft 365’te SharePoint veya SharePoint Server içinde bir site oluşturduktan sonra, sitenin ayarlarında ad, logo, açıklama, gizlilik düzeyi ve site sınıflandırması gibi değişikliklerin yanı sıra sitenin hizmet sınırları ve izinleri gibi değişiklikler yapabilirsiniz.
Bu konudaki açıklamalar, standart kullanıcı arabirimi bileşenleri kullanılarak oluşturulan Microsoft SharePoint sitelerini temel alır. Yöneticiniz veya site tasarımcınız sitenizin görünümünü kökten değiştirdiyse, burada gösterilenin aynısını göremeyebilirsiniz. Daha fazla bilgi için bkz. SharePoint yöneticiniz.
Önemli: Logo, başlık, açıklama ve diğer ayarlarda değişiklik yapmak için SharePoint sitesinde sahip veya tasarımcı izinlerine sahip olmanız gerekir. Daha fazla bilgi için bkz . Site izinlerini yönetme.
Microsoft 365’te SharePoint ekibin veya SharePoint 2019 iletişim sitelerinin logosunu, başlığını ve diğer ayarlarını değiştirebilirsiniz.
Notlar:
-
Microsoft Teams'de yeni bir ekip veya özel kanal oluşturduğunuzda, SharePoint'teki bir ekip sitesi otomatik olarak oluşturulur. Bu ekip sitesinin site açıklamasını veya sınıflandırmasını düzenlemek için Microsoft Teams'de ilgili kanalın ayarlarına gidin.
-
Microsoft Teams bağlantılı ekip sitelerini yönetme hakkında daha fazla bilgi edinin.
Microsoft 365’te SharePoint ekibinizin veya iletişim sitenizin başlığını, açıklamasını ve diğer site bilgilerini değiştirme
Not: Site bilgilerini görmüyorsanız, SharePoint site adını ve açıklamasını özelleştirme izniniz olmayabilir. Değişiklikleri kendiniz yapmak veya değişiklikleri sizin için yapmak için izin almak için site sahibine başvurun. Daha fazla bilgi için bkz. Site izinlerini yönetme.
-
Ayarlar'ı ve ardından Site bilgileri'ne tıklayın.
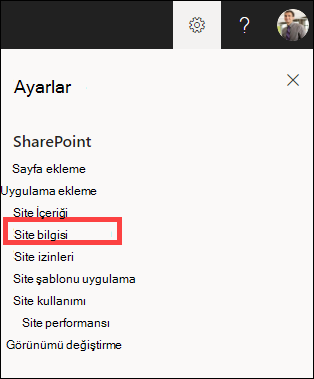
-
Aşağıdaki alanlarda gerektiği gibi değişiklikler yapın:
-
Site adı (gerekli)
-
Site açıklaması
-
Merkez site ilişkilendirmesi:Mevcut sitenizle ilişkilendirmek için bir SharePoint hub sitesi seçin.
-
Duyarlılık: Sitenizin içereceği bilgi türünü ve gizlilik düzeyini belirtin. Bu etiket, SharePoint sitenizin sağ üst kısmında görünür.
-
Gizlilik ayarları (yalnızca Ekip siteleri): Üyelerin yalnızca sitenize veya kuruluşunuzdaki herhangi birine erişmesini isteyip istemediğinizi seçin.
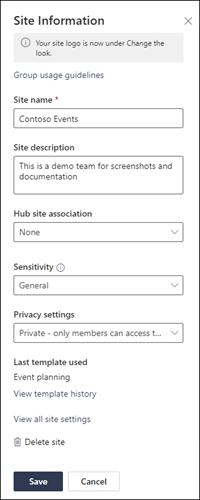
Not: Hub sitesi ilişkilendirme seçeneği griyse veya orada hiçbir site listelenmiyorsa, siteleri bir hub sitesiyle ilişkilendirme izniniz olmayabilir veya kuruluşunuz hub sitelerini kullanmıyor olabilir. SharePoint hub sitenizi ayarlamak için SharePoint yöneticinizle iş ortağı olun.
Not: Genelden daha yüksek bir duyarlılık ayarı, gizlilik ayarlarınızı otomatik olarak özel olarak ayarlar.
-
-
Düzenlemelerinizi yapmayı bitirdiğinizde Kaydet'i seçin.
-
Ayarlar'ı ve ardından Görünümü değiştir'i seçin.
Not: Görünümü değiştir seçeneğini görmüyorsanız, SharePoint site adını ve açıklamasını özelleştirme izniniz olmayabilir. Değişiklikleri kendiniz yapmak veya değişiklikleri sizin için yapmak için izin almak için site sahibine başvurun. Daha fazla bilgi için bkz. Site izinlerini yönetme.
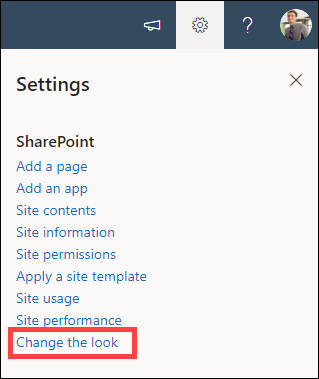
-
Üst Bilgi'yi seçin.
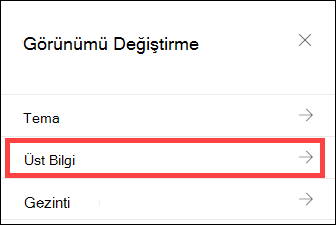
-
Site logosu altındaki Görüntü bölümünde Değiştir'i seçin.
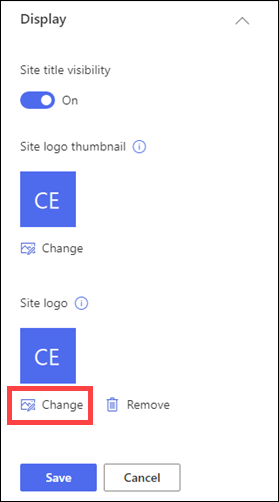
Not: Simgenizin düzgün şekilde işlenmesini sağlamak için lütfen 64 x 64 piksel ile 192 x 64 piksel (genişlik x yükseklik) aralığına uyan bir tane seçin. Site logosu site üst bilgisinde görünür. Site logosu küçük resmi aramalarda, site kartında görünür ve başka herhangi bir yerde kare logo gerekir.
-
Bilgisayarınızdan logonuz için kullanılan resmi bulun. Önerilen görüntü boyutlarının ve kabul edilen biçimlerin listesi için SharePoint sitenizi özelleştirme makalesine bakın.
-
Logoyu değiştirdikten sonra Kaydet'i seçin.
Önemli:
-
Microsoft 365’te SharePoint bir Microsoft 365 grubuna bağlı ekip siteleri, bağlı oldukları Microsoft 365 grubuyla aynı logoyu kullanır.
-
gruba bağlı SharePoint ekip sitenizin logosunu değiştirdiğinizde, ilgili Microsoft 365 grubunun logosu da değişir.
-
Microsoft 365 iletişim sitesinde veya Microsoft 365 grubuna bağlı olmayan bir SharePoint ekip sitesinde SharePoint'in logosunu değiştirme işlemi aynıdır. Bu durumda yalnızca site logosu değişir.
-
SharePoint önceden doldurulmuş sayfalar, sayfa şablonları, haber gönderisi şablonları ve kuruluşunuzun gereksinimlerine uyacak şekilde özelleştirilebilen web bölümleri içeren çeşitli site şablonları sunar.
-
Ayarlar'ı ve ardından Site şablonu uygula'yı seçin.
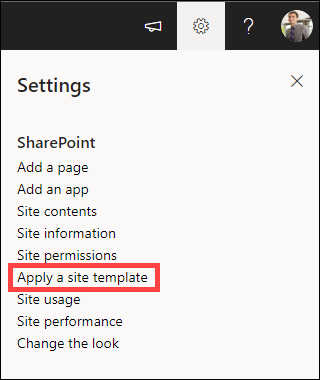
-
Şablon seçin penceresinde istediğiniz şablonu seçin.
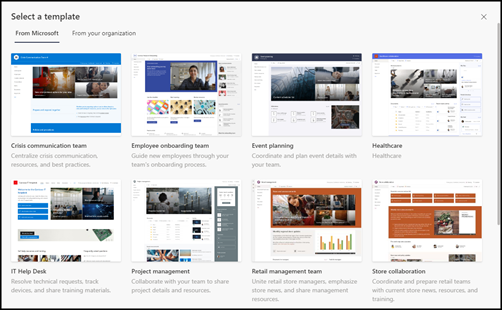
-
Ek bilgiler içeren şablonun önizlemesi görüntülenir. Şablonu sitenize uygulamak için Şablonu kullan'ı seçin.
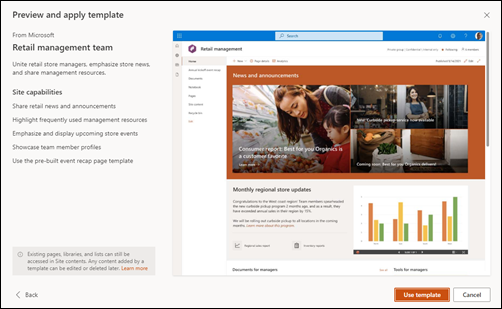
Daha fazla bilgi için SharePoint site şablonlarını uygulama ve özelleştirme makalesine bakın.
Site izin düzeyleri SharePoint izin gruplarını temel alır. SharePoint izin grubunun üyeleri siteyi düzenlemeden ziyaret edebilir (Site ziyaretçileri), siteyi düzenleyebilir (Site üyeleri) veya site üzerinde tam denetim sahibi olabilir (Site sahipleri).
-
Ayarlar'ı ve ardından Site izinleri'ne tıklayın.
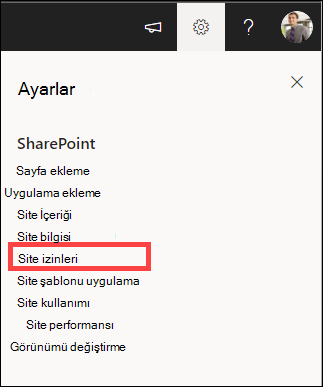
-
Burada üye ekleyebilir ve izin düzeylerini, paylaşım izinlerini ve konuk süre sonunu yönetebilirsiniz.
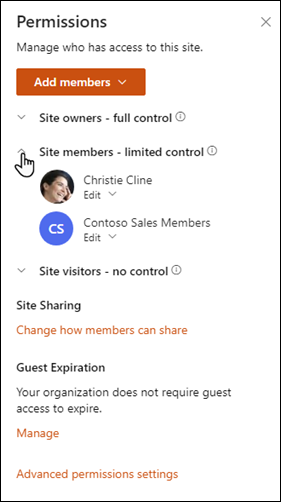
-
Siteye izin vermek istediğiniz başka gruplarınız veya kişileriniz varsa Gelişmiş izin ayarları'nı seçin.
Daha fazla bilgi için bkz . Paylaşım ve izinler .
Kişilere sitenize erişim vermek için, siteyle ilişkili Microsoft 365 grubuna üye ekleyebilir veya siteyi bir Microsoft 365 grubuna eklemeden başkalarıyla paylaşabilirsiniz. Site izinleri hakkında daha fazla bilgi için bkz. SharePoint'te izin düzeylerini anlama.
Not: Site sahibiyseniz, ek SharePoint izin ayarlarını yapılandırabileceğiniz Gelişmiş izin ayarları bağlantısını görürsünüz. Daha fazla bilgi için bkz. SharePoint'te izin düzeylerini anlama.
-
Ayarlar'ı ve ardından Site izinleri'ne tıklayın.
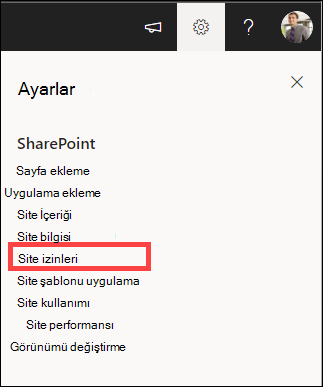
-
Üye ekle'yi seçin ve aşağıdaki seçeneklerden birini belirleyin:
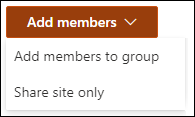
Sitenizle ilişkilendirilmiş Microsoft 365 grubuna üye eklemek için Gruba Üye Ekle (tercih edilen yöntem).Bu seçimi yaptıktan sonra sitenin Grup üyeliği görüntülenir. Üye ekle'yi seçin, bir ad veya e-posta adresi girin ve Kaydet'i seçin.Microsoft 365 grubuna eklenen üyeler varsayılan olarak SharePoint Sitesi üyeleri izin grubuna eklenir ve siteyi düzenleyebilir. Ayrıca grup konuşmaları, takvim gibi Microsoft 365 grup kaynaklarına da tam erişimleri vardır.
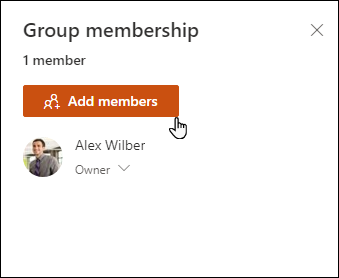
Siteyi Yalnızca Paylaş'ı seçip siteyle ilişkilendirilmiş Microsoft 365 grubuna eklemeden siteyi başkalarıyla paylaşın.Bir ad veya e-posta adresi girin, aşağı oku seçerek SharePoint izin düzeyini seçin ve ardından Ekle'yi seçin.Sitenin paylaşılması kullanıcılara siteye erişim verir, ancak grup konuşmaları, takvim gibi Microsoft 365 grup kaynaklarına erişimleri olmaz.
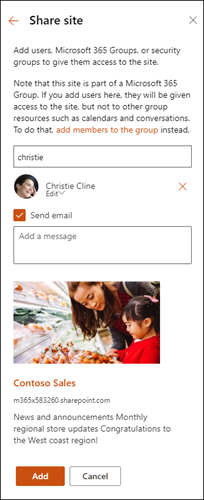
Bir kişinin veya grubun izin düzeyini değiştirmek için, o kişi veya grubun SharePoint izin düzeyinin yanındaki aşağı oku seçin ve bunları Site sahipleri grubuna eklemek için Tam Denetim'i veya Site ziyaretçileri grubuna eklemek için Oku'yu seçin.
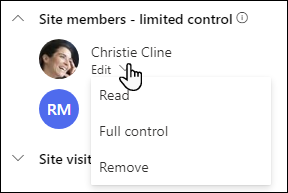
Notlar:
-
Sitenizle ilişkili Microsoft 365 grubunun tüm üyelerini ve bunların SharePoint izin düzeylerini görüntülemek için sitenizin sağ üstköşesindeki üyeleri seçin .
-
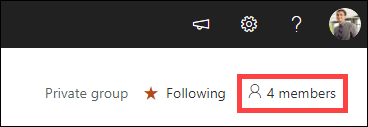
Şu anda bir Microsoft 365 grubunun parçası olan bir üyenin izin düzeyini değiştirerek, sitenizdeki denetim düzeyini Microsoft 365 grubundan kaldırmadan değiştirebilirsiniz.
-
Sitenizin sağ üst köşesindeki üyeleri seçin.
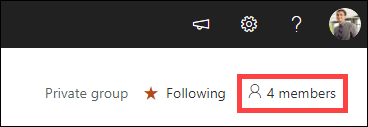
-
Değiştirmek için üyenin yanındaki aşağı oku seçin ve bir izin düzeyi seçin.
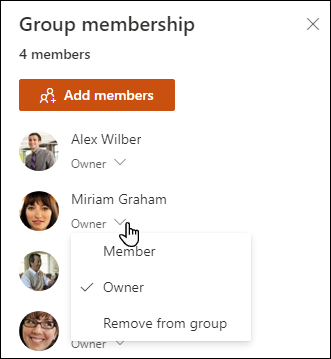
Microsoft 365’te SharePoint içinde, sitenizle ilişkilendirilmiş Microsoft 365 grubunun üyesi olmayan birini kaldırmak için:
Not: Kaldır seçeneği yalnızca Microsoft 365 grubunun parçası olmayan kişiler için kullanılabilir.
-
Ayarlar'ı ve ardından Site izinleri'ne tıklayın.
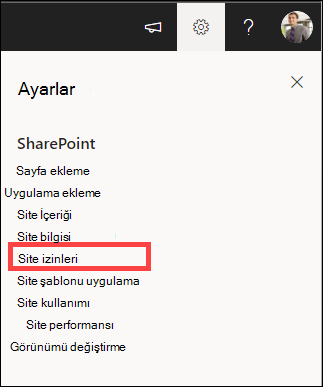
-
Üyenin kaldırılacağı izin düzeyinin yanındaki aşağı oku seçin.
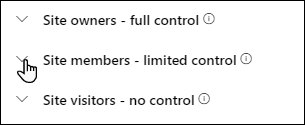
-
Kaldırılacak üyenin yanındaki aşağı oku ve ardından Kaldır'ı seçin.
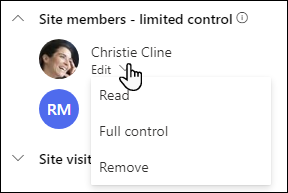
Not: Yalnızca Siteyi paylaş kullanılarak eklenen ve aynı zamanda bir Microsoft 365 grubunun parçası olan bir üye kaldırılırsa, Microsoft 365 grubundan izinlerini korumaya devam eder.
Microsoft 365’te SharePoint içinde, sitenizle ilişkilendirilmiş Microsoft 365 grubunun üyesi olan birini kaldırmak için:
Not: Gruptan kaldır seçeneği yalnızca Microsoft 365 grubunun parçası olan kişiler için kullanılabilir.
-
Sitenizin sağ üst köşesindeki üyeleri seçin.
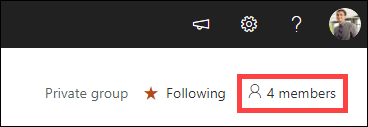
-
Üyenin kaldırılacağı izin düzeyinin yanındaki aşağı oku ve ardından Gruptan kaldır'ı seçin.
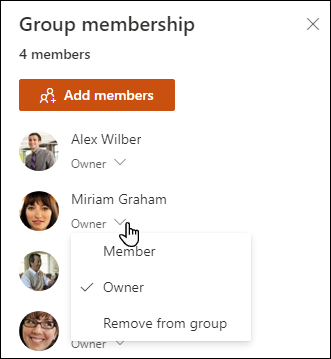
Not: Bir Microsoft 365 grubunun parçası olan ancak yalnızca Site paylaş kullanılarak eklenen bir üye kaldırılırsa, kişi olarak izinlerini korumaya devam eder.
-
Microsoft 365 hizmet sınırlarındaki SharePoint için bkz. SharePoint sınırları.
-
Microsoft 365 ve SharePoint için depolama ve kullanıcı sınırları için bkz. Microsoft 365 Sınırları'nda SharePoint.
-
Büyük miktarda veriyi yönetmek için bkz. SharePoint'te büyük listeleri ve kitaplıkları yönetme.
-
Depolama kotası ve dış paylaşımı ayarlamak için Windows PowerShell kullanın. Depolama kotası ve dış paylaşım yalnızca Windows PowerShell kullanılarak yapılandırılabilir. Yöneticiyseniz, bunu Set-SPOSite kullanarak yapabilirsiniz. PowerShell ile grupları yönetme hakkında bilgi için bkz. PowerShell ile Microsoft Gruplarını Yönetme
-
Ayarları değiştirmeye çalışırken karşılaşılan en yaygın sorun doğru izinlere sahip olmamadır. İzinlerinizin ne olduğundan emin değilseniz SharePoint, ağ veya Microsoft 365 yöneticinize başvurun.
-
İzinleriniz varsa, kullandığınız SharePoint sürümünden emin olun. Daha fazla bilgi için bkz . Hangi SharePoint sürümünü kullanıyorum? Siteniz SharePoint'in eski bir sürümüyle oluşturulduysa, klasik görünümü kullanıyor olabilir. Logo, açıklama veya diğer ayarları değiştirmek için 2016 sekmesini seçin . SharePoint klasik deneyimi, ayarlar için SharePoint 2016 ile aynı kullanıcı arabirimini kullanır.
SharePoint Server 2016 üzerindeki logoyu, başlığı ve diğer ayarları değiştirirsiniz. SharePoint ekip veya iletişim siteleri için Modern sekmesini seçin .
SharePoint Server sitenizin başlığını, açıklamasını ve logosunu değiştirme
Sahip veya tam denetim izinlerine sahip bir kullanıcı olarak, SharePoint Server sitenizin başlığını, açıklamasını ve logosunu değiştirebilirsiniz.
-
Sitenize gidin.
-
Sağ üst köşedeAyarlar


-
Site Ayarları'nı seçin .
-
Genel Bakış'ın altındaBaşlık, açıklama ve logo'ya tıklayın .
-
Başlık alanını güncelleştirin. Site için isteğe bağlı Açıklamayı ekleyin veya düzenleyin.
-
İsteğe bağlı bir açıklama veya Alternatif metin girin. Kaydetmek için Tamam'ı seçin
Site izin düzeyleri SharePoint izin gruplarını temel alır. İzin grubunun üyeleri siteyi düzenlemeden ziyaret edebilir (Site ziyaretçileri), siteyi düzenleyebilir (Site üyeleri) veya site üzerinde tam denetim sahibi olabilir (Site sahipleri).
Kişilere sitenize erişim vermek için, siteyle ilişkilendirilmiş bir gruba üye ekleyebilirsiniz (tercih edilen yöntem) veya bir gruba eklemeden siteyi başkalarıyla paylaşabilirsiniz.
Sitenize kişileri davet etmek için, site Paylaş düğmesini kullanarak kişileri davet edin. Daha fazla bilgi için bkz. Site paylaşma.
Grubu olan kişileri eklemek için bir grup oluşturabilir veya önceden var olan bir grubu kullanıp bu gruba üye ekleyebilirsiniz. Gruplar, gruptaki herkesin sahip olduğu çeşitli izin düzeyleri sağlar, bu nedenle bir dizi kullanıcıyı ve sahip oldukları erişimi yönetmek daha kolaydır. Daha fazla bilgi için bkz. SharePoint gruplarını İçerik Oluşturucu ve yönetme.
Bir kişi veya grubun izin düzeyini değiştirmek için, o kişi veya grubun izin düzeyinin yanındaki aşağı oku seçin ve bunları Site sahipleri grubuna eklemek için Tam Denetim'i veya Site ziyaretçileri grubuna eklemek için Oku'yu seçin.
Not: Sitenizle ilişkili Microsoft 365 grubunun tüm üyelerini ve izin düzeylerini görüntülemek için sitenizin sağ üstköşesindeki üyeleri seçin .
Sitenizle ilişkilendirilmiş bir gruptan birini kaldırmak için şu adımları izleyin:
-
Sitenize gidin.
-
Sağ üst köşedeAyarlar


-
Site Ayarları'nı seçin.
-
Kullanıcılar ve İzinler'in altındaSite izinleri'ne tıklayın .
-
Site izinleri'nde, üyeyi kaldırmak istediğiniz grubu seçin .
-
Kaldırmak istediğiniz kullanıcıyı seçin.
-
Eylemler'i ve ardındanKullanıcıları Gruptan Kaldır'ı seçin .
-
Tamam’ı seçin.
İzinlerin nasıl çalıştığı ve kullanabileceğiniz ayarlar hakkında daha fazla bilgi için bkz. SharePoint'te izin düzeylerini anlama.
Notlar:
-
Bazı işlevler, Microsoft 365'te hedeflenen sürüm seçeneklerini ayarlayan kuruluşlara aşamalı olarak sunulur. Bu, söz konusu özelliği göremeyeceğiniz veya özelliğin yardım makalelerinde açıklanandan farklı görünebileceği anlamına gelir.
-
Gruba bağlı ekip siteleri farklı özelleştirme seçeneklerine sahiptir. Daha fazla bilgi için bkz . SharePoint ekip sitelerini özelleştirme .
-
İlgili SharePoint sitesi logosu düzenlemeyi etkinleştirmek için gruplar adres listelerinden gizlenemez.