SharePoint sitelerinizde haber oluşturun paylaşın
Applies To
SharePoint Server Abonelik Sürümü SharePoint Server 2019 Microsoft 365’te SharePoint Office İşİş ortaklarınızı, ekibinizi ve iş arkadaşlarınızı döngüde tutabilir ve ekip sitenizdeki Haber özelliğini kullanarak önemli veya ilginç hikayelerle etkileşime geçebilirsiniz. Grafikler ve zengin biçimlendirme de içerebilen duyurular, kişi haberleri ve durum güncelleştirmeleri gibi daha birçok çeşit göz alıcı gönderiyi hızla oluşturabilirsiniz. Aşağıda açıklanan web deneyimine ek olarak, iOS için SharePoint mobil uygulamasından da haberler oluşturabilir ve görüntüleyebilirsiniz.
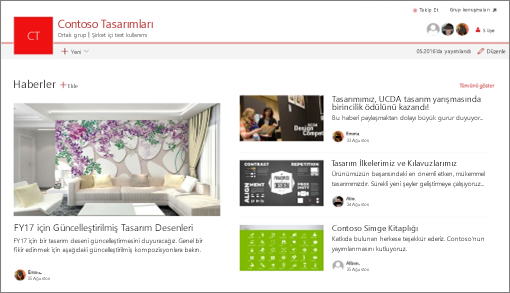
Not: Bazı işlevler, Hedefli Sürüm programına kabul etmiş olan kuruluşlara aşamalı olarak sunulur. Bu, söz konusu özelliği göremeyeceğiniz veya özelliğin yardım makalelerinde açıklanandan farklı görünebileceği anlamına gelir.
Haber oluşturmaya kısa bir giriş için şu videoya göz atın:

Haberler'e görsel bir genel bakış için, SharePoint ile çalışma yolları konusunda .PDF veya PowerPoint şablonu olarak indirilebilen Microsoft SharePoint News bilgi grafiğine göz atın.
Bu makalede:
Haberlerin gösterildiği yer
Haberler, SharePoint başlangıç sayfasında ve mobil uygulamada kişiselleştirilmiş bir akış olarak gösterilir. Ekip sitelerinde, iletişim sitelerinde ve merkez sitelerinde de gösterilebilir. Teams kanalında Haberleri göstermeyi de seçebilirsiniz.
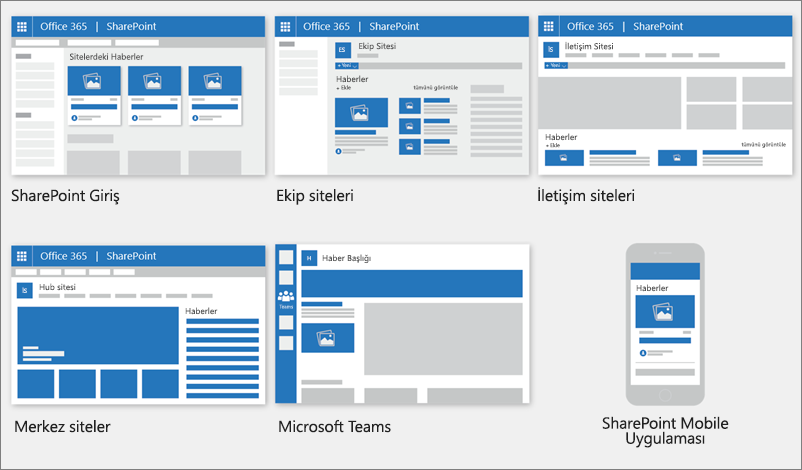
Kişiselleştirilmiş haber akışı
SharePoint haber sistemi, kişiselleştirilmiş bir haber akışını birkaç yerde ortaya çıkar ve bunlardan biri Sitelerden haberler başlıklı bölümde SharePoint başlangıç sayfasının en üstünde yer alır.
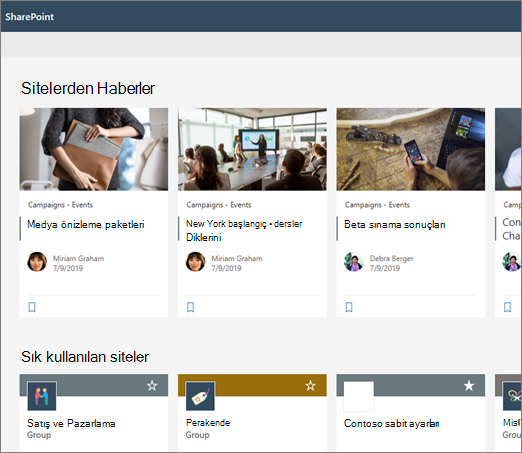
SharePoint'i seçtiğinizde SharePoint başlangıç sayfasına Microsoft 365 Uygulama Başlatıcısı'ndan erişilir.
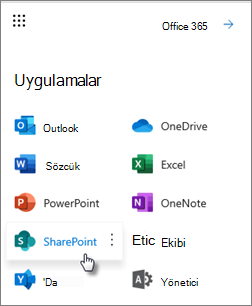
Kişiselleştirilmiş haber akışı, iOS ve Android'deki SharePoint mobil uygulamasında Haberler başlıklı sol sekmede de kullanılabilir. Kişiselleştirilmiş haber akışı, sayfa yazarı Haber web bölümünügeçerli kullanıcı için haber kaynağı olarak önerilen seçeneğini kullanacak şekilde ayarladığında da görüntüleyebilir.
-
Kişiselleştirilmiş akış için haber gönderilerinin belirlenmesi
SharePoint, Microsoft Graph'ın gücünü kullanarak kişiselleştirilmiş akışınızdaki haberleri aşağıdakilerden harmanlar:
-
Takip edilen siteleriniz
-
Sık ziyaret edilen siteleriniz
Not: Kişiselleştirilmiş akışınızda, yakın zamanda yalnızca bir kez ziyaret ettiğiniz bir siteden haberler görebilirsiniz. Bu siteyi sık sık takip etmediğiniz veya takip etmediğiniz sürece, yeni haber gönderileri akışınızı doldururken sonunda akışınızdan dışarı doğru döngüye geçecektir.
Mobil cihazlarda bildirimler
Önemli, ilgili bir haber makalesi yakın çalışma alanınızdaki biri tarafından gönderildiğinde veya etkin olduğunuz bir siteye gönderildiğinde, mobil cihazınızda cihazınızın bildirim tepsisinde 'SharePoint'ten' bir bildirim alırsınız. Bir bildirime tıkladığınızda, haber makalesini ve veri açısından zengin, etkileşimli içeriğini görüntülemek için doğrudan SharePoint mobil uygulamasına yönlendirilirsiniz.
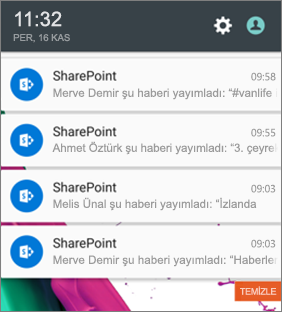
Teams'de bildirimler
Viva bağlantı Haber bildirimleri Microsoft Teams aracılığıyla size teslim edilir. Bu bildirimleri masaüstü, mobil ve web ortamlarında alırsınız. Bildirimler şu durumlarda tetiklenir:
-
Bir Haber gönderisi, takip ettiğiniz bir SharePoint ekibinde veya iletişim sitesinde yayımlanır.
-
Yakın çalıştığınız biri bir makale yayımlarsa.
-
Birisi sizin yaptığınız bir Haber gönderisi hakkında yorum yaptığında
-
Birisi sizi bir haber gönderisindeki yorumda @mentions.
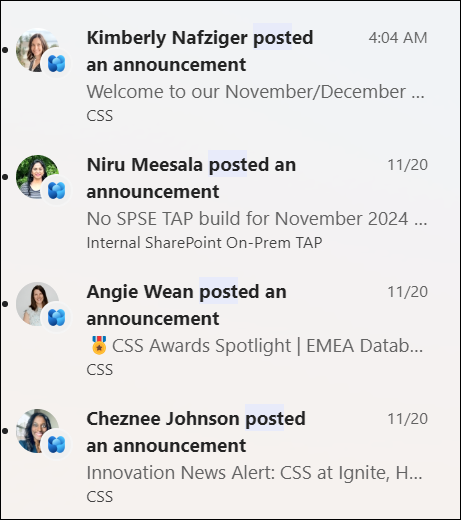
Haber gönderileri bildirimleri nasıl belirlenir?
SharePoint, Microsoft Graph'ın gücünü kullanarak aşağıdakilere göre bildirimler gönderir:
-
birlikte çalıştığınız Kişiler
-
Takip edilen siteleriniz
Not: Viva Connections Haber Bildirimleri artık alternatif dağıtım uç noktası olarak kullanılabilir.
Kuruluş haberleri
Haberler birçok farklı siteden gelebilir. ancak kuruluş haberleri için "resmi" veya "yetkili" siteler olabilir. Bu sitelerden gelen haberler, başlıkta görsel bir ipucu olarak renk bloğuyla ayırt edilir ve SharePoint başlangıç sayfasında kullanıcılar için görüntülenen tüm haber gönderileri arasında bir araya eklenir. Aşağıdaki görüntüde SharePoint giriş sayfasında, News@Contoso kuruluş haber sitesi olan haberler gösterilmektedir.
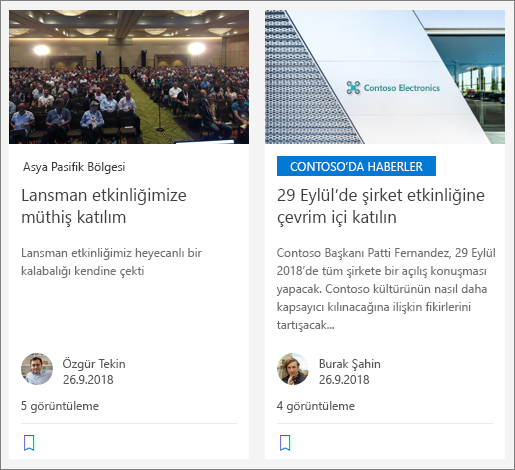
Bu özelliği etkinleştirmek ve kuruluş haberlerinin sitelerini belirtmek için SharePoint genel yöneticisinin SharePoint Powershell komutlarını kullanması gerekir:
SharePoint yöneticileri herhangi bir sayıda kuruluş haber sitesi belirtebilir. Çok coğrafi kiracılı kiracılar için kuruluş haber sitelerinin her coğrafi konum için ayarlanması gerekir. Her coğrafi konum aynı merkezi kuruluş haber sitesini kullanabilir ve/veya o bölgeye özgü kuruluş haberlerini gösteren kendi benzersiz sitesine sahip olabilir.
Kuruluş haber sitesi ayarlama hakkında daha fazla bilgi edinmek için bkz. Kuruluş haber sitesi oluşturma.
SharePoint başlangıç sayfasından başlayarak Haber gönderisi ekleme
SharePoint 'da, SharePoint başlangıç sayfanızdan haber gönderileri ekleyebilirsiniz.
-
SharePoint başlangıç sayfasının üst kısmında Haber gönderisi oluştur'a tıklayın.
-
Haber gönderinizi yayımlamak istediğiniz siteyi seçin.
-
Seçtiğiniz sitede doldurmanız için hazır boş bir haber gönderisi sayfası alırsınız.
-
Haber gönderinizi oluşturma yönergelerini kullanarak haber gönderinizi oluşturun.
Ekip sitesine veya iletişim sitesine Haber gönderisi ekleme
Varsayılan olarak, Haberler ekip sitenizin en üstünde ve iletişim sitesindeki hero'nun altındadır.
Not: Haber görmüyorsanız, sayfaya bir Haber web bölümü eklemeniz gerekebilir.
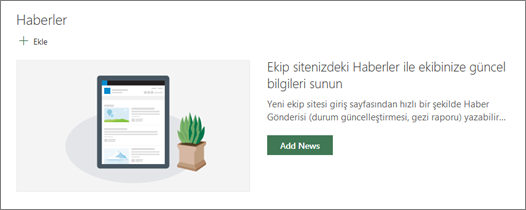
-
Gönderinizi oluşturmaya başlamak için Haberler bölümünde + Ekle'ye tıklayın. Doldurmaya başlamanız için hazır boş bir haber gönderisi sayfası alırsınız.
-
Haber gönderisini oluşturma yönergelerini kullanarak haber gönderisini oluşturun.
Alternatif olarak, sitenizin üst kısmındaki + Yeni'ye ve ardından Haber gönderisine tıklayarak bir Haber gönderisi oluşturabilirsiniz. Ardından bir sayfa şablonu seçin ve haber gönderisini oluşturmaya başlayın.
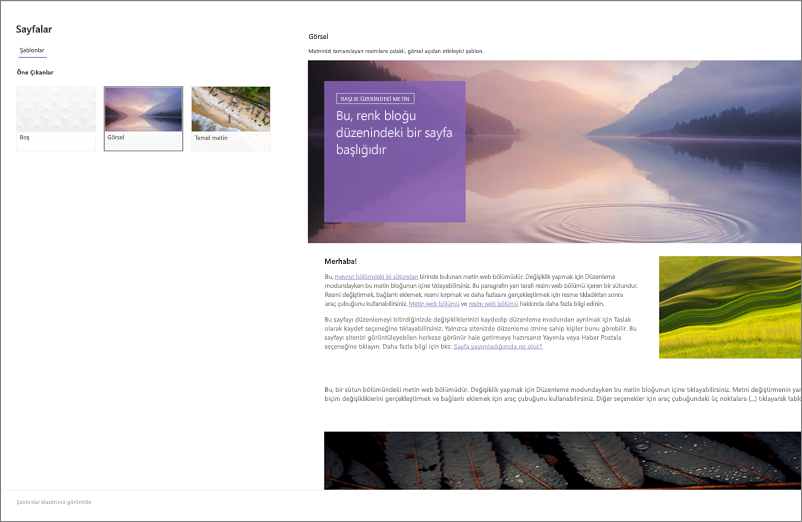
Mevcut Haber gönderisinin bir kopyasını oluşturma
Şablon gibi mevcut bir Haber gönderisini kullanmak istiyorsanız, yeni bir gönderi oluşturmak için haber gönderisinin kendisinden bir kopya oluşturun.
Not: Mevcut haber gönderilerinin kopyalarını oluşturmak için site sayfalarının kitaplığındaki CopyTo deneyimini kullanmayın ve ardından yeni haber gönderileri olarak yeniden kullanın.
-
Kopyalamak istediğiniz haber gönderisine gidin.
-
+ Yeni'ye ve ardından Bu haber gönderisinin kopyasına tıklayın.
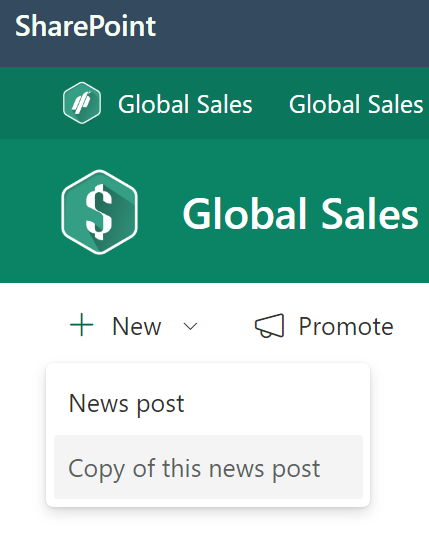
-
Haber gönderisinin bir kopyasını özgün haber gönderisi ile aynı sitede, düzenlemeniz ve göndermeniz için hazır olarak alırsınız.
-
Haber gönderinizi oluşturma yönergelerini kullanarak haber gönderinizi oluşturun.
Bağlantı kullanarak haber gönderisi ekleme
SharePoint sitenizden veya Haber bağlantısıyla başka bir web sitesinden içeriğe bağlantı ekleyebilirsiniz. Bağlantılı içerik bir haber gönderisi olarak görünür.
Not: SharePoint Server 2019 içinde kullanılamaz.
-
Gönderiyi eklemek istediğiniz haberleri içeren siteye gidin. Giriş sayfasında + Yeni'ye ve ardından Haberler bağlantısına tıklayın.
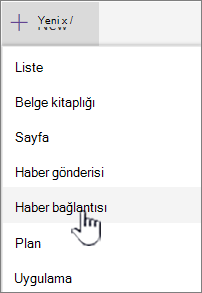
Başka bir sayfadaysanız ve menü seçeneği olarak Haberler bağlantısını görmüyorsanız, önce sayfaya bir Haber Web Bölümü ekleyin ve ardından Haberler'in altında + Ekle'ye tıklayın.
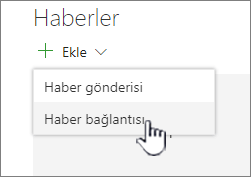
-
Bağlantı alanında, web adresini var olan bir haber öğesine yapıştırın. Birkaç alan daha görürsünüz.
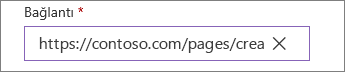
-
Başlık resmi alanına, sayfadaki haber öğesi için gösterilecek bir başlık ekleyin. Bu gerekli bir alandır.
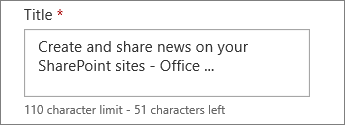
-
İsteğe bağlı küçük resim resmi eklemek veya değiştirmek için Küçük resim ekle veya Değiştir'e tıklayın. Görüntünün aşağıdaki kaynaklarından birini seçebilirsiniz:
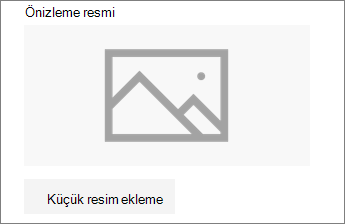
Seçili görüntüyü kullanmak için Aç'a tıklayın.
-
Son Görüntüler, yakın zamanda kullandığınız veya SharePoint sitesine eklediğiniz görüntüleri döndürür.
-
Web araması , çeşitli kategorilerde web'deki resimler için Bing araması yapar. Boyut (küçük, orta, büyük, x-büyük veya tümü), düzen (kare, geniş, uzun veya tümü) ya da Creative Commons veya tüm görüntüler için filtreler ayarlayabilirsiniz.
-
OneDrive , gezinebileceğiniz ve resimleri seçebileceğiniz siteyle ilişkilendirilmiş OneDrive klasörünü gösterir.
-
Site , SharePoint sitesinde kullanılacak görüntüleri seçebileceğiniz belge kitaplıkları sunar.
-
Karşıya yükle , yerel bilgisayarınızdan bir görüntü seçebileceğiniz bir pencere açar.
-
Bağlantıdan , iş veya okul veya SharePoint siteniz için OneDrive bir görüntüye bağlantı yapıştırmak için dosyalanmış bir dosya sağlar. Diğer sitelerden veya web'den resimlere bağlanamazsınız.
-
-
Açıklama alanına açıklamayı ekleyin veya düzenleyin. Bu isteğe bağlıdır.
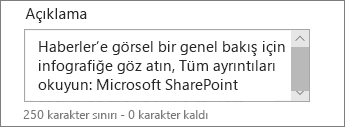
-
Bağlantıyı haberlerinize eklemek için Gönder'e tıklayın.
Notlar:
-
Çoğu zaman sizin için otomatik olarak bir bağlantı önizlemesi oluşturulur. Bazı durumlarda, önizlemeyi oluşturan bağlantının küçük resmi, başlığı ve açıklaması otomatik olarak görüntülenmez. Bu gibi durumlarda, bir küçük resim ekleyebilir ve yukarıdaki adımları izleyerek görüntülemek istediğiniz başlığı ve açıklamayı girebilirsiniz.
-
Haber bağlantılarını görüntülemek için kullanıcıların istendiğinde bağlantıyı yeni bir tarayıcı penceresinde açmayı seçmesi gerekir. Safari gibi bazı tarayıcılar varsayılan olarak açılır pencereleri engelleyecek şekilde yapılandırılır ve yeni bir tarayıcı penceresinin açılmasını engeller. Kullanıcıların yeniden yönlendirme için açılır pencerelere izin verildiğinden emin olması gerekir.
Haber gönderisi sayfasını oluşturma
-
Başlığınız olarak kullanılacak bir ad ekleyerek başlayın. Resim eklemek veya değiştirmek için üstteki araç çubuğunu kullanabilirsiniz.
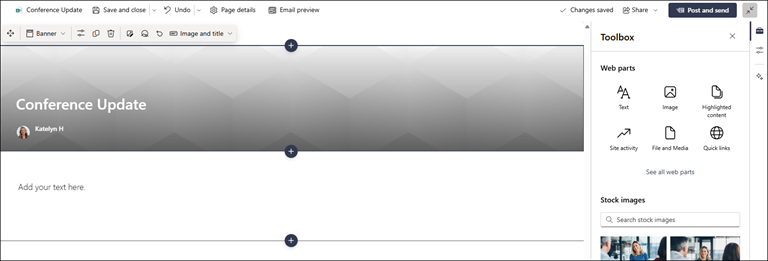
-
İçerik bölmesi etkinse: Metin, belgeler, video ve daha fazlası gibi içerik eklemek için sağ taraftaki Araç Kutusu

-
Sayfanızı oluşturmayı bitirdiğinizde sağ üst kısımdaki Haber gönder'e tıkladığınızda, hikayenin Haberler bölümünde en son yazı olarak göründüğünü görürsünüz. Haberler, SharePoint başlangıç sayfasında da görüntülenir ve seçtiğiniz diğer yerlerde görüntülenebilir. Ayrıca, birlikte çalıştığınız kişilere ve size rapor veren kişilere SharePoint mobil uygulamasında haber yayımladığınız bildirilir.
Notlar:
-
Haber gönderileriniz yayımlandıktan sonra sitenizin Sayfalar kitaplığında depolanır. Tüm haber gönderilerinizin listesini görmek için, yayımlanan sayfanın haber bölümünün sağ üst kısmında tümünü görün .
-
Varsayılan olarak, hikayeler ilk yayımlama tarihlerine göre en yeniden en eskiye kadar kronolojik sırada gösterilir (bir yazıyı düzenlemek sırasını değiştirmez). Gönderiler , Haberler web bölümündeki Düzenle özelliği kullanılarak yeniden sıralanabilir.
Haber gönderisini düzenleme
-
Düzenlemek istediğiniz haber gönderisinin bulunduğu siteye gidin.
-
Haber bölümünün sağ üst kısmındaki Tümünü göster'e tıklayın. Tümünü görüntüle seçeneğini görmüyorsanız, sol gezinti bölmesinde Sayfalar'a tıklayın ve listeden düzenlemek istediğiniz haber sayfasını seçin.
-
Değişikliklerinizi yapın ve ardından Haberleri güncelleştir'e tıklayın. Bu, haber sayfanızı yeniden yayımlar, böylece haber gönderinizi görüntüleyebilen herkes değişiklikleri görür. Haber gönderisinin sırasını değiştirmez.
Haber gönderisi veya haber bağlantısını silme
SharePoint için:
-
Kaldırmak istediğiniz haber gönderisinin bulunduğu siteye gidin.
-
Sol gezinti bölmesinde Sayfalar'ı seçerek Sayfalar kitaplığınıza gidin. Sol tarafta Sayfalar'ı görmüyorsanız Ayarlar'ı, Site içeriği'ni ve ardından Site Sayfaları'nı seçin.
-
Sayfa listesinden kaldırmak istediğiniz haber gönderisini seçin.
-
Sayfanın sağ tarafındaki üç noktaya (...) tıklayın ve ardından Sil'e tıklayın.
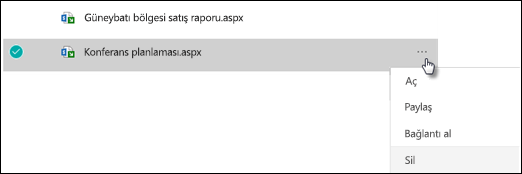
SharePoint Server 2019 için şu adımları izleyin:
-
Hızlı Başlat çubuğunda Sayfalar'a tıklayın ve silmek istediğiniz haber öğesini seçin.
-
Üç noktaya (...) ve ardından Sil'e tıklayın.
-
Onay iletişim kutusunda Sil'e tıklayın.
Haberler web bölümünü kaldırma
-
Kaldırmak istediğiniz haber bölümünün bulunduğu sayfaya gidin.
-
Sayfanın en üstündeki Düzenle'ye tıklayın.
-
Haberler bölümünü seçin ve soldaki

Haberler web bölümünü sayfanıza veya farklı bir sayfaya geri ekleme
Sayfanızdan Haberler'i kaldırdıysanız, yeniden ekleyebilirsiniz. İsterseniz, bunu farklı bir sayfaya da ekleyebilirsiniz. Bunu yapmak için Haber web bölümünü kullanabilirsiniz.
-
Sayfanın en üstündeki Düzenle'ye tıklayın.
-
+ işaretine tıklayın.
-
Haberler web bölümünü seçin. Haber web bölümünü kullanma hakkında daha fazla bilgi için bkz . SharePoint sayfasında Haber web bölümünü kullanma.
Not: Web bölümleriyle çalışma hakkında daha fazla bilgi için bkz. Sayfalarda web bölümleri kullanma.
Sorun giderme
Haber gönderiniz haberlerin gösterildiği yerde görünmüyorsa:
-
Oluşturulan haber gönderisinin sayfa değil gönderi olduğundan emin olun. Sağ üst kısımda Post veya Repost için bir düğme görüp görmediğinizi anlarsınız. Sayfalar bunun yerine bir Yayımla veya Yeniden Yayımla düğmesine sahip olur.
-
Haberler için kaynağın (Haberler web bölümü özellik bölmesinde bulabilirsiniz) doğru olup olmadığını ve kişilerin bu kaynağa erişimi olup olmadığını denetleyin.
-
Gönderinin hala taslak durumunda olmadığından emin olun; yani, gönderiyi oluşturduktan sonra Gönder düğmesini seçtiğinizden emin olun.










