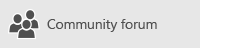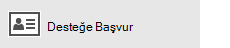Not: Mac için Outlook mu kullanıyorsunuz? Yardım için Mac için Outlook’ta ileti gönderemiyorum veya alamıyorum bağlantısını ziyaret edin.
İletilerin Outlook giden kutunuzda yığıldığını görüyorsanız veya gönderdiğiniz kişiler iletileri almıyorsa, sorunu çözmek için aşağıdaki yöntemleri deneyin.
Önemli: Microsoft bulut depolama alanınız doluysa e-posta gönderip alamazsınız. Nelerin yer kapladiğini görmek için posta kutusu depolama alanınızı denetleyin. Son değişiklikler hakkında daha fazla bilgi edinin.
Outlook'ta e-posta gönderirken veya alırken karşılaştığınız sorunları gidermek için aşağıdaki destekli destek aracımızı kullanın.
Hala yardım gerekiyor mu?
Klasik Outlook sorun gidericisi kullanma
Sorunu sizin için düzeltmek için klasik Outlook sorun gidericilerinden birini kullanabilirsiniz. Daha fazla bilgi için klasik Outlook sorun gidericileri sayfasını ziyaret edin.
Not: Klasik Outlook sorun gidericileri yeni Windows için Outlook için geçerli değildir. Yeni Outlook iki durumlu düğmesinin açık veya kapalı olup olmadığını denetleyin. Açıksa lütfen Outlook sorunlarını giderme bölümüne gidin.
İş için Microsoft 365 kullanmıyorsanız veya sorun giderici sorununuzu çözmezse sonraki bölüme bakın. Yöntemleri, en hızlısından en kapsamlısına doğru sıralanmış olarak gösteriyoruz.
Listelenen sırayla aşağıdaki çözümleri denemenizi öneririz. Aşağıdan bir başlık seçerek başlığı genişletin ve atılacak belirli adımlarla ilgili ayrıntıları görün:
Outlook durum çubuğunda Bağlantısız, Çevrimdışı Çalışıyor veya Bağlanmaya çalışılıyor... ifadesini görüyorsanızOutlook postanızı göndermek için e-posta sunucusuna ulaşamazsınız.

Bu sorunu çözmek için şeritte Gönder/Al sekmesini seçin ve ardından Çevrimdışı mod ile çevrimiçi mod arasında geçiş yapmak için Tercihler grubunda Çevrimdışı Çalış'ı seçin. İletiyi açıp yeniden göndermeniz veya Gönder/Al'ı seçmeniz gerekebilir.
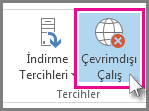
Bu sorunu çözmezse, sonraki bölüme bakın.
İnternet bağlantınızı kaybederseniz Outlook iletilerinizi gönderemezsiniz.
-
Microsoft Edge veya Google Chrome gibi bir tarayıcı açın.
-
Adres çubuğuna aşağıdaki web sitelerinden birini girmeyi deneyin:
-
http://www.microsoft.com
-
http://www.bing.com
-
-
Bu iki web sitesine de ulaşamıyorsanız bkz. Windows'ta ağ bağlantısı sorunlarını düzeltme.
Bu sorununuzu çözmezse, bir sonraki bölüme bakın.
Bazı e-posta sağlayıcıları (ISS'niz, hatta Gmail gibi) belirli bir boyuttan büyük iletiler göndermenize izin vermez. İletinize resimler veya büyük ekler eklemek, o iletiyi (ve büyük iletiden sonraki tüm iletileri) göndermenizi engelleyebilir.
Giden Kutunuza gidin ve takılan e-posta iletilerini açın. Önce en eksi iletiden başlayın. Bu iletinin 5 MB’tan büyük bir eki varsa, eki silin ve daha küçük bir dosya iliştirin veya ekin bağlantısını iliştirin. Eklerle ilgili daha fazla bilgi için bkz. Outlook'ta e-postaya dosya ekleme.
Şimdi iletiyi göndermeyi yeniden deneyin. Bu sorunu çözmezse, sonraki bölüme bakın.
Web sitesinde e-posta hesabınızın parolasını değiştirdiyseniz, parolayı Outlook’ta da değiştirmeniz gerekir.
-
Dosya > Hesap Ayarları > Hesap Ayarları’nı seçin.
-
E-posta sekmesinde e-posta hesabınızı seçin ve sonra da Değiştir’i seçin.
-
Parola kutusuna yeni parolanızı girin, ardından İleri > Kapat > Son’u seçin.
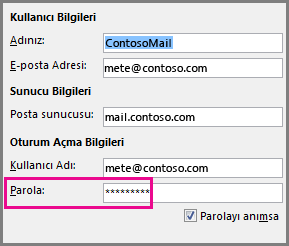
Not: Ağınızda oturum açmak için kullandığınız kimlik bilgileri ile aynı kimlik bilgilerini kullanarak posta hesabınızda oturum açarsanız burada gösterilen ekranları görmezsiniz. Windows ağ parolanızı değiştirerek e-posta parolanızı değiştirmeniz gerekir. Ctrl+Alt+Delete tuşlarına basın, Parolayı Değiştir'i seçin ve Windows'un sağladığı yönergeleri izleyin.
Parolanızı değiştirdikten sonra, iletiyi açıp yeniden göndermeniz gerekebilir.
Bazı virüsten koruma programları e-posta taraması gerçekleştirir. Virüs bulunursa, virüsten koruma yazılımınız siz virüsü temizleyene kadar başka e-posta göndermenizi veya almanızı engelleyebilir.
Bazen Outlook programının onarılması gerekebilir. Onarım basit bir işlemdir, ama tamamlanması yarım saat kadar sürebilir. Daha fazla bilgi için bkz. Office uygulamasını onarma.
Profil, Outlook nasıl çalıştığını denetleen bir ayar grubudur. Hesaplarınızın listesini, otomatik tamamlama bilgilerini ve adınızla adınızın baş harflerini içerir. Outlook profilinizi onarmak veya yeni bir profil oluşturmak için bkz. Profilinizi onararak Outlook e-posta bağlantınızı düzeltme.
Bazen bir Outlook eklentisi kilitlenir ve e-posta iletilerinizin gönderilmesini engeller. Tüm eklentileri devre dışı bırakmak için Outlook güvenli modda başlatabilirsiniz. Outlook güvenli moddayken e-posta gönderebiliyorsanız, yeni bir Outlook e-posta profili oluşturmak yeniden e-posta göndermenize izin vermelidir.
Outlook güvenli modda başlatmak için klavyenizdeki Windows tuşuna basın. Arama kutusuna /safeoutlook.exe yazıp Enter tuşuna basın.
Yeni e-posta profili oluşturma hakkında daha fazla bilgi için bkz. Outlook profili oluşturma.
Birçok e-posta hesabı türü için, Outlook iletilerinizi kişisel klasörler dosyasında (.pst dosyası) depolar. Gelen Kutusu Onarım Aracı'nı çalıştırarak bu dosyayı onarabilirsiniz. Bu onarım yaklaşık on beş dakika sürmelidir. Daha fazla bilgi için bkz. Outlook kişisel klasörler dosyanızı (.pst) onarma.