Outlook'ta çevrimdışı çalışma
Applies To
Microsoft 365 için Outlook Outlook 2024 Outlook 2021 Outlook 2019 Outlook 2016 Windows için Yeni OutlookOutlook’ta, Outlook’un posta sunucunuzla çevrimiçi veya çevrimdışı çalışmasını sağlama esnekliğine sahipsiniz.
Kullandığınız Outlook sürümü için aşağıdaki sekme seçeneklerinden birini belirleyin. Hangi Outlook sürümüne sahibim?
Not: Bu Yeni Outlook sekmesinin altındaki adımlar işe yaramazsa, yeni Windows için Outlook'u henüz kullanmıyor olabilirsiniz. Bunun yerine Klasik Outlook sekmesini seçin ve bu adımları izleyin.
Yeni Windows için Outlook'ta çevrimdışı erişim
Çevrimdışı erişimi etkinleştirerek İnternet'e bağlı olmasanız bile yeni Windows için Outlook'u kullanabilirsiniz. Yeni Windows için Outlook etkinleştirildiğinde e-postalarınızın, takvim etkinliklerinizin ve kişilerinizin (önceki kişiler) bir kopyasını cihazınıza kaydeder ve çevrimdışı olduğunuzda bu öğelere erişim sağlar ve çevrimiçi olduğunuzda performansı iyileştirilir.
Cihazınıza hangi öğelerin kaydedileceğini ve ne kadar süreyle kaydedileceğini çevrimdışı ayarlarınız belirler. Bunları ayarlamak için Çevrimdışı ayarları güncelleştirme'nin altındaki bölüme bakın. Yeniden çevrimiçi olduğunuzda, yeni Windows için Outlook cihazınıza kaydedilen öğeleri otomatik olarak güncelleştirir.
Not: Kurumsal bir kullanıcı için Kişiler uygulaması, her kişi için eklediğiniz veya düzenlediğiniz ayrıntılara ek olarak şirket profili bilgilerini de içerebilir.
Yeni Outlook'ta çevrimdışı olmadan önce bilmeniz gerekenler
Şu anda yeni Outlook'u açmak veya yeniden başlatmak için İnternet bağlantısına ihtiyacınız var. Bu makalede açıklanan çevrimdışı erişim yalnızca uygulama zaten çalıştığında ve ardından çevrimdışı olduğunda desteklenir. Çevrimdışıyken uygulamayı açma ve yeniden başlatma planlanır ve gelecekteki bir güncelleştirmede kullanıma sunulacaktır.
Yeni Outlook'ta çevrimdışı olduğumda ne yapabilirim?
Çevrimiçi olarak gerçekleştirdiğiniz eylemlerin çoğu çevrimdışı olduğunuzda da kullanılabilir. Bunlar şunlardır ancak bunlarla sınırlı değildir:
Outlook öğelerini okuma, yönetme ve görüntüleme:
-
E-postaları okuma
-
Yeni e-posta taslakları oluşturma ve kaydetme
-
Giden Kutusu'na yeni iletiler gönderme
-
Klasörleri yeniden adlandırma
-
Takvimlerinizi ve etkinliklerinizi görüntüleme
-
Kişilerinizi (önceki kişiler) görüntüleme
E-postalarda eylem gerçekleştirme:
-
Arşivleme
-
Kategorilere ayırma
-
Sil
-
Bayrak / Bayrağı Kaldır Yoksay
-
Okundu / Okunmadı Olarak İşaretle
-
Odaklanmış /Diğer'e gitme
-
Klasöre gitme
-
Sabitle
-
Gereksiz Rapor / Gereksiz Değil
-
Kimlik Avı Bildirme
-
Kestirme
Ayarlarınızı görüntüleyin ve güncelleştirin:
-
Outlook hakkında
-
Otomatik yanıtlar
-
Kategoriler
-
hesapları Email
-
Kişiler görünümü
Çevrimdışı olarak kullanılamayan bir işlem yapmaya çalışırsanız bir hata iletisi alırsınız veya yaptığınız değişiklikler daha önce kaydedilmiş olan değişikliklere geri döner.
İpucu: Şu anda çevrimdışıyken kullanılamayanların listesi için Çevrimdışı erişim için yaklaşan bölümüne bakın.
Yeni Outlook'ta çevrimdışı ayarları güncelleştirme
Hangi klasörlerin kaydedileceğini ve kaç günlük öğelerin kaydedileceğini seçmek için bu ayarları güncelleştirin. Birden fazla hesabınız varsa ayarların uygulanmasını istediğiniz hesabı seçin:
Yerel olarak kaydedilecek klasörleri seçin:
-
Kaydetmek için Ayarlar > Genel > Çevrimdışı > Klasörleri'ne tıklayın.
-
Açılan listeden Varsayılan (Gelen Kutusu, gönderilmiş, taslaklar, arşiv, silinmiş ve gizli),Varsayılan ve sık kullanılanlar (varsayılan olarak ayarlanır) veya Varsayılan, sık kullanılanlar ve son kullanılanlar'ı seçin.
E-postaların yerel olarak kaydedilecek gün sayısını seçin:
-
Kaydetmek için Ayarlar > Genel > Çevrimdışı > Günlük e-posta'yı seçin.
-
Açılan listeden kaydetmek için 7 (varsayılan değerdir), 30, 90 veya 180 günlük e-postayı seçin.
Önemli: Cihazınızda ne kadar alan olduğuna bağlı olarak, öğeleriniz ayarlarınıza göre kaydedilecek yeterli yerel depolama alanına sahip değilse, daha az öğe kaydedilir veya çevrimdışı erişim devre dışı bırakılabilir.
Yeni Outlook'ta çevrimdışı erişimi açma veya kapatma
Yeni Windows için Outlook'ta çevrimdışı varsayılan olarak açıktır. Kapatmak veya açmak için aşağıdakileri yapın:
-
Ayarlar > Genel > Çevrimdışı'nı seçin.
-
Çevrimdışı erişimi açmak veya kapatmak için Çevrimdışı e-postayı, takvimi ve kişileri etkinleştir iki durumlu düğmesini seçin.
-
Kaydet'i seçin.
Yeni Outlook'ta çevrimdışı çalışma hakkında bilmem gereken başka ne var?
Aşağıdakiler şu anda çevrimdışı olarak sunulmamaktadır, ancak gelecek güncelleştirmelere eklemeyi planlıyoruz:
-
Klasör oluşturma, silme ve taşıma
-
E-postaları yanıtlama ve iletme
-
Toplantı davetlerine YANıT
-
Öğeleri arama
-
E-postaları sıralama ve filtreleme
-
Ekleri ve resimleri görüntüleme ve ekleme
-
Bildirimler, imzalar ve takvimler için ayarları görüntüleme ve güncelleştirme
-
Paylaşılan ve temsilci olarak atanan posta kutularını görüntüleme
Çevrimdışıyken kullanılamayabilecek diğer özellikler:
-
E-posta ve takvim gruplarını görüntüleme
-
Sık kullanılan kişileri, kategorileri ve arama klasörlerini görüntüleme
-
Takvim olaylarını ve kişilerini (önceden kişiler) oluşturma, güncelleştirme ve silme
-
Genel adres listesinin tamamını görüntüleme
|
Tarayıcınızda kılavuzlu destek, Office sorunları için dijital çözümler sağlayabilir |
Klasik Outlook'ta çevrimdışı ve çevrimiçi çalışma arasında geçiş yapma
-
Gönder / Al > Çevrimdışı Çalış'a tıklayın.
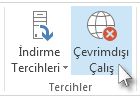
Outlook, klasik Outlook'ta çevrimiçi ve çevrimdışı çalışma arasında geçiş yaparsa, tüm e-posta hesapları değiştirilir.
Şeritte Çevrimdışı Çalış seçeneği vurgulandığında veya klasikOutlook penceresinin altındaki durum çubuğunda Çevrimdışı Çalış seçeneği görüntülendiğinde çevrimdışı çalıştığınızı biliyorsunuz.

Yeniden çevrimiçi çalışmaya hazır olduğunuzda Gönder /Al > Çevrimdışı Çalış'a tıklayın. Düğme metni değişmez, ancak yalnızca çevrimdışı çalışırken vurgulanır. Durum çubuğunda Çevrimdışı Çalışma , çevrimiçi çalışırken de kaybolur.
Klasik Outlook'ta çevrimdışı tutulacak posta miktarını değiştirme
-
Dosya > Hesap Ayarları > Hesap Ayarları'nı tıklatın.

-
Bir Exchange veya Microsoft 365 hesabı seçip Değiştir'e tıklayın.
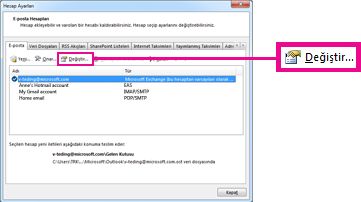
-
Çevrimdışı Ayarlar'ın altında, kaydırıcıyı istediğiniz süreye (Tümü, 12 ay, 6 ay, 3 ay veya 1 ay gibi) taşıyın. Not: Outlook 2016 kullanıyorsanız, 3 gün kadar kısa bir süre de seçebilirsiniz.
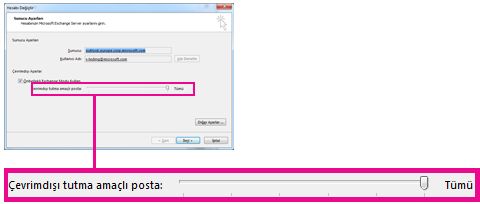
Örneğin, kaydırıcıyı 3 ay üzerine taşırsanız, yalnızca son üç ayın postası Exchange sunucusundaki Çevrimdışı Outlook Verileri (.ost) dosyasıyla eşitlenir. 3 aydan daha eski öğeler yalnızca sunucudaki posta kutunuzda kalır. Bu ayarı istediğiniz zaman değiştirebilirsiniz.
İletilerinizin bir kopyasını indiren Önbellekli Exchange Modu açılmalıdır.Outlook'u bir Microsoft 365 hesabıyla kullanıyorsanız, Önbelleğe Alınmış Exchange Modu'nu kullanmanızı öneririz.
Varsayılan olarak, Outlook Exchange ve Microsoft 365 hesaplarını yalnızca 12 aylık e-postanızı eşitlenecek şekilde yapılandırıyor.
Eşitlenecek veri miktarını değiştirmek, Outlook'un açılma süresini ve Outlook'un bilgisayarınızda kullandığı depolama alanı miktarını etkileyebilir. Sanal masaüstü ortamında çalışıyorsanız yalnızca bir aylık verileri eşitlemenizi öneririz.
Klasik Outlook'ta durum iletileri
Outlook’ta çevrimiçi veya çevrimdışı çalıştığınızı nasıl anlarsınız? Başta Outlook pencerenizin altındaki durum çubuğu olmak üzere, görsel ipuçları vardır. Şu durum göstergelerinden biri görünmesi, Outlook’un posta sunucunuza bağlı olmadığı anlamına gelir.


Yeniden bağlanana kadar e-posta gönderemez veya alamazsınız.
Durum: Çevrimdışı Çalışılıyor
Çevrimdışı çalışmak çoğunluk bir seçimdir. Basit bir işlemle çevrimdışı çalışma moduna dönülür.
-
KlasikOutlookGönder/Al sekmesinde Çevrimdışı Çalış'ı seçerek yeniden bağlanın.
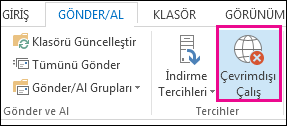
Notlar:
-
Çevrimdışı Çalış düğmesinin arka planı gölgeliyse (yukarıdaki resimde gösterildiği gibi) bu, bağlı olmadığınızı gösterir. Ama arka planı boşsa, bu bağlı olduğunuzu gösterir.
-
Çevrimdışı Çalış düğmesini görmüyorsanız ve e-posta hesabınız bir Microsoft Exchange Server hesabı veyaMicrosoft 365 hesabıysaÖnbelleğe Alınmış Exchange Modu kapatılmış olabilir. Bu ayarı değiştirmek için Önbellekli Exchange Modu’nu açma başlığı altında verilen adımları izleyin. İsterseniz, kuruluşunuz adına Exchange sunucunuzu yöneten kişiye de başvurabilirsiniz.Önbelleğe Alınmış Exchange Modu'nu her zaman birMicrosoft 365 hesabıyla açmanızı öneririz.
Durum: Bağlantı Kesik
KlasikOutlook bağlantınız kesilmesinin farklı nedenleri olabilir. Aşağıda, olası nedenlerden yalnızca birkaçı verilmiştir.
-
İnternet bağlantınız çalışıyorsa, posta sunucusunda sorun olabilir.
-
Bir web sitesinden, örneğin http://outlook.com’dan e-postanızda oturum açabiliyorsanız, bu yolla e-posta alma ve gönderme işlemlerini yapıp yapamadığınızı denetleyin. Web sitesinde e-posta çalışmıyorsa, yardım için teknik desteğinizi veya e-posta servis sağlayıcınızı arayın.
-
Web sitesinde posta gönderip alabiliyorsanız, posta sunucunuzda sorun yok demektir. Ama bilgisayarınıza güncelleştirme gerekiyor olabilir veya hesap ayarlarınızda sorun vardır.
KlasikOutlook yeniden bağlanma ipuçları
KlasikOutlook yeniden bağlanmanın bazı önerilen yolları aşağıdadır.
Çevrimdışı Çalış durumunu sıfırlama
-
Gönder/Al sekmesinde Çevrimdışı Çalış’ı seçin ve durum çubuğunuzu denetleyin. Çevrimdışı Çalışılıyor durumu gösteriliyorsa, durum bilgisi Bağlandı olarak değişene kadar eylemi yineleyin.
Notlar:
-
Outlook çevrimdışı olduğunda, Outlook çevrimiçi olarak yeniden bağlandığında Exchange'den silinen öğeler yeniden görünebilir.(1) sunucu tarafı bir öğe sabit olarak silindiğinde ve (2) istemci tarafı aynı öğe istemcinin çevrimdışı döneminde başka bir klasöre (silinmiş öğeler dahil) taşındığında bu durum oluşabilir.Outlook çevrimiçi olarak yeniden bağlandığında, yerel kopyayı yeni klasöre yeniden eşitler.Bu senaryoda, sunucu eylemi başarıyla tamamlanır. Ayrıca istemci eylemi de başarıyla tamamlanır. Son kullanıcı bunu öğenin yeniden ortaya çıkması olarak görür. Çevrimdışı önbellek, bu senaryoda Outlook için gerçeğin kaynağıdır. Posta kutusuna yeniden eşitleme bu senaryoda beklenen davranıştır.
-
Outlook'u önbelleğe alınmış modda çalıştırırken, istemci ve sunucuda aynı anda çakışan eylemler gerçekleştirildiğinde benzer bir davranış oluşabilir. Outlook bir öğe taşımasını eşitlemeye çalışır, ancak sunucu öğesi zaten silinmiş olduğundan, öğe taşınmak yerine sunucudaki hedef klasörde yeniden oluşturulur.
Güncelleştirmeleri denetleme
-
Güncelleştirme denetimi konusunu okuyun ve gerekli güncelleştirmeleri yükleyin.
Yeni profil oluşturma
Geçerli Outlook profilinizde bir hata olma olasılığını ortadan kaldırmak için, yeni profil oluşturun. KlasikOutlook yeni profili kullanarak açarsanız ve hala bağlantısı kesilmişse hesabınızı kaldırıp yeniden eklemeyi deneyin.
-
E-posta hesabını kaldırmak için, klasik Windows için Outlook'ta e-posta hesabını kaldırma veya silme yönergelerini izleyin
-
Devam etmek için, hesabı yeniden ekleme adımlarını izleyin.
İlgili makaleler
Klasik Outlook'ta çevrimdışı çalışırken gönderme ve alma ayarlarını değiştirme











