Outlook e-posta kurulumunda sorun giderme
Applies To
Microsoft 365 için Outlook Outlook 2024 Outlook 2021 Outlook 2019 Outlook 2016 Office İş|
Tarayıcınızda kılavuzlu destek, Office sorunları için dijital çözümler sağlayabilir |
Outlook'ta e-postanızı ayarlarken sorun yaşıyorsanız, size yardımcı olmak isteriz. Daha fazla bilgi için aşağıdaki seçeneklerden birini seçin.
İpucu: Microsoft 365'i ayarlama hakkında daha fazla bilgi edinmek isteyen küçük bir işletme sahibiyseniz Küçük işletme yardımı ve öğrenme sayfasını ziyaret edin.
Aşağıdaki herhangi bir başlığı seçin; daha fazla bilgi gösterecek şekilde açılır:
Bir uygulama parolasına ihtiyacınız olabilir
E-postanızı ve parolanızı doğru girdiğinizi biliyorsanız, her zamanki parolanız yerine uygulama parolası kullanmanız gerektiğinden kurulumunuz başarısız olmuş olabilir. Bkz. Uygulama parolası kullanmanız gerekebilir.
Bir iCloud hesabı ayarlamaya çalışıyorsanız, Outlook'ta iCloud e-posta hesabı ekleme veya yönetme başlığı altında yer alan adımları izleyin. Gmail hesapları için bkz. Outlook'a Gmail hesabı ekleme.
Hesabınızı el ile ayarlama
Outlook e-posta hesabınızın ayarlarını hala bulamıyorsa veya kurulum sırasında bir hata alıyorsanız, çoğu durumda hesabınızı el ile ayarlayabilirsiniz.
Önemli: Microsoft 365 veya Exchange Server hesaplarına bağlanmak için POP veya IMAP kullanmak istemediğiniz sürece, bu hesapların el ile kurulumu mümkün değildir. Hesabınızda POP veya IMAP erişiminin etkinleştirilip etkinleştirilmediğini öğrenmek için yöneticinize başvurun.


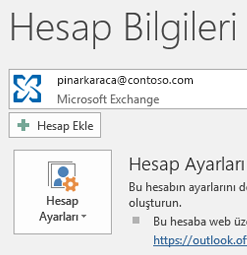


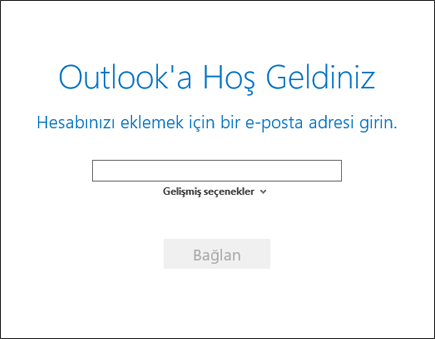


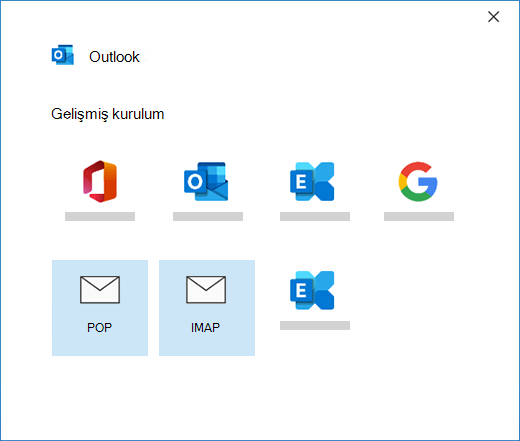


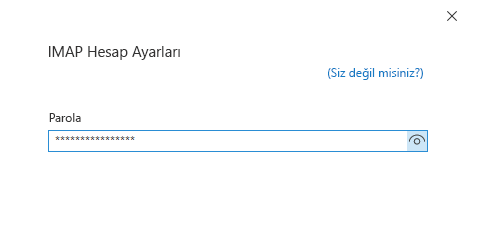


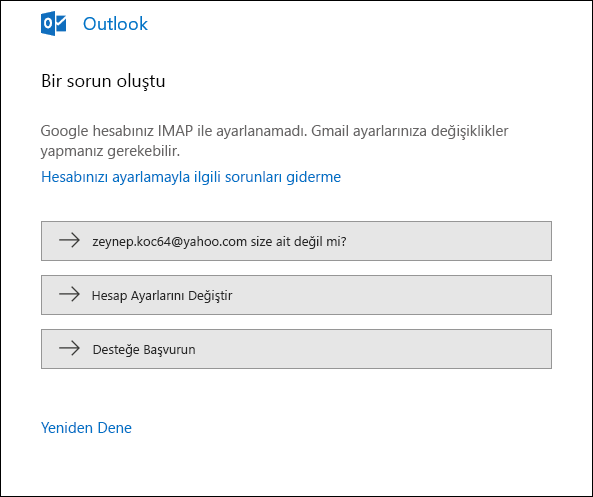


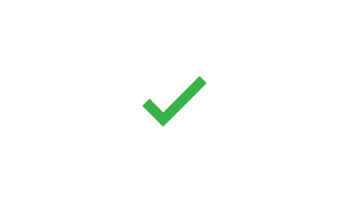
Outlook'un mevcut iletileri ve özel posta klasörlerini eşitlemesini bekliyorsanız ve bunlar görünmüyorsa, hesabınız için doğru hesap türünü kullandığınızdan emin olun; örneğin, bir Hotmail.com veya Live.com adresi, Exchange veya Microsoft 365 değil hesap türü olarak Outlook.com kullanmalıdır.
Outlook’a Gmail hesabı, Apple hesabı, Yahoo hesabı, yerel ISS’niz tarafından sağlanan hesap gibi bir IMAP hesabı eklemeye çalışırken parolanızı girmeniz istenmiyorsa, soruna geçici bir çözüm olarak aşağıdaki adımları uygulayın.
IMAP ayrıntıları sayfasında Oturum açmak için Güvenli Parola Kimlik Doğrulaması (SPA) gerektir seçeneğinin İşaretlenmemiş olduğundan emin olun.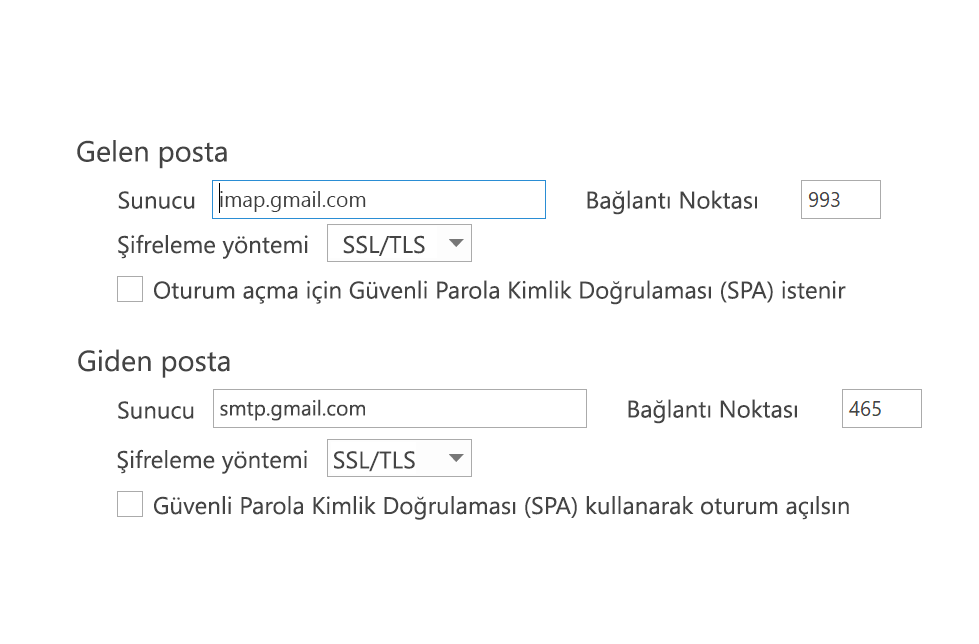
Bu işe yaramazsa
-
Windows tuşuna basıp Denetim Masası yazdıktan sonra arama sonuçlarından Denetim Masası’nı seçerek açın.
-
Posta’yı seçin.
-
E-posta Hesapları... seçeneğini belirleyin
-
E-posta sekmesinde Yeni'yi seçin.
-
Adınızı ve e-posta adresinizi yazıp Parola ve Parolayı Yeniden Yazın Kutularına parolanızı girin. Sonra İleri’yi seçin.
-
Ekrandaki adımları izleyerek hesabınızın kurulumunu tamamlayın. Parolanızı bir kere daha girmeniz istenebilir.
-
Hesap kurulum işleminiz tamamlandığında Son’u seçin.
Outlook kurulum sırasında sizden sürekli parola istiyorsa, büyük harf kilidinin (Caps Lock) açık olmadığından emin olun. Parolalar büyük/küçük harfe duyarlıdır. Kullanıcı adınızı yanlış girdiğinizde de bu durum ortaya çıkabilir. Kullanıcı adınız, tam e-posta adresinizdir; örneğin, tony@contoso.com.
Daha önce Outlook'tan başarılı bir şekilde e-posta gönderip alabildiyseniz ve şimdi Outlook sürekli parolanızı yeniden girmenizi istiyorsa, bunun olası iki nedeni vardır.
-
E-posta sağlayıcınızda, örneğin Gmail'de parolanızı değiştirmiş ve Outlook'u güncelleştirmemiş olabilirsiniz.
-
Parolanızın süresi dolmuş olabilir. Bazı kurumsal hesaplarda birkaç ayda bir parolanızı değiştirmenizi gerektiren ilkeler vardır.
Outlook'ta parolanızı güncelleştirmek için bkz. E-posta parolanızı değiştirme veya güncelleştirme.
E-posta parolanız Outlook'ta depolanır. Öte yandan, parolanızı e-posta sağlayıcınızda değiştirmek istiyorsanız sağlayıcınızın web sitesini veya yardım masasını ziyaret etmeli veya e-posta yöneticinize başvurmalısınız. Örneğin, bir Yahoo! hesabınız varsa, önce parolanızı Yahoo.com adresinde değiştirmeniz gerekir. E-posta sağlayıcınızda parolanızı değiştirdikten sonra, parolayı Outlook'ta güncelleştirebilirsiniz. Daha fazla bilgi için bkz. E-posta parolanızı değiştirme veya güncelleştirme.
Yeni e-posta iletilerini alamıyorsanız, izleyebileceğiniz bazı sorun giderme adımları vardır.
-
Outlook pencerenizin en altında Çevrimdışı Çalışılıyor ifadesinin gösterilip gösterilmediğine bakın. Bu metni görürseniz, ekranın en üstündeki Gönder/Al sekmesini seçin ve sonra da Çevrimdışı Çalış düğmesini seçerek çevrimdışı modunu devre dışı bırakın.
-
Çevrimdışı çalışmıyorsanız, web tarayıcısını açın ve İnternet'e göz atıp atamadığınıza bakın. Göz atamıyorsanız, ağ bağlantınızı denetleyin.
-
Hesap ayarlarınızı POP ve IMAP sunucu adı başvurumuzda verilen bilgilerle karşılaştırın. Hesap ayarlarınızı görme konusunda yardım için bkz. E-posta parolanızı değiştirme veya güncelleştirme.
İletileriniz Giden Kutusu'nda takılıyorsa veya hedeflenen alıcılarına ulaşmıyorsa, bkz. Giden Kutusu'nda kalan iletileri düzeltme.
E-postanızın POP veya IMAP hesabı ayarlarını güncelleştirmeniz gerekiyorsa, daha fazla bilgi için lütfen POP ve IMAP hesap ayarları'na gidin.
Outlook'um bu resimlere benzemiyor
Birden çok yolla e-posta gönderip alabilirsiniz ve Outlook'un çeşitli sürümleri sağlanır. Bu konu başlıkları altındaki resimler ekranda gördüklerinizle eşleşmiyorsa, Outlook'un farklı bir sürümünü kullanıyor olabilirsiniz. Daha fazla bilgi için bkz. Hangi Outlook sürümüne sahibim?
Sorunum burada listelenmiyor
Yukarıdaki seçeneklerden biri tarafından çözülmeyen bir sorun yaşıyorsanız, lütfen soru sorabileceğiniz ve topluluktaki uzmanlardan yanıt bulabileceğiniz Microsoft Outlook Yanıtlar Topluluğu'na gidin.











