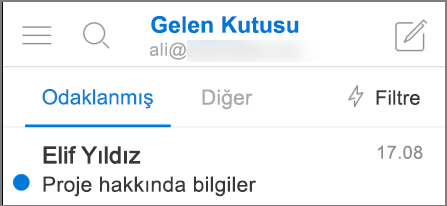Hangi Outlook sürümüne sahibim?
Bu kadar çok Outlook uygulama ve hizmetle, hangi sürümü kullandığınızı bilmek kafa karıştırıcı olabilir.
Hangi Outlook sürümünü kullandığınızı öğrenmek için aşağıdaki bir sekmeyi seçin.
Artık Windows için Outlook'un iki sürümü vardır: Yeni Windows için Outlook ve klasik Windows için Outlook.
Kullandığınız Windows için Outlook sürümünün yeni Outlook mu yoksa klasik Outlook mu olduğunu belirlemek için şeritte Dosya sekmesi olup olmadığını denetleyin. Dosya görünmüyorsa, yeni Outlook kullanıyorsunuz demektir. Dosya sekmeniz varsa, klasik Outlook kullanıyorsunuz demektir.
Yeni Outlook

Yeni Outlook'u açtığınızda şeritte şu sekmeleri görürsünüz: Giriş, Görünüm ve Yardım. Bu sürüm, gezinti üst bilgisinde bulunan Ayarlar'ı içerir. Ayarlar, Outlook deneyiminizi özelleştirebileceğiniz yerdir.
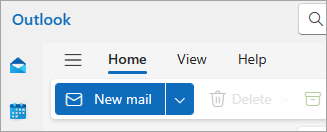
Yeni Windows için Outlook kullanıma sunuldu. Yeni Outlook'u ücretsiz edinme hakkında daha fazla bilgi için bkz. Yeni Windows için Outlook'u kullanmaya başlama ve Yeni Windows için Outlook'u kullanmaya başlama.
Yeni Outlook'un hangi sürümünü kullandığınızı denetleyin
Hangi Outlook sürüm numarasını çalıştırdığınızı denetlemek için:
-
Ayarlar'ı seçin.
-
Genera l'yi ve ardından Outlook Hakkında'yı seçin. Sürüm bilgileri sağ tarafta olacaktır.
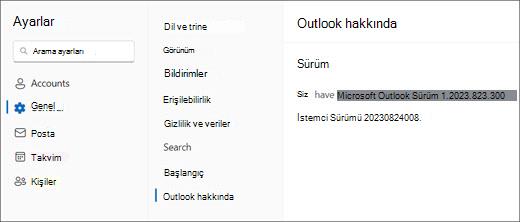
Klasik Outlook

Dosya sekmesi sizi uygulamanın Outlook'ta kullandığınız hesaplar, hangi ürün sürümünü çalıştırdığınız ve deneyiminizi özelleştirebileceğiniz Seçenekler alanı hakkında bilgi bulabileceğiniz alana götürür.
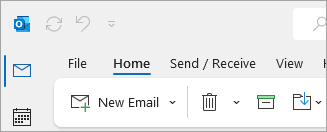
Klasik Outlook, indirilmesi ve yüklenmesi gereken bir masaüstü uygulamasıdır. Klasik Outlook uygulaması, masaüstü uygulamalarını ve Office Ev & İş gibi Office sürümlerini içeren birçok Microsoft 365 aboneliğine dahildir.
Klasik Outlook'un hangi sürümünü kullandığınızı denetleyin
-
Outlook’ta, Dosya’yı seçin.
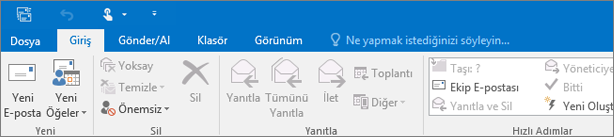
-
Office Hesabı’nı seçin. Office Hesabı'nı görmüyorsanız Yardım'ı seçin. Sayfanın sağ tarafında ürün sürümünü görürsünüz.
-
Outlook sürümü ve derleme numarası Ürün Bilgileri altındadır.
-
Outlook’un 32 bit veya 64 bit sürümlerinden hangisini kullandığınızı öğrenmek istiyorsanız Outlook Hakkında’yı seçin.

-
Outlook hakkında, sürümünüz hakkında ek ayrıntılar içerir.

Bazı Outlook özellikleri yalnızca Microsoft 365 için Outlook veya Office Insider programının bir parçası olarak kullanılabilir.
Dosya > Office Hesabı’nı seçin. Microsoft 365 veya Office Insider görüyorsanız, Microsoft 365 için Outlook Güncel Kanalını veya Insider derlemesini kullanıyorsunuz demektir.
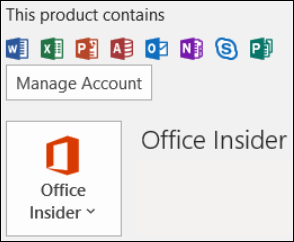
Outlook'um böyle görünmüyor, ancak Windows 10 veya Windows 11 bilgisayarı kullanıyorum
Windows 10 veya Windows 11 kullanıyorsanız ve Outlook'unuz buradaki görüntülerle eşleşmiyorsa, bunun iki olası nedeni vardır.
-
Outlook'un daha eski, desteklenmeyen bir sürümünü kullanıyorsanız, Çoğunlukla Yardım > Hakkında'yı seçerek Outlook ürün sürümünü bulabilirsiniz.
-
Windows 10 veya Windows 11 Mail kullanıyorsunuz. Windows 10 veya Windows 11 Mail, tüm Windows 10 veya daha eski Windows 11 bilgisayarlara dahil olan ücretsiz bir programdır. Windows 10 Posta kullanıyorsanız, Gelen Kutunuz burada gösterilenden farklı görünecektir.
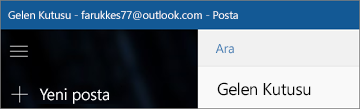
Önemli: Outlook'un bu sürümlerinde değişiklikler geliyor. Windows için Outlook'ta daha fazla bilgi edinin: Windows 11'da Posta, Takvim ve Kişiler Geleceği.
Mac bilgisayarınızda hangi Outlook sürümünün yüklü olduğunu öğrenmek için bu adımları izleyin.
Ayrıca bkz. Mac için Outlook.
-
Outlook’u açın.
-
Menü çubuğunda Outlook’u seçin (Apple logosunun yanında). Menü çubuğunu görmüyorsanız, farenizi ekranınızın en üstüne getirin; çubuk görüntülenir.
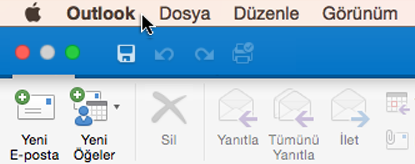
-
Outlook Hakkında’yı seçin. Sürüm bilgileri görüntülenir.
Microsoft 365 aboneliğiniz aracılığıyla Outlook'a sahipseniz sürüm yılı görüntülenmez.
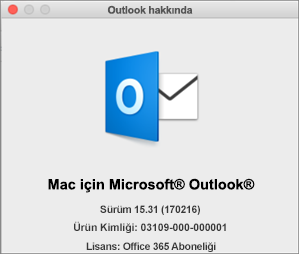
Outlook'un web tabanlı sürümlerine erişmek için önce İnternet'e bağlanın. Outlook ile kullandığınız hesabın her zamanki oturum açma konumuna gidin.
Oturum açtıktan sonra URL outlook.live.com ile başlıyorsa Outlook.com kullanıyorsunuz demektir.
URL etki alanı outlook.office.com veya outlook.office365.com içeriyorsa, Web üzerinde Outlook kullanıyorsunuz demektir.
Not: Bölgenize bağlı olarak, Outlook'un web sürümlerinin etki alanı URL'lerinin .com dışında bir şeyle bitebileceğini unutmayın.
Outlook.com / Hotmail.com
Outlook.com / Hotmail.com, Microsoft'un kişisel kullanımına yönelik ücretsiz, web tabanlı bir e-posta hizmetidir.
Outlook'un bu web sürümünde kişisel bir Microsoft hesabıyla (Outlook.com, Hotmail.com, Live.com veya MSN.com hesabı gibi) oturum açarsınız.
Outlook.com etki alanı genellikle: outlook.live.com. (Etki alanının .com bölümü bölgenize bağlı olarak farklı olabilir.)
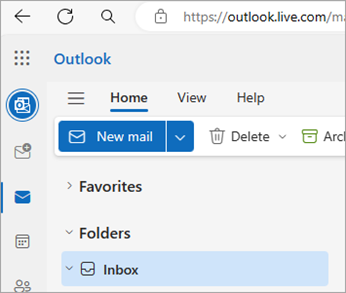
Web üzerinde Outlook
İş içinMicrosoft 365 Web üzerinde Outlook, Outlook'un web sürümüdür ve iş ve eğitim ayarlarında kullanılır.
Bu sürüme erişmek için iş veya okul hesabınızla oturum açmanız gerekir. Bu, BT Yönetici veya kuruluşunuzun Microsoft 365 aboneliğini yöneten kişi tarafından atanan hesaptır.
Web üzerinde Outlook etki alanı: outlook.office.com veya outlook.office365.com. (Etki alanının .com bölümü bölgenize bağlı olarak farklı olabilir.)
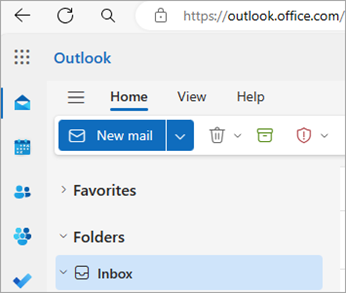
Outlook Web App (Exchange 2016 için)
Outlook Web App, yalnızca kendi Exchange Server’ını barındıran iş veya okul ortamlarında kullanılır.
Kişilerinize gitmek için, uygulama başlatıcıda 
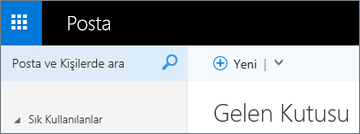
iPhone veya iPad'iniz ya da Android telefonunuz veya tabletiniz varsa, kullandığınız Outlook ürünü Outlook Mobile'dır.
POP veya IMAP kullanan tüm e-posta hesaplarının yanı sıra Microsoft 365 / Office 365 iş abonelikleri veya Exchange ile kullandığınız Outlook.com, Gmail, Yahoo ve iş veya okul hesaplarını ekleyebilirsiniz.
iPhone’unuzda iOS için Outlook uygulamanızın sürüm numarasını bulmak için:
-
Mobil cihazınızda Outlook'ta Ayarlar > Yardım & Geri Bildirim'i seçin.
-
Sayfanın en altına ilerleyin. Sürüm numarası orada görüntülenir.