Bu makale, olabilecek en iyi gerekçe olan müşterilerimizin isteği üzerine Microsoft Outlook'u oluşturan ürün ekibi tarafından kaleme alınmıştır. Outlook, çok sayıda çalışma gereksinimi ve stil sahibi geniş bir kitle tarafından kullanılmak amacıyla tasarlanmıştır. Tek bir "doğru yol" olmamasına karşın, program içinde çalışmanın diğerlerinden daha kolay olduğunu bildiğimiz birkaç yolu vardır. En iyi uygulamalar hakkında bilgi sahibi olarak Outlook'u kullanırken mümkün olan en iyi deneyimi yaşayacağınızı umuyoruz.
Bu kılavuz, Outlook'tan en iyi şekilde nasıl yararlanabileceğinize dair öneriler sunmaktadır. Bununla birlikte, kapsamlı bir kılavuz niteliğinde değildir. Kılavuzda bilgi yönetimi gereksinimleriniz konusunda Outlook'tan yararlanmanızı sağlayacak birkaç çekirdek senaryo ele alınmaktadır.
Bu kılavuz aşağıdaki kişilere yöneliktir:
-
BT bölümü bulunan büyük bir şirkette çalışanlar
-
Günde 30'dan fazla e-posta iletisi alanlar
-
İletiler gönderip almak, toplantılar düzenlemek veya toplantılara katılmak için her gün Outlook'i daha çok kullanmayı deneyin.
-
Outlook'u bir Microsoft Exchange Server hesabı veya bir Microsoft 365 hesabı ile kullanabilirsiniz.
Sunucunuzun ayarlarından veya kuruluşunuzun büyüklüğünden bağımsız olarak bu belge size yararlı olacaktır.
BT yöneticileri için
Önünde Microsoft 365 logosu 

Bu makalede
İyi bir zaman yönetiminin temel ilkeleri
Outlook, e-posta iletilerinizi, takviminizi, kişilerinizi ve görevlerinizi yönetmenize yardımcı olacak bir araçtır. Bu sıfatla, iletişim olanaklarınızın yanı sıra zaman yönetiminizin de odağını oluşturur. Outlook'tan en verimli şekilde yararlanmak için birkaç temel ilke öneriyoruz:
-
İletilerinizi okuduğunuz konumların sayısını azaltın. Microsoft 365'in yeni sürümünü kullanıyorsanız sıklıkla okuyabileceğiniz iletileri diğer iletilerden otomatik olarak ayırt etmek amacıyla Outlook için Odaklanmış Gelen Kutusu'nu kullanabilirsiniz.
-
Bazı iletileri görmezden gelin. Hemen okumak istemediğiniz iletileri kendi klasörlerinin içine göndermek için kuralları kullanın. Örneğin, proje veya Kişi Grubu klasörleri gibi. Size gönderilen her iletiyi okumanıza gerek yok; ileti hacminin fazla olduğu durumlarda zaten bunu yapamayabilirsiniz.
-
İletileri elle dosyaladığınız konumların sayısını azaltın. İletileri bulma konusunda aramaya güvenerek dosyalamanın zihinsel külfetini azaltın.
-
İletilerinizle işlem yaparken dört eylemden yararlanın. İletilerinizi okurken aşağıdakileri yapıp yapmamaya karar verin:
-
Silin.
-
Yapın (yanıtlayın veya başvurmak üzere dosyalayın).
-
Temsilci seçin (iletin).
-
Görev listenizde ikinci bir kez gözden geçirmek için erteleyin (kategorileri ve bayrakları kullanarak).
-
-
Yapılacaklar listenizi tek bir listeye indirgeyin. Yapmanız gerekenleri yönetmek için tek bir yapılacaklar listesi ve tek bir takvim kullanın.
-
Partiler halinde çalışın. Benzer görevleri birlikte gruplandırmanıza yardımcı olması için kategorileri kullanın.
-
İleti gönderirken iyi karar verin. Mükemmel ileti yazmak için yapılması ve yapılmaması gerekenlere uyun.
-
Takviminizi ve görevlerinizi düzenli olarak gözden geçirin.
Burada tasvir edilen en iyi uygulamaların tümünü kullanamasanız bile sadece birkaçını kullanmanız Outlook deneyiminizi geliştirecektir.
Outlook'u ayarlama: Düzen
En iyi uygulamaların kullanılmasında atmanız gereken ilk adım, Outlook'u kullanmanızı en iyi hâle getirecek şekilde sistemi ayarlamaktır. Aşağıdakileri bulundurmanın en iyi uygulama olduğu kabul edilmektedir:
-
Gezinti Bölmesi'nin solda açık olması.
-
İletilerinizin Konuşmalar görünümü'nde olması ve size doğrudan gönderilen iletilerin mavi biçimlendirilmesi.
-
Okuma Bölmesi'nin sağda olması.
-
Yapılacaklar Çubuğu'nun en sağda açık olması. Ekran çözünürlüğünüz 1024 x 768 pikselden küçükse, Yapılacaklar Çubuğu simge durumuna küçültülebilir.
-
Önbellekli Exchange Modu'nun açık olması.
Önerilen düzenin kurulması hakkında ayrıntılı bilgi için SSS bölümüne bakın.
Klasörler
Aşağıdakileri bulundurmanın en iyi uygulama olduğu kabul edilmektedir:
-
İşlem yapmanız (ilgilenmeniz) gereken iletiler için bir Gelen Kutusu. Gelen Kutunuz, doğrudan size gönderilen veya okumanızın önemli olabileceği iletiler içindir.
Birkaç farklı kişi arasında gidip gelen birçok ileti alıyorsanız Konuşmalar görünümüne geçin. Aksi takdirde, tarih düzenlemesini kullanın (varsayılan düzenlemedir). Yalnızca size gönderilen tüm iletileri mavi yapmak için otomatik biçimlendirme kurallarını kullanın.
-
Sonradan geri dönmek isteyebileceğiniz tüm başvuru malzemesi için, Gelen Kutusu'nun altında tek bir başvuru klasörü. Hiçbir öğe bir kuralla otomatik olarak bu klasörde depolanmaz. Bu klasöre 1-Başvuru adını verin. (Başına 1- eklenmesi, Gelen Kutusu altında ilk öğe olmasını sağlayacaktır.) Bu klasörün Gelen Kutusu altında oluşturulması sayesinde, Gelen Kutusu'nu daraltabilir ve görünümden kalkmasını sağlayabilirsiniz.

Not: Bu klasörün boyutu fazla büyürse (10.000 öğe veya üzeri) Outlook klasöre geçerken yavaşlayabilir.
-
Kariyerle ilgili, özel ve kişisel iletiler için bir klasör. Kişisel ve kariyerle ilgili bilgiler için ayrı bir klasör bulundurmanız, birisi başınızda beklerken kişisel olarak hassas bir iletinin görünmesi konusunda endişe duymadan ileti arama özgürlüğünü verir. Bu klasöre 2-Kişisel adını verin. Yöneticiler, çalışanları hakkındaki geri bildirimler için 3-Yönetim adında tek bir klasör bulundurabilir.

-
Kişi Grubu iletileri için bir klasör kümesi. Kişi Gruplarına (ayrıca, liste sunucuları veya posta listeleri ya da dağıtım listeleri olarak da bilinir) gönderilen tüm iletilerin mutlaka okunması gerekmez. Bu klasör kümesi, Gelen Kutunuz'a doğrudan teslim edilmeyen tüm Kişi Grubu iletilerinin deposudur. Gelen Kutunuz'un altında Kişi Grupları adında tek bir en üst düzey klasör oluşturun ve sonra Kişi Gruplarının her konu başlığı için bir alt klasör oluşturun. Genellikle, bir Kişi Grubu için bir klasör yeterlidir, ancak birden fazla ilişkili Kişi Grubu varsa tüm iletilerin aynı klasöre teslim edilmesini sağlamayı düşünebilirsiniz.
En üst düzey klasörün altındaki okunmamış iletilerin dikkatinizi dağıtmaması için, bu en üst düzey Kişi Grubu klasörünü daraltın.
Not: Bir Kişi Grubundaki her iletiyi okumanız gerekiyorsa, bunun için bir klasör oluşturmayın. Bu iletilerin doğrudan Gelen Kutunuz'a gelmesi gerekir.

-
RSS Akışları için bir klasör kümesi. Kişi Grubu klasörleri kümesinde olduğu gibi, RSS de bazen ilginç bilgiler içerebilen, ancak sürekli olarak okunması gerekmeyen ya da doğrudan size gönderilen iletiler kadar aciliyet gerektirmeyen bir diğer veri kümesini temsil eder. Outlook bu klasörleri otomatik olarak oluşturur.
Arama klasörleri
Arama klasörleri, farklı posta ve RSS klasörleri genelindeki bilgilerin toplanmasında yararlıdır. Örneğin, üç aylık toplantılara katılırken, farklı klasörlerde kayıtlı bulunan bilgileri bir araya getirmeniz gerektiğinde arama klasörleri özellikle yararlı olabilir.
Büyük hacimlerde ileti alıyorsanız (günde 200 iletiden fazla), farklı gönderenlerden gelen postaların işlenmesinde arama klasörleri çok işinize yarayabilir.
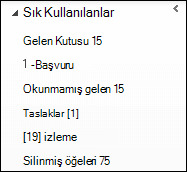
Sık Kullanılanlar (isteğe bağlı)
Sık Kullanılanlar, aksi durumda posta klasörü listenizde gömülü kalacak klasörlere görünürlük kazandırır.
Posta klasörlerinizin bir alt kümesini oluşturan Sık Kullanılanlar, gezinti bölmesi'nin en üstünde görünür. Sık Kullanılanlar'ı kullanmak bu sistemin çalışması için bir zorunluluk değildir; ancak küçük bir ekrana sahipseniz, Gezinti Bölmesi'ni simge durumuna küçültebilir ve iletilerinizi başarıyla dosyalamaya devam edebilmek için iletileri bu küçültülmüş çubuğa sürükleyebilir, genel aramalar yapabilir ve Takvim, Kişiler ve Görevler bölmelerine gidebilirsiniz.
Sık Kullanılanlar klasörünüzde şu klasörlerin bulundurulması en iyi uygulama olarak kabul edilir: Gelen Kutusu, 1-Başvuru, Gönderilmiş Öğeler ve Silinmiş Öğeler.
Kurallar
Outlook'u düzenlemenin amacı, Gelen Kutunuzdaki gereksiz "kirlilik" miktarını azaltmak ve en önemli öğelerin üste çıkmasını sağlamaktır. Kurallar, ayarladığınız ölçütlere göre iletileri klasörlere taşımak suretiyle bu işleme yardımcı olur. Kurallar, yalnızca mutlaka okunması gereken iletileri süzmek üzere, Gelen Kutunuz'a ulaşan iletilere filtre uygular.
Aşağıdaki kuralları kullanmanın en iyi uygulama olduğu kabul edilir (bu kuralların ayarlanmasıyla ilgili ayrıntılar, bu belgenin sonundaki SSS bölümünde bulunmaktadır):
-
Otomatik Yanıtlar İçeriği bulunmayan tüm toplantı yanıtlarını Silinmiş Öğeler klasörüne taşır. Kabul edenleri, toplantı penceresi içindeki izleme sekmesini kullanarak görebilirsiniz.
-
Kime: Bana Doğrudan size gönderilen veya Bilgi satırında sizin adınızın geçtiği tüm iletiler Gelen Kutusu'na gönderilir ve ayrıca bir Kişi Grubuna gönderilmiş olsalar bile diğer kurallarla işleme alınmaz.
-
Gelen Kutusu'na Gönderilen Toplantı İstekleri Bir Kişi Grubuna gönderilmiş olsalar bile tüm toplantı istekleri Gelen Kutusu'na gönderilmelidir.
-
Gönderilmiş Öğeleri Ertele Bu kural iletilerin gönderilmesini bir dakika veya daha uzun süreyle geciktirir. Bu kuralı kullandığınızda, bilgisayarınızı kapatmadan önce iletilerinizin gönderilmiş olduğundan emin olun.
Not:

-
Kişi Grupları Bir Kişi Grubuna gönderilen tüm e-posta iletileri Kişi Grubu klasörüne gönderilir; bunun tek istisnası iletinin sizin için önemli olan anahtar sözcükler barındırmasıdır ve bu durumda ileti Gelen Kutunuz'a gönderilir. Benzerlik taşıyan birden çok Kişi Grubu aynı kuralı kullanmalı ve aynı klasörde dosyalanmalıdır. Gelen her iletiyi okumanız gereken bir Kişi Grubunun üyesiyseniz, bu grup için kural oluşturmayın. Mutlaka okumanız gereken her ileti doğrudan Gelen Kutunuz'a girmelidir.
Yapılacaklar Çubuğu
Yapılacaklar Çubuğu, Outlook'un sağ tarafında yer alan bölmedir. Takviminizi, yaklaşan randevularınızı ve aşağıdakileri içeren birleştirilmiş görev listenizi gösterir:
-
Yanıt vermeniz gereken iletiler (bayraklı iletiler).
-
Aramanız gereken kişiler (bayraklı kişiler).
-
Kendiliğinden ortaya çıkan görevler.
Yapılacaklar Çubuğu'nu ayarlanmasında en iyi uygulama aşağıdaki gibidir:
-
Tarih Gezgini'ni gösterin (varsayılan olarak açıktır).
-
Görevleri gösterin. (Varsayılan olarak açıktır.)
-

Görevler için varsayılan düzenleme 'Son Tarih'tir, ancak bayrakları kullanma yönteminize bağlı olarak düzenlemeyi 'Başlangıç Tarihi' olarak değiştirmek isteyebilirsiniz. Gelecek hafta Pazartesi için ötelediğiniz görevleri görmek isterseniz, 'Başlangıç Tarihi'ne göre düzenleyin. Görevleri sürelerinin dolduğu gün görmek isterseniz, 'Son Tarih'e göre düzenleyin.
Varsayılan Bayrak
Hızla Tıklama bayrağınızı varsayılan ayar olan Bugün'e ayarlamanız en iyisi olacaktır.
Bildirimler
Çok fazla ileti alıyorsanız veya gelen iletiler için çalan bildirim sesi dikkatinizi kolayca dağıtıyorsa, aşağıdaki seçenekleri kapatmanızı öneririz:
-
Yeni posta Açılır uyarılar
-
Windows görev çubuğundaki Outlook simgesinde beliren zarf simgesi
-
Kısa süreli olarak zarfa dönüşen imleç
-
Yukarıdaki ayarların tümüne eşlik eden ses
Bu ayarları değiştirmek için, Dosya düğmesi, Seçeneklerve ardından Outlook Posta'yı seçin.
İleti alma başlığının altında tüm onay kutularını temizleyin.
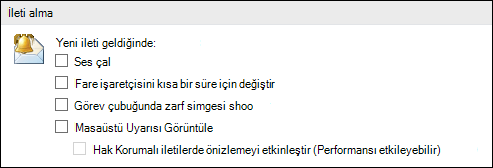
Kategoriler
Outlook'taki kategoriler, öğeleri çeşitli şekillerde yönetmenizi sağlar. Oluşturulmasını önerdiğimiz üç ana kategori türü vardır:
-
Proje (kişileri içerebilir)
-
Konu
-
Konum veya etkinlik
Kategoriler, bu sistem için zorunlu bir özellik değildir; ancak bunların kullanımında titiz davranırsanız hayatınızı kolaylaştıracaklardır. Örneğin, o anda yapabileceklerinizi daha kolay belirlemenize ve benzer görevleri gruplandırarak tümünü aynı anda gerçekleştirebilmenize yardımcı olabilirler.
Kategorileri oluşturmak için aşağıdakileri yapın:
-
Herhangi bir görünümde, Giriş sekmesindeki Etiketler grubunda Kategorilere Ayır'a ve ardından Tüm Kategoriler'e tıklayın.
Aşağıdakiler için bir kategori bulundurulması en iyi uygulama kabul edilmektedir:
-
Doğrudan bağlı olduğunuz yöneticiler ve bir sonraki görüşmenizde gözden geçirmek istediğiniz konularla ilgili yöneticiniz (örneğin, 1:1 Yönetici adında bir kategori).
-
Her bir önemli konum veya gerçekleştirdiğiniz faaliyet türü. Böylece, toplu işlemler gerçekleştirebilirsiniz (görevlerinizi yönetmenin yararlı bir bileşeni). Örneğin:
-
@İşe gidip gelirken: İşten eve giderken yerine getirebileceğiniz görevler için.
-
@E-posta: E-posta iletilerini, toplantıları veya diğer yönleriyle Outlook'u kapsayan görevler için.
-
@Ev: Yalnızca evde yapabileceğiniz görevler için.
-
@Toplantı: Bir toplantıya hazırlanmak üzere gerek duyduğunuz öğeler için.
-
@Çevrimdışı: Bir belgenin kopyasını oluşturmak gibi, sizi bilgisayarın başından uzaklaştıran öğeler için.
-
@Çevrimiçi: Yalnızca çevrimiçinde veya Web tarayıcısı aracılığıyla gerçekleştirebileceğiniz görevler için.
-
@Telefon: Aramanız veya kabul etmeniz gereken telefonlar için.
-
@Oku: Yalnızca okumayı (yanıtlamayı değil) kapsayan görevler için. Bu kategori, okumanız gereken ancak hemen işlem yapamayacağınız uzun iletiler ve ekler için yararlıdır.
-
@Bekliyor: Yanıt beklediğiniz, ancak bir sonraki eyleminizin belirgin olmadığı iletiler veya görevler için.
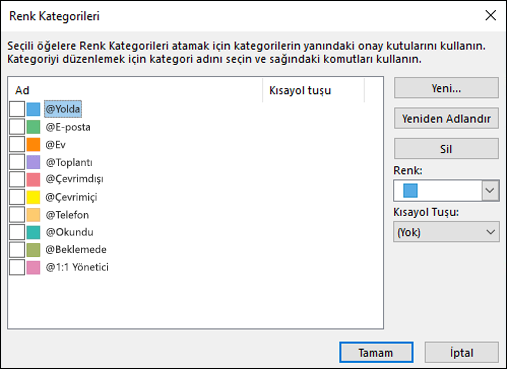
-
Not: @ simgesinin kullanılması, kategori listenizde kategorilerin göze çarpmasını sağlar. Belirli kategorilerin önünde @ işaretinin yer alması, bu kategorileri kategori listenizin en üstünde tutmaya yardımcı olur ve bu görevi gerçekleştirirken nerede olmanız gerektiğini size anımsatır (örneğin, @Telefon, "telefonda" şeklinde yorumlanmalıdır).
-
Her bir önemli konu veya proje. Böylece, özellikle de iletinin gövdesinde veya konu satırında aramada ortaya çıkmasını sağlayacak hiçbir sözcük olmadığı durumlarda, belirli bir konudaki iletileri kolaylıkla bulabilirsiniz.
-
Bugün yapılması gereken ve başka bir güne devredilemeyecek önemli öğeler.
Öğelerin aynı anda yalnızca tek bir klasörde var olabileceği dosyalama işleminin aksine, tek bir öğeye birden çok kategori uygulayabilirsiniz. Örneğin, yanıt vermeden önce yöneticinizle tartışmak istediğiniz önemli bir ileti hem @E-posta kategorisine hem de 1:1 Yönetici kategorisine ayrılabilir.

Hızlı Tıklama kategoriniz, en sık uyguladığınız kategori olmalıdır.
Hızlı Tıklama kategorinizi ayarlamak için aşağıdakileri yapın:
-
Herhangi bir görünümde, Giriş sekmesindeki Etiketler grubunda Kategorilere Ayır'a ve ardından Hızlı Tıklama Ayarları'na tıklayın.
Göreceğiniz üzere, kategoriler iletilerin ve görevlerin Yapılacaklar Çubuğunuz'da ön plana çıkmasına yardım eder, aramayı daha etkin kılar ve toplantılara hazırlanmanıza yardımcı olur.
Not: Giden iletilerinizi kategorilere ayırma konusunda çok dikkatli olun; alıcılarınız kategorilerinizi görebilir.
Hızlı Adımlar
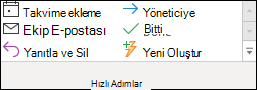
Hızlı Adımlar, tek bir tıklamayla birden çok eylem yapma kabiliyetini size sunar. Gelen Kutunuzu temiz tutmanıza yardımcı olacak ve Outlook kullanırken genel olarak daha etkin olmanızı sağlayacak yararlı bir araçtır. Outlook'ta kendinizi tekrar aynı adımları takip ederken bulursanız Hızlı Adım oluşturmayı deneyin.
Not: Hızlı Adımlar yalnızca iletilere uygulanır.
Aşağıdaki Hızlı Adımlar'ın kullanılması en iyi uygulama kabul edilir. Daha fazla bilgi için Yaygın veya yinelenen görevleri Hızlı Adımlar ile otomatik hale getirme konusuna bakın:
|
Hızlı Adım |
Yaptığı işlem |
Kullanılacağı zaman |
|---|---|---|
|
Başvuru |
İletiyi 'okundu' olarak işaretler. İletiyi 1-Başvuru klasörünüze taşır. |
Tek tıklama ile dosyalama düğmenizdir. |
|
Kişisel* |
İletiyi 'okundu' olarak işaretler. İletiyi 2-Kişisel klasörünüze taşır. |
Kişisel iletileri dosyalamak içindir. |
|
Bitti |
İletiyi 'okundu' olarak işaretler. İletiyi 'tamamlandı' olarak işaretler. İletiyi 1-Başvuru klasörünüze taşır. |
Yanıtladığınız veya başka bir şekilde işlem yaptığınız başvuru iletileri içindir. |
|
Ertele* |
İletiyi 'okundu' olarak işaretler. İletiyi bir 'Bugün görevi' olarak bayrakla işaretler. İletiyi 1-Başvuru klasörünüze taşır. |
Daha sonra ilgilenmek istediğiniz iletiler içindir. |
*Kişisel ve Ertele Hızlı Adımları varsayılan Hızlı Adımlar değildir.
İsteğe bağlı Hızlı Adımlar
Yukarıda listelenen Hızlı Adımlar'a ek olarak, işinize ve günlük genel etkinliklerinize göre aşağıdaki Hızlı Adım türlerini oluşturmak isteyebilirsiniz:
|
Hızlı Adım |
Yaptığı işlem |
Kullanılacağı zaman |
|---|---|---|
|
Kategorilere Ayır ve Taşı |
İletiyi 'okundu' olarak işaretler. İletiyi kategorilere ayırır. İletiyi 1-Başvuru klasörünüze taşır. |
Sonradan bulmanıza yardımcı olması için, dosyalamadan önce iletilerinizin çoğunu kategorilere ayırırsınız. Sık kullandığınız kategori başına bir adet oluşturun. |
|
Bayrak Oluştur ve Taşı |
İletiyi 'okundu' olarak işaretler. İletiye bayrak ekler. İletiyi 1-Başvuru klasörünüze taşır. |
Öğelere farklı tarihler için (Yarın, Bu Hafta vb. gibi) bayrak ekliyorsunuzdur. Sık kullandığınız bayrak başına bir adet oluşturun. |
|
Bayrak Oluştur, Kategorilere Ayır ve Taşı |
İletiyi 'okundu' olarak işaretler. İletiye bayrak ekler. İletiyi kategorilere ayırır. İletiyi 1-Başvuru klasörünüze taşır. |
Görevlerinizin bağlamını anlamanıza yardımcı olması için birkaç kategori kullanırsınız. Örnek: @Oku: Yarın için bayrak ekler; @Oku kategorisine ayırır. |
|
Bilginize ve Taşı |
İletiyi 'okundu' olarak işaretler. 'Bilginize' iletisi olarak bir iletme postası oluşturur. İletiyi 1-Başvuru klasörünüze taşır. |
Diğer kullanıcılara sık sık e-posta iletisi gönderirsiniz (makale vb.). |
|
Temsilci Seç |
İletiyi 'okundu' olarak işaretler. Belirli bir kişi için iletme postası oluşturur. İletiyi 1-Başvuru klasörünüze taşır. |
Artık, başkaları için anlamı olan iletiler alırsınız. |
|
Görev |
Ek ile bir görev oluşturur. İletiyi siler. |
Bayrak eklenmiş iletileriniz için daha fazla bağlama gerek duyarsınız. |
|
Kişi Grubu |
İletiyi 'okundu' olarak işaretler. Kişi Grubu klasörünüze taşır (veya belirli bir Kişi Grubu klasörüne). |
Kurallar nedeniyle, Kişi Gruplarından Gelen Kutunuz'a yanlışlıkla bazı iletiler alırsınız. Örnek: Belirli bir Kişi Grubu'ndan gelen ve gövdesinde çubuk kelimesini içermeyen tüm iletileri bir klasörde toplama kuralınız vardır. Bazen, birileri Kişi Grubu adına içinde bar sözcüğü bulunan bir ileti gönderir, ancak aslında bu sizinle ilgili bir şey değildir. |
|
Yanıtla ve Sil |
Yanıtlama penceresi açar. Özgün iletiyi siler. |
Sık sık, yanıtlamanız gereken, ancak yanıtladıktan sonra da artık özgün iletiye ihtiyacınızın olmadığı hızlı iletiler alırsınız. Örnek: “Hey, yemeğe çıkmak ister misin?” Yanıtınız: “Elbette!” |
Hızlı Adımlar'ı oluşturmaya başladıktan sonra, bir işin yapılması için gerekle tıklayma sayısını optimize etmenin başka yolları olabildiğini göreceksiniz. Aynı işi tekrar tekrar yaptığınızı her fark ettiğinizde, bir Hızlı Adım oluşturmayı deneyin. Projeler değiştikçe de Hızlı Adımlarınızı güncelleştirerek gerçekten işlem yaptığınız öğeler olmalarını sağlayın.
Dört eylem ile Gelen Kutunuzu düzenleme
Sisteminizi ayarladıktan sonra, gelen iletileri yönetmeye başlamaya hazır olursunuz. Gelen Kutunuzu önemli iletilerin alındığı merkezi konum haline getirdiğinizde, her iletinin gerçekten ilgilenmeniz gereken bir öğe olduğunu bilmenin verdiği rahatlıkla Gelen Kutunuzu gözden geçirebilirsiniz.
Aşağıdaki eylemleri Gelen Kutunuz'daki her ileti için uygulayın:
-
Önemli değilse hemen silin.
-
İki dakika veya daha kısa sürede işlem yapılabiliyorsa gerekeni yapın (yanıtlama, dosyalama, arama vb.).
-
Sizi ilgilendirmiyorsa ya da böyle bir olanağınız varsa temsilci seçin (iletin).
-
İşlem yapmanız gerekiyorsa, ancak iki dakikadan fazla sürecekse (okumak dahil) erteleyin (geciktirin).
İletiye başvuru olarak ihtiyacınız varsa (ertelemeye karar vermiş olsanız bile), başvuru klasörünüze taşıyın. Buradaki amaç, her iletiye dokunma sayınızı azaltmaktır.
Silin
Okumanız gerekmeyen iletileri silin. Gereksiz bir iletiyse silin.
Bir daha bu konuşmanın parçası olarak başka ileti almak istemiyorsanız, iletiyi yoksayın.
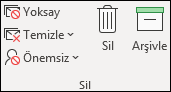
Yapın: İki dakikalık iş
İki dakika içinde yapabileceklerine şaşıracaksınız. Örneğin, çoğu iletiye iki dakika veya daha kısa bir sürede yanıt verebilirsiniz. Ancak bir iletiyle ilgilenilmesi iki dakikadan uzun sürüyorsa, bu iletiyi erteleyin. İki dakikanın nasıl bir olgu olduğunu anlamak için, kendiniz süre tutmayın deneyin.
İletiyle ilgilendikten sonra aşağıdakilerden birini yapın:
-
Önemsiz bir iletiyse silin.
-
Hızlı Adım kullanarak başvuru klasörlerinizden birinde dosyalayın (örneğin, 1-Başvuru).
Özellikle yıllık incelemelerin yapıldığı dönemlerde geriye dönme amacıyla yaptıklarınızın bir kaydını tutmak için, aynı zamanda iletiyi tamamlandı olarak işaretleyen Bitti Hızlı Adım'ını kullanın.
Temsilci seçin
Bazen, aslında başka birinin ilgilenmesi gereken iletiler alırsınız. Böyle durumlarda, iletiyi yanıtlayın ve yönlendireceğiniz kişiyi Kime satırına ekleyin. Bunu çok sık yaptığınızı fark ederseniz iletileri yanıtlayan ve iletinin yönlendirileceği kişiyi Kime satırına ekleyen bir Hızlı Adım oluşturmayı deneyin.
Sonradan takip etmek istiyorsanız, iletiyi göndermeden önce kendiniz için bayrak ekleyin. Yapılacaklar Çubuğunuz'da görevi @Bekliyor kategorisi ile işaretleyin.
Erteleyin
İletinin erteleneceği durumlar
İletiyi ertelemek, daha sonra zamanınız olduğunda gözden geçireceğiniz anlamını taşır.
İletiyi erteleme nedenleri şunlardır:
-
İki dakikadan kısa sürede işlemi yapılamıyordur.
-
Okunması zaman alacaktır.
-
Dikkatle işlenmiş bir yanıt gerektirmektedir.
-
Başka bir programda ayrı bir işlem yapılmasını gerektirmektedir (örneğin, "<Ad> belgesine eklenmesi gerekmektedir").
İletiyi erteleme yöntemi: Bayrak ekleme
İletiyle hemen ilgilenmek için yeterli zamanınız olmadığına karar verdiğinizde, ilgili iletiyi bayrakla işaretleyebilirsiniz:
-
Bugün içinde yapmanız gerekiyorsa, Bugün için bayrak ekleyin (bayrağa sol tıklamanız yeterlidir).
-
Daha uzun süreyle geriye atabiliyorsanız, iletiye sağ tıklayın ve ileriki bir tarih için bayrak ekleyin.
-
İletiye birden çok kez başvurmanız gerekecekse ve kolay erişebilmek istiyorsanız, iletiyi Yapılacaklar Çubuğu'nda Daha Sonra grubuna sürükleyin. Daha Sonra grubunuz yoksa, görev üzerindeki Başlangıç Tarihi bayrağını gelecekteki 100 yıla ayarlayın. (Aşırı dolu bir öteberi listesi oluşmaması için, bu bayrağı çok sık kullanmayın.)
-
Kısa dönemde gerek duyacağınız bir iletiyse, Tarih Yok bayrağı ekleyin; böylece Yapılacaklar Çubuğu'nun en üstünde görünür. Görev listenizin en üstünde bulunduğundan, bu grubu ölçülü kullanın ve düzenli aralıklarla temizleyin.
İletiye bayrak eklemeye ek olarak aşağıdakileri yapabilirsiniz:
-
Uygun kategoriler ekleyin.
-
Önceden "okundu" olarak işaretlenmemişse iletiyi "okundu" olarak işaretlemek ve başvuru klasörünüzde (1-Başvuru) dosyalamak için Başvuru Hızlı Adım'ınıza tıklayın.
Aynı kategorileri ve bayrakları tekrar tekrar uyguladığınızı fark edersiniz, bayrak ekleme, kategorilere ayırma ve dosyalama işlemlerini yapan yeni bir Hızlı Adım oluşturun.
Bir öğe bayrakla işaretlendikten sonra Yapılacaklar Çubuğu'nda görünür. Öğeyi bayrakla işaretleyip başvuru klasörünüzde dosyaladıktan sonra, artık işlemden geçirmiş olursunuz ve görünümünüzün dışına taşıyabilirsiniz. Ancak bu öğe görev listenizde bulunduğundan, bayrakla işaretlenmiş öğelerinize sonradan geri döneceğinizi bilerek bir sonraki iletinize geçebilirsiniz.
Bayraklı öğelerinize daha çok bilgi eklemek isterseniz
İletinin Konu satırı yeterli bağlamı size sağlamıyorsa, eklemeniz gereken bilgi miktarına göre aşağıdaki iki işlemden birini yapabilirsiniz:
-
Yapılacaklar Çubuğu'nda göreve tıklayarak ya da sağ tıklayıp Görev Yeniden Adlandır komutunu seçerek görevin adını değiştirin. Görevin adı değiştirildiğinde iletinin konusu değişmez; ancak bu işlem bir sonraki görevinizin ne olduğunu anlamanızı kolaylaştırır.
-
İletiyi ek olarak içeren bir görev oluşturun.
Bir sonraki işleminizin nerede olduğunu ilk bakışta görmenize yardımcı olması için de kategori ekleyebilirsiniz. Görevlerin kategorilere ayrılmış olduğu Yapılacaklar Çubuğunuz'a hızlı bir bakış, hemen işlem yapabileceğiniz öğeleri (@İşyeri), diğer kişilerden haber beklediğiniz görevleri (@Bekliyor) ve hangi konuda toplantı yapacağınızı (@Toplantı) bilmenizi sağlar.
Ertelediğiniz görevlerle ne zaman ilgilenirsiniz?
İletilerinizi işlemden geçirdikten sonra görev listenize el atabilirsiniz. Ertelediğiniz iletilere bu aşamada yanıt verirsiniz.
Yalnızca dosyalayın
Bazen üzerinde bir işlem yapmanızın gerekmediği, ancak ileriki bir tarihte gerek duyabileceğiniz bir ileti alırsınız. Yönergeler içeren bir ileti buna güzel bir örnektir. Başvuru Hızlı Adım'ınızı seçerek bu iletileri Başvuru klasörünüzde (1-Başvuru) dosyalayın. Kategori eklenmesi, sonradan gerek duyduğunuzda iletinin bulunmasını kolaylaştıracaktır (örneğin, @Proje). Bu işlemi, Hızlı Adım ile dosyalamadan önce yapın.
İletilerinizle işlem yapmayı bitirdikten sonra, temiz bir Gelen Kutunuz olması gerekir ve dikkatinizi takviminize ve görevlerinize odaklayabilirsiniz.
Günlük gözden geçirme: Zamanınızı ve görevlerinizi yönetme
Her sabah görev listenizi ve takviminizi yönetmeye zaman ayırmanın en iyi uygulama olduğu kabul edilir. Bu şunları kapsar:
-
O günkü ve gelecek haftaki randevularınızı ve toplantılarınızı gözden geçirme.
-
Görevlerinizi gözden geçirme ve ayarlamalar yapma.
-
İşlerin yapılması için zaman yaratmak üzere takviminize randevular ekleme.
Hayır diyebilme
Takviminizi ve görev listenizi gözden geçirirken başarabilecekleriniz konusunda gerçekçi olun. Bazen bu hayır demek anlamına gelir. Hayır diyerek zamanı geri kazanmanın bazı yolları şunlardır:
-
Katılmanız gerekmeyen toplantıları geri çevirin. Evet, bunu yapabilirsiniz.
-
Yapmanız gerekmeyen veya yapmayacağınızı bildiğiniz görevleri silin.
-
İnsanlara, bir yanıt üzerinde çalıştığınızı bilmelerini sağlayacak iletiler gönderin (ve gönderdikten sonra da kendiniz için bayrak eklediğinizden emin olun). Kişinin gerçekçi bir tarihte yanıt vereceğinizi bilmesi, talebini unuttuğunuzu düşünmesinden daha iyidir.
Takvim yönetimi
İşin gerçeği, bir gününüz toplantılarla doluysa görevleri tamamlamak ve iletiler yazmak için daha az zamanınız olacaktır; o halde görevleri diğer günlere kaydırın.
Görev uzun zaman alacaksa veya yapmanız gereken bir görevse (yapmanız gerekmediğine karar verdiğiniz görevlerin aksine), belirli bir zaman dilimini kapatmak için görevi Günlük Görev Listesi'nden takvime sürükleyin.
Görevleri oluşturmanın yolları
Takviminize ve görevlerinize göz atarken, yapmanız gereken daha fazla iş olduğunu düşünmeye başlamanız kaçınılmazdır. Outlook'ta görev oluşturmak için bazı yollar verilmektedir:
-
İletiye bayrak ekleyin.
-
Görev listesinin en üstündeki Yeni bir görev yazın kutusuna görevi yazın.
-
Yeni bir görev oluşturmak için Ctrl+Üst Krkt+K klavye kısayolunu kullanın.
-
Araç kullanıyorsanız, yasal ve güvenli olması koşuluyla, görevlerinizi kaydetmek için mobil cihazınızın sesli not işlevini kullanın ve bunları sonradan Yapılacaklar Listeniz'de yazıya dökün.
-

Görevleri yönetmenin yolları
Görevlerinizle ilgilenirken işinizi kolaylaştırabileceğiniz bazı yöntemler şunlardır:
-
Size geldikçe görevleri Yapılacaklar Çubuğu'ndaki veya Görev Listesi'nin en üstündeki Yeni bir görev yazın kutusuna, Günlük Görev Listesi'nde boş bir alana girerek veya şeritte Yeni Görev düğmesine tıklayarak ekleyin.
-
Yapmanız gerekmeyen görevleri temizleyin. Görev listeniz kutsal alanınızdır; kirlenmesine izin vermeyin, yoksa kullanışlılığı ortadan kalkar. İşaretli iletileri saklamak istiyorsanız Listeden Kaldır'a tıklayın; aksi hâlde yalnızca Sil'e tıklayın.
-
Tamamlanmış görevleri, Yapılacaklar Çubuğu'ndan kaldırılmaları için 'tamamlandı' olarak işaretleyin.
-
Bayraklı bir iletinin görev konusunu değiştirerek, görevleri eyleme geçirilebilir hale getirin. Örneğin, konu satırında 'Grup üyeliği klavyeden değiştirilemiyor' ifadesi bulunan bir bayraklı ileti 'Ryan'a yanıt ver' olarak yeniden adlandırılmalıdır; çünkü bu görev için bir sonraki eylem budur. Görev konusunu değiştirmek için, Yapılacaklar Çubuğu'ndaki öğeye tıklayıp yeni bir konu yazın ya da öğeye sağ tıkladıktan sonra Görevi Yeniden Adlandır komutuna tıklayın. Görev konusu değiştirildiğinde, iletinin konusu değişmez. Yalnızca görev listenizde gördüğünüz konu değişir.
-
Bir sonraki adıma geçmek üzere bulunmanız gereken yeri daha kolay belirlemek ve bazı görevlerin göze çarpmasını sağlamak için renk kategorileri oluşturun ve atayın.
-
Örneğin, aynı kategorideki görevler gibi benzer görevleri bir arada gruplandırmak için görevlerinizi yeniden düzenleyin. Bir görevi taşımak için, görev listesindeki göreve tıklayın ve sürükleyin. Bu yolla, benzer görevler üzerinde birlikte çalışabilirsiniz.
-
Görevleri, Günlük Görev Listesi'nde ve Yapılacaklar Çubuğu'nda görevi gerçekleştirmeyi planladığınız güne sürükleyin. Biraz zaman alacak görevler söz konusu olduğunda, bu görevlerin yapılması için gerekli zamanı ayırmak amacıyla görevleri takvime sürükleyin.
Düzenli olmak iyi bir özellik olsa da, görev listenizi yönetmek ve öncelikleri belirlemek için çok fazla zaman harcamayın. Görev listenizi yönetme süreci hayatınıza egemen olmamalıdır!
Takviminizi kullanma: Zamanınızı yönetmek için randevular oluşturma
Unutmayın: Yapılacak iş her zaman, o işi yapmak için gereken zamandan fazladır.
İyi bir zaman yönetiminin parçası olarak, iletilerinizle ilgilenmek, randevularınızı ve görevlerinizi yönetmek ve yapmanız gerekenlere kafa yormak için zamana ihtiyacınız vardır.
Takviminizde düzenli randevular ve toplantılar ayarlayarak kendiniz için bu zamanı planlayabilirsiniz. Takviminizi, zamanınız için gerçek planınız olarak görmelisiniz; bunu zamanladıysanız, o anda yapmayı amaçladığınız iş o olmalıdır.
Aşağıdakileri yapmak için zaman ayarlayın:
-
İletilerinizle ilgilenme. İletilerinizle ilgilenmeye zaman ayırmanız, özellikle çok fazla ileti alıyorsanız önem taşır. Gelen Kutunuz'da yalnızca önemli iletiler görüntülenecek şekilde ayarlanmış kurallarınız olsa bile, bu iletilerle ilgilenmek için yine de zamana ihtiyacınız vardır.
İpucu: İletilerinizle işlem yaparken veya iletilerinizi okurken, durum çubuğundaki Okuma düğmesine 

-
Görevlerinizin ve randevularınızın günlük ve haftalık incelemesini yapın. Takviminize ve görevlerinize bakıp randevularınızı ve görevlerinizi önceliklerinize karşı değerlendirin. Yoğun bir takviminiz varsa, aşağıdakileri yapma zamanıdır:
-
Aynı anda iki yerde bulunamayacağınızdan çakışan randevuları temizleme.
-
İş yapmak için zaman planlama.
-
Yaptıklarınıza, zamanınızı kullanmaya değip değmediğine ve doğru öncelikleri belirleyip belirlemediğinize kafa yorma.
-
Yöneticinizle düzenli olarak görüşün. Yöneticinizle yapacağınız düzenli toplantılar üzerinde çalıştıklarınızı açıklamanıza ve gerektiği durumlarda öncelikleri yeniden belirlemenize yardımcı olabilir. Düzenli veya yinelenen toplantıları ayarlamak için Yinele

Görevler: İşinizi yapma
Haftalık gözden geçirme
Zamanınız ve görevlerinizle ilgili resmin bütününe bakılması, daha az acil olan işler karşısında önemli işlere öncelik vermenize yardımcı olacaktır. Gerçekçi olarak neleri yapmanızın veya neleri yapamamanızın beklenebileceğini başkalarına açıkça ifade etmenizi sağlayacaktır. Geçen haftanızı ve gelecek haftanızı gözden geçirmek de, yöneticinizle yapacağınız haftalık bir toplantıya hazırlanmanıza ve bir durum e-posta iletisi hazırlamanıza yardımcı olacak yararlı bir yoldur.
İşinizi yapacağınız yer
İşledikten sonra iletilerinizi yanıtlamak vb. işleri yapmak için Outlook'taki en iyi yer Görevler'dir. Görevler'e geçtiğinizde Gelen Kutunuza gelen iletiler dikkatinizi dağıtmayacaktır.
Görevlerinizle toplu işlem yapma
Görev listenize ve takviminize göz atarken, benzer görevleri birlikte yapın. Örneğin, yalnızca birkaç dakikanız varsa, tüm telefon görüşmelerinizi yapın (yalnızca birkaç görüşmeniz varsa). Enerji açısından yoğun görevlere (bazıları için bu iletileri yanıtlamak olabilir) enerjinizin fazla olduğu zamanlarda el atın. Durum iletilerini okumak gibi düşük enerji gerektiren görevlerinizle, günün ilerleyen saatlerinde veya enerjinizin düşük olduğu zamanlarda ilgilenin. Görevlerinizle "toplu işlem yaptığınızda", eşzamanlı olarak tüm projelerinizde ilerleme kaydedersiniz.
Görevlerle toplu işlem yapmanın bir yolu, Düzenleme Şekli: Başlangıç Tarihi yerine Düzenleme Şekli: Kategoriler olarak düzenlemeyi değiştirmektir. Bunun için, Düzenleyen başlığına ve ardından Kategoriler'e tıklayın.
Not: Diğer kişilerin işlerini yapmalarını engelleyen görevleriniz varsa önce bu görevleri tamamlayın.
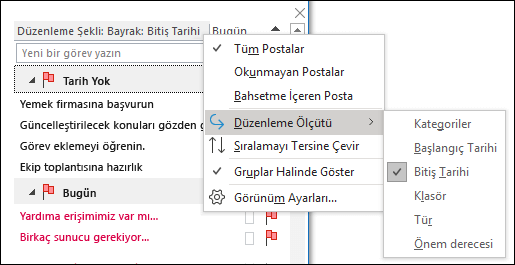
Görevlerinizi bitirme
Görevlerinizi bitirdikçe, 'tamamlandı' olarak işaretleyin. Outlook tamamlanmış görevlerinizin listesini otomatik olarak tutar. Bu, başarıyla tamamladığınız işlerin yararlı bir özeti olabilir. Görevin veya iletinin kaydını tutmanız gerekmiyorsa, öğeyi silin veya bayrağı temizleyin.
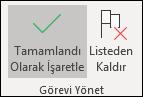
Çevrimdışı çalışma
Yapılacak çok işiniz varsa, gelen iletilerin dikkatinizi dağıtmasını önlemek için çevrimdışına geçmeyi düşünün.
Çevrimiçi ile çevrimdışı çalışma arasında geçiş yaptığınızda, Outlook profiliniz içindeki tüm e-posta hesapları değişir.
-
Gönder / Al sekmesinin Tercihler grubunda Çevrimdışı Çalış'a tıklayın.
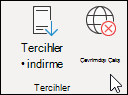
Siz çevrimdışı çalışırken Çevrimdışı Çalış komutu vurgulanır.
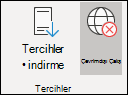
Çevrimiçi moda dönmek için, vurgulanan Çevrimdışı Çalış komutuna tıklayın.
Belirli bir iletiyi bulma: Etkin arama
Belirli bir kişiden gelen iletiyi bulma
-
Belirli bir kişiden gelen bir iletiyi bulmak istiyorsanız herhangi bir klasörde Arama kutusuna ve ardından Arama sekmesinde Üzerindenöğesine tıklayın.
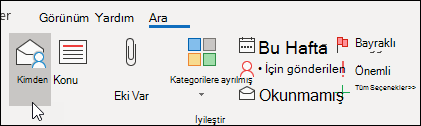
-
Kişinin adını yazın.

Bununla birlikte Arama kutusuna adınızı yazarak başlayın ve ardından aşağı oka basıp Kimden'e tıklayarak sonuçları daraltın.
Ek içeren bir iletiyi bulma
Ek içeren bir iletiyi bulmak için Arama kutusuna tıklayın ve Arama sekmesinde Eki Var'a tıklayın.
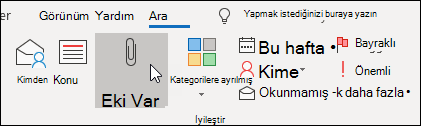
Tüm arama terimleri ilave edildiğinden, belirli birinden gelen ve ekleri olan bir iletiyi bulmak isterseniz aramanızı yapılandırmak için şeritteki ilgili komutlara yani Kimden, Eki Var komutlarına tıklayın.

Tüm posta kutunuz genelinde ileti bulmak için
Bazen sizin gönderdiğiniz veya yanlış dosyalanmış bir ileti olduğu için iletiyi yalnızca başvuru klasörünüzde arayarak bulamayabilirsiniz. Bu durumda, Gelen Kutusu, 1-Başvuru gibi herhangi bir klasörde arayarak işe başlayın ve sonra Tüm Posta'yı seçin.
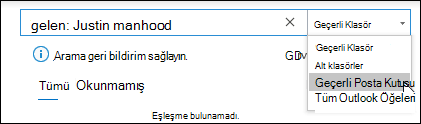
Ayrıca, Arama sekmesinde Geçerli Posta Kutusu'na seçebilirsiniz.
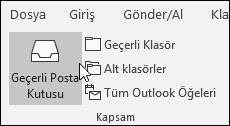
Aradığınız öğenin kabul edilmiş bir toplantı isteğinde ve dolayısıyla takviminizde olduğundan şüpheleniyorsanız Tüm Outlook Öğeleri'ni seçmeyi deneyin.
Sık sık tüm posta kutunuz genelinde arama yaptığınızı fark ederseniz, Backstage görünümüne giderek varsayılan arama kapsamını her zaman tüm klasörler aranacak şekilde ayarlayabilirsiniz.
-
Dosya sekmesini, ardından Seçenekler'i seçin.
-
Arama'yı seçin.
-
Sonuçlar'ın altından Geçerli Posta Kutusu'nu seçin.
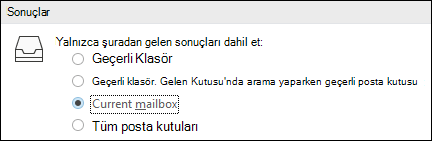
Aramayı durdurmak için
Aradığınız öğeyi bulduktan sonra ve bir sonraki görevinize geçmeye hazır olduğunuzda, Hızlı Arama kutusunun yanındaki 
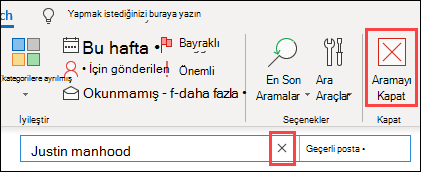
Mükemmel e-posta iletileri yazma
Aşağıdaki kurallar profesyonel görünmenize ve iletinizin anlaşılmasını sağlamaya yardımcı olacaktır.
Mükemmel iletilerin temel kuralları: Yapılması gerekenler
-
İletinizi göndermeden önce okuyun.
-
Konunuzun açıklayıcı ve eylem odaklı olduğundan emin olun. Örneğin: Satış Ekibi: Lütfen Satış Ekibi'nin grubun adı ve Lütfen gönderin eyleminin olduğu önerilen Kurul Toplantı Tarihlerini gönderin. Diğer yararlı önekler arasında Bilginize: ve Eylem Gerekiyor verilebilir.
-
Eylem gerekiyorsa, istediklerinizi Konu satırında belirtin.
-
Konuşmanın konusu değişirse iletinin konusunu değiştirin.
-
Tüm iletileri kısa ve özlü tutun.
-
İleti içeriğinizi en önemliden en önemsize doğru düzenleyin.
-
Önemli bilgileri kalın yazı tipinde yapmayı düşünün.
-
Göze çarpmaları ve dikkat çekebilmeleri için eylem öğelerini veya soruları ayrı satırlara koyun.
-
Soru sorarken kişinin adını kalın biçimlendirin. Örneğin: “Ryan: Projenin durumu nedir?
-
İletiyi gönderdiğiniz kişi sayısını, iletiyi okuması gereken kişilerle sınırlandırın.
-
Bilgilendirilmesi gereken kişileri Bilgi satırına koyun.
-
Yanıtlaması veya eylem gerçekleştirmesi gereken kişileri Kime satırına ekleyin.
-
Uygun olduğu durumlarda imza kullanın; ancak imzanızın basit, kısa, profesyonel olmasını ve mümkünse grafik içermemesini sağlayın.
-
Hemen bir yanıt istiyorsanız ileti göndermeyin. Telefon açın veya anlık ileti gönderin.
-
Çözümü olmayan ve ondan fazla ileti bulunan bir e-posta konuşmasındaysanız sorunu tartışmak için bir toplantı ayarlamayı düşünün. E-posta, karmaşık sorunları çözmek için her zaman etkin bir ortam değildir. İleti seçiliyken, Giriş sekmesinin Yanıtla grubunda Toplantı'yı seçin.
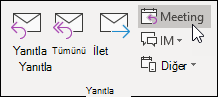
-
Daha kapsamlı bir yanıt gerektiren iletilerin alındığını onaylayın. Hemen tam bir yanıt veremeyecek kadar çok meşgulseniz, sorunla ilgilendiğinizi ve belirli bir zaman veya tarih itibariyle yanıt vereceğinizi gönderene bildirin. Gereğini daha sonra yapmak üzere kendiniz için bayrakla işaretleyin.
-
Yüksek Önem

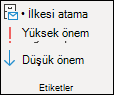
-
Bir soruyu yanıtlıyorsanız ve yanıt verebilecek birkaç kişi varsa, sorunuzu gruba göndermek yerine tek bir kişi seçin.
İzleme: Gönderildiğinde bayrakla işaretleme
Birisine, yanıt almanız gereken bir ileti gönderirken aşağıdakileri yapın:
-
Gönderdiğinizde kendiniz için bayrakla işaretleyin.
-
Yapılacaklar Çubuğu'nda, bayraklı ileti görevinin adını İzle ifadesi ile başlayacak şekilde değiştirin.
-
@Bekliyor kategorisi ile işaretleyin.
-
Bu üç adımı gerçekleştirdiğinizde, bir sonraki eyleminizin başka bir ileti göndermek veya yanıt beklemek olduğunu bilirsiniz.
İpucu: Başka bir ileti göndermeniz gerektiğini kendinize anımsatmak çoğu zaman, iletiyi alıcınız için bayrakla işaretlemekten daha etkilidir. Benzer şekilde, bir iletide bir şeyi yapmaya söz verdiğinizde, Yapılacaklar Çubuğunuz'da bunu size anımsatacak bir görev bulunması için ilgili iletiyi bayrakla işaretleyin.
Mükemmel iletilerin temel kuralları: Yapılmaması gerekenler
-
İleti örneği kullanmayın.
-
Gönderdiğiniz her iletiye yöneticinizi eklemeyin.
-
Sinirliyken ileti göndermeyin. İletiyi yazmak, taslaklar klasörünüze kaydetmek ve sonradan geri dönmek daha iyidir.
-
Uzun iletiler (iki paragraftan fazla) gönderirken hızlı bir yanıt beklemeyin.
-
İlk toplantıdan sonra, bir günden önce izleme iletisi göndermeyin. Zamanında geri dönüş olmazsa telefon etmeyi veya Microsoft Teams gibi bir mesajlaşma uygulaması kullanmayı deneyin.
-
Gönderdiğiniz her iletide okuma alıcıları veya teslimat alıcıları kullanmayın. Bunları yalnızca, alıcıların iletiyi alacağından emin olmadığınızda kullanın.
-
Gönderdiğiniz her iletiye bayrak veya yüksek önem düzeyi

-
TÜMÜ BÜYÜK HARF biçimini kullanmayın.
-
Ek göndermeyin; bunun yerine bağlantılar gönderin. Bu kural özellikle eklerin sunucu kotalarında önemli pay sahibi olabileceği toplantı istekleri için geçerlidir.
-
Dağıtım listelerini genişletmeyin. Dağıtım listelerinin genişletilmesi, iletilerin okunmasını zorlaştırır ve kuralları kullanan kişiler açısından iletilerin yanlış posta klasörlerine gitmesine neden olur.
-
Alaya almayın. Espriniz yanlış anlaşılabilir.
-
Şirketinizdeki herkesin okumasını istemediğiniz bir şey yazmayın. İletinizin kime ulaşabileceğini asla bilemezsiniz.
-
Okunması zor el yazısı veya "komik" yazı tipleri kullanmayın.
-
Kırmızı yazı tipleri kullanmayın; okuması zordur ve kritik öneme sahip olarak yorumlanabilir.
-
Bir Kişi Grubuna, Tümünü Yanıtla'yı kullanarak, gruptan çıkarılmayı isteyen ileti göndermeyin. Asla.
Kişi Grupları (önceki adıyla Dağıtımlı Listeleri) için öneri
Büyük bir Kişi Grubunu yanıtlıyorsanız, iletilerle ilgili Yapılması ve Yapılmaması gerekenlerin tümüne uyun.
Daha fazla bilgiye gerek duyuyorsanız veya sorunu ayrı olarak araştırıyorsanız, yanıtladığınızı herkesin bilmesini sağlamak için tüm Kişi Grubunu yanıtlayın ve sonra tek kişiye ayrı olarak yanıt verin. Sorun çözüldükten sonra, çözümle birlikte Kişi Grubunu yanıtladığınızdan emin olun. Bu şekilde, Kişi Grubundaki diğer kişiler ilgili çözüme başvurabilir.
Kişileri yönlendirme
Birisi üyesi olduğunuz Kişi Grubuna ileti gönderirse ve bu ileti başka bir kişi ya da Kişi Grubu tarafından daha iyi yanıtlanabilecekse, aşağıdakileri yapın:
-
Doğru Kişi Grubunu veya kişiyi Kime satırına ekleyerek yanıtlayın.
-
Yanıtların doğru Kişi Grubuna veya kişiye gönderilmesini sağlayın.
-
İletilerinize diğer kişinin kuralları tarafından filtre uygulanmayacağından, özgün Kişi Grubunu Gizli satırına eklemeyin. Bunun yerine, Kişi Grubunu Kime veya Bilgi satırında bırakın.
-
Yeni bir role geçiş yapıyorsanız ve kişileri düzenli olarak yeniden yönlendirdiğinizi fark ederseniz, bir Hızlı Adım ayarlayın.
Kişi Grubundan kaldırılma
Üyesi olmak istemediğiniz bir Kişi Grubundan posta alırsanız, ağ yöneticinize veya Kişi Grubunun sahibine bir ileti göndererek sizi gruptan çıkarmalarını isteyin. Tüm Kişi Grubunu yanıtlamayın. Kişi Grubunun sahibini bulmak için, Kime satırında Kişi Grubu adını çift tıklayın.
Satır içi açıklamaları kullanma
Aldığınız bir iletiye satır içi açıklamalar eklemek, soruları yanıtlamanın ve sorunlarla ilgili doğrudan yanıt vermenin kullanışlı bir yoludur. Aşağıdakilerin yapılması en iyi uygulama kabul edilir:
-
İletinizde, satır içi açıklama yaptığınızı belirtin. Örneğin, "Ek açıklamaları aşağıda bulabilirsiniz" ifadesine yer verin.
-
Metninizi özgün iletiden ayırın. Bazı öneriler şunlardır:
-
Yazı tipi rengini değiştirme.
-
Başına ayraçlar içinde adınızı veya adınızın baş harflerini ekleme; örneğin, [Barış Koçak].
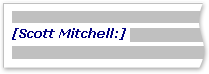
-
Yazı tipini italik veya kalın (ya da ikisi birden) olarak değiştirme.
-
-
Sizin yazmadığınız hiçbir şeyi silmeyin.
Uzun bir iletinin yalnızca küçük bir bölümü hakkında açıklama yapmak istiyorsanız, farklı bir renk kullanarak ve alıntının önüne çift tırnak işareti ekleyerek iletinin ilgili bölümünü yanıtınıza kopyalayın ve sonra yanıtınızı yazın.
Gizli satırının kullanılacağı durumlar
Bir iletide, gizli karbon kopya anlamına gelen Gizli kutusuna bir alıcının adını eklerseniz, iletinin bir kopyası alıcıya gönderilir, ancak alıcının adı aynı iletinin gönderildiği diğer alıcılar tarafından görülemez.
Bir e-posta görüşmesindeki fazladan kişilerin artık e-posta almalarına gerek kalmadığını düşündüğünüzde veya konuşma konusu değiştiğinde, bu kişileri e-posta konuşmasından çıkarmak için Gizli özelliğini kullanın.
Örneğin soruyu alan beş kişiden biriyseniz ve yanıtlamak istiyorsanız diğer dört kişiyi Gizli satırına alın ve "Joe, Jeff, James ve Jennifer'ı gizli satırına ekliyorum. Sorduğun sorunun cevabı şu…" benzeri bir ileti yazın.Böylece, gelecekteki iletilere yalnızca size ve iletiyi ilk gönderen kişiye iletilir.
Gizli satırını, üçüncü bir tarafı (örneğin yöneticinizi) hassas bir ileti hakkında bilgilendirmek için kullanmayın. Gizli alıcı Gizli bir ileti aldığını fark etmeyerek yanıtını herkese gönderebilir ve bu durumda Gizli bir ileti almış olduğu ortaya çıkar. Bu da sizin hesabınıza sinsi bir davranış gibi görünebilir.
Üçüncü bir tarafı bir sorun hakkında bilgilendirmek için Gizli satırını kullanmak yerine, iletiyi gönderdikten sonra bu ayrıca kişiye iletin.
Takvim ve toplantılar
Toplantı çağrısında bulunmak ne zaman uygundur?
Aşağıdaki durumlarda toplantı çağrısında bulunun:
-
Yeni bir grup insan ilk kez birlikte çalışıyordur.
-
Oldukça uzun sayılabilecek 10'dan fazla ileti birkaç kişi arasında gidip gelmiştir.
-
Tartışmaya, beyin fırtınasına veya işbirliğine ihtiyaç vardır.
-
İleri adım atmak için en etkili yol toplantı olduğunda toplantı çağrısında bulunun ve toplantı çağrısında bulunmadan önce toplantının amacı konusunda net olun.
Kimler davet edilmeli?
Yalnızca katılması gereken kişileri davet edin. Toplantıya fazladan davet ettiğiniz her kişi toplantının karmaşıklığını artırarak denetimini zorlaştırır. Diğer taraftan, bir karar alınması gerekiyorsa, tüm paydaşların hazır bulunacağından emin olun; yoksa toplantı yalnızca bir zaman ve kaynak kaybı olur.
Toplantı zamanı nasıl seçilmeli?
Takvim'de davetlilerin serbest/meşgul bilgilerine bakarak herkesin toplanabileceği bir zaman seçin. Tüm toplantı katılımcılarının uygunluk durumunu görmek için Zamanlama Yardımcısı'nı kullanın.
Serbest/meşgul kılavuzu katılımcıların uygunluk durumunu gösterir. Bir çift satır ve vurgu, toplantının tahmini başlangıç ve bitişini gösterir.
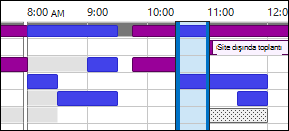
Toplantı isteği oluştururken Zamanlama Yardımcısı 'nı görüntülemek için, Toplantı sekmesinin Göster grubunda Zamanlama Yardımcısı'nı seçin.

Oda Bulucu bölmesi, toplantınız ve çoğu katılımcı için en uygun zaman konusunda saat önerileri içerir. Toplantı saati seçmek için Oda Bulucu bölmesindeki Önerilen Saatler bölümünde bir saat önerisini seçin veya serbest/meşgul kılavuzundan saat seçin.
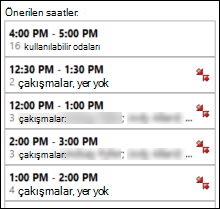
Not: Oda Bulucu bölmesi görünmüyorsa Toplantı sekmesinde, Seçenekler grubunda, Oda Bulucu'yu seçin.
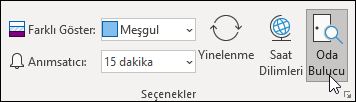
Düzenli olarak aynı gruplarla toplantı oluşturduğunuzu fark ederseniz kişilerin serbest/meşgul bilgilerini daha kolay görebilmek için Gezinti Bölmesi'nde bir grup oluşturun. Bu gruplar odaları da içerebilir ve böylece, toplantı için uygun bir oda bulunması kolaylaşabilir.
Bir Takvim Grubu oluşturmak için şunu yapın:
-
Takvim'in Gezinti Bölmesi'ndeki Takvim Listesi'ne gidin ve Takvimlerim'e sağ tıklayın.
-
Yeni takvim grubunuz için bir ad yazıp Giriş tuşuna basın.
-
Yeni takvim grubunuza sağ tıklayıp Takvim Ekle'yi seçin.
-
Kaynağı seçin ve ardından eklemek istediğiniz takvimlere tıklayın.
Ne zaman yüz yüze, ne zaman uzaktan toplanılmalı?
Aşağıdaki durumlarda yüz yüze toplanın:
-
Bu grup ilk kez birlikte çalışacaktır.
-
Elektronik biçimde olmayan öğeler gösterilecek veya elden ele gezdirilecektir.
-
Bir beyin fırtınası toplantısıdır.
-
Yoğun işbirliği gerektiren bir toplantıdır.
-
Herkesin telefon, çevrimdışı konferans uygulaması veya uygun elektronik toplantı yazılımı ve donanımına erişimi olmayabilir.
Aksi taktirde Microsoft Teams gibi bir çevrimiçi toplantı uygulaması kullanmayı ya da telefon üzerinden toplantı yapmayı deneyin.
İpucu: Toplantı yerine araçla gidiyorsanız, toplantıdan önceki ve sonraki yolculuk sürenizi takviminizde planlayın.
İlgili belgelerle işlem yapma
Toplantıya hazırlanırken, çoğu zaman toplantıdan önce veya toplantı sırasında paylaşılması gereken belgeler olur.


Toplantı isteklerinizde ek göndermeyin.
Ajanda hazırlama: Görevler size yardımcı olsun
-
@Toplantı, gündem maddeleriniz için merkezi yerinizdir . .
Basit bir görev oluşturun; @Toplantı kategorisi ile işaretleyin ve Başlangıç Tarihini ve Son Tarihini toplantınızın tarihi olarak ayarlayın. Toplantı tarihi yaklaştıkça ve tartışma maddeleri ortaya çıktıkça, aklınıza gelen açıklamaları, maddeleri ve düşünceleri göreve ekleyin. Bu görev toplantı ajandanız olacaktır.
Toplantıdan sonra, görevi 'tamamlandı' olarak işaretleyin ve eylem öğeleriniz için yeni görevler oluşturun.
-
Bir grup iletiyi veya tek bir iletiyi tartışmak isterseniz…
Toplantıda tartışmak istediğiniz bir ileti varsa, bu iletiye toplantı günü için bayrak ekleyin ve @Toplantı kategorisi ile işaretleyin.
Tartışmak istediğiniz üçten fazla ileti varsa, görev listenizi kirletecek olmaları nedeniyle bu iletilerin her birine bayrak eklemeyin. Bunun yerine, toplantının adını içeren yeni bir görev oluşturun; bu göreve sağ tıklayın ve ilgili iletileri görevin üzerine sürükleyin (gelişigüzel kopyalayarak). Bu görevi @Toplantı kategorisiyle işaretleyin.
-
Düşünceleriniz için daha fazla alan isterseniz...

Toplantı sırasında: Birlikte çalışma
Toplantı sırasında birlikte çalışmak için kullandığınız araç, katılımcılarınızın bulunduğu yere ve erişim olanaklarına göre değişir.
Bir belge üzerinde birlikte çalışıyorsanız ve herkes aynı odadaysa, Word'ün Değişiklikleri İzleme ve Açıklamalar özelliklerini kullanın.



Yinelenen bir toplantıyı sonlandırma
Bir dizi toplantı normal seyrinin sonuna geldiğinde, toplantıyı iptal etmek yerine (iptal ettiğinizde toplantının tüm geçmiş oluşumları silinir), yineleme düzenini toplantının son yapıldığı tarihte sonlanacak şekilde değiştirin. Bunun için, Yinele düğmesine tıklayın ve bitiş tarihini değiştirin.
Takviminizi ne zaman ve nasıl paylaşmalı?
Kuruluşunuzdaki herkes serbest veya meşgul olduğunuz zamanları görebildiğinden ve toplantılarınızın veya randevularınızın içeriğini ya da konusunu mutlaka görmeleri gerekmediğinden, takviminizi paylaşmaya gerek olmayabilir. Yine de, tüm toplantılarınızı ve randevularınızı görebilmelerini isterseniz, takviminizi ekibinizle kolayca paylaşabilirsiniz.
Bir başkasının takviminizi sizin adınıza yönetmesini isteyebilirsiniz; örneğin, bir yardımcı sizin yerinize toplantıları kabul edebilir veya reddedebilir. Bu durumda, takviminiz için temsilci seçebilirsiniz. Takviminiz için temsilci belirlerseniz, yalnızca tek bir kişi seçin: Herkesi takviminiz için temsilci seçmeyin. Birden fazla temsilci olması takviminizde hatalar olmasına yol açabilir.

Serbest/Meşgul bilgilerinizi göremeyen kişilerle (örneğin, şirketinizin dışından kişilerle) toplantı ayarlarken, takviminizi ileti halinde gönderin.
Not: Takviminizin paylaşılıp paylaşılmaması, sisteminizde çalışan Microsoft Exchange Server sürümüne ve yöneticinizin sunucuyu nasıl yapılandırdığına bağlıdır.
Kişiler
Şirket ortamında Outlook Kişiler'in kullanılacağı durumlar
Genel Adres listesi bulunan bir şirket için çalışıyor bile olsanız, Outlook'da bir kişiyi tutmak istediğiniz zamanlar olacaktır. Aşağıdakiler için kişi oluşturun:
-
Şirketinizin dışından kişiler.
-
Haklarında bir şeyler hatırlamak istediğiniz veya kişi bilgilerine doğum günü gibi bir bilgi eklemek istediğiniz kişiler.
-
Özellikle telefonunuz şirketinizin adres defterine bağlı olmadığında ya da bağlantınızın olmadığı durumlar için, cep telefonunuz ile eşitlemek istediğiniz kişiler.
Outlook'ta Kişi Grubu oluşturulacak durumlar
Şirketinizin dışından bir grup kişiye ileti gönderme işlemini kolaylaştırmak istediğinizde, Outlook'da Kişi Grupları (daha önce kişisel dağıtım listeleri olarak bilinirdi) oluşturun. Şirketinizin içindeki tüm gruplar için bir genel Kişi Grubu oluşturun (bunun nasıl yapıldığını BT yöneticinize sorun).
Sık sorulan sorular
Hızlı Adımlar nedir?
Hızlı Adımlar, tek bir tıklamayla birden çok eylem yapma kabiliyetini size sunar. Gelen Kutunuzu temiz tutmanıza yardımcı olacak ve Outlook kullanırken genel olarak daha etkin olmanızı sağlayacak yararlı bir araçtır. Outlook'ta kendinizi tekrar aynı adımları takip ederken bulursanız Hızlı Adım oluşturmayı deneyin.
Not: Hızlı Adımlar yalnızca posta öğelerine (örn. Gelen Kutunuzdaki öğelere) uygulanır.
Okuma Bölmesi neden sağda gösterilmeli? Altta (veya kapalı) olamaz mı?
Uzun ve dar bir metin sütununu okumak, daha kısa ve geniş bir metin bölümünü okumaktan kolaydır. Bunun nedeni, gözlerinizi uzun bir mesafe boyunca aşağı doğru hareket ettirmenin soldan sağa doğru hareket ettirmekten kolay olması ve gözlerin solda sağa hareketinin başınızı ve boynunuzu oynatmaya neden olarak yorgunluğa yol açabilmesidir. İçeriklerini okumak için her iletiyi açmanıza gerek kalmaması için, Okuma Bölmesi'nin açık bulundurulması daha iyidir.
Artık ihtiyacım olmayan klasörleri ne yapmalıyım?
Gezinti Bölmesi klasör listesi sık kullandığınız klasörler için ayrılmalıdır. Adını bile bilmediğiniz klasörlerle doluysa, tüm postaları başvuru klasörüne taşıyın ve varolan klasörlerinizi silin.
Yalnızca bana gönderilen tüm iletilerin mavi görünmesini nasıl sağlayabilirim?
-
Görünüm sekmesinin Geçerli Görünüm grubunda Görünüm Ayarları'na tıklayın.

-
Gelişmiş Görünüm Ayarları iletişim kutusunda Koşullu Biçimlendirme'ye tıklayın.
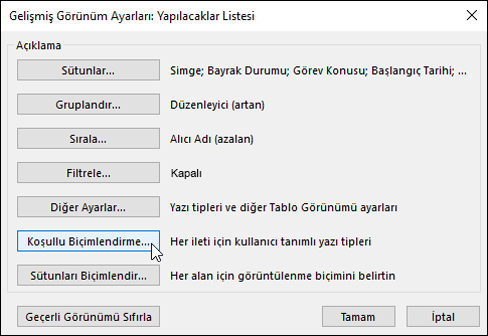
-
Koşullu Biçimlendirme iletişim kutusunda Ekle'ye tıklayın.
-
Ad kutusuna Bana yazıp ardından Yazı Tipi'ne tıklayın.
-
Yazı Tipi iletişim kutusunda, Renk'in altında Mavi'ye ve ardından Tamam'a tıklayın.
-
Koşullu Biçimlendirme iletişim kutusunda Koşul'a tıklayın.
-
Filtre iletişim kutusunda, Kime satırındaki tek kişi ifadesinin yanında Neredeyim onay kutusunu seçin ardından açık olan her iletişim kutusunda Tamam'a tıklayın.
Not: Açılan menüyü kullanarak, Neredeyim durumunu değiştirebilirsiniz.
Konuşma görünümünü ne zaman kullanmalıyım?
Konuşma görünümü aşağıdaki durumlarda yararlıdır:
-
İletilerinizi seyrek denetliyorsunuzdur ve dolayısıyla bir seferde bakmanız gereken çok ileti vardır.
-
Gidip gelen tartışma yazılarının yer aldığı çok sayıda ileti zinciriniz vardır.
-
Kimin kime yanıt verdiğini görmeniz gerekiyordur.
-
Birçok ileti alıyorsunuzdur.
İletilerinizi konuşma görünümünde görüntüleyerek, gidip gelen tartışma yazılarının en çok olduğu iletileri kolaylıkla görebilirsiniz. Böyle durumlarda, konuşmadaki yalnızca son iletiyi okuyup yanıtlamak isteyebilirsiniz. Ayrıca, tüm bir konuşmayı seçebilir ve buna yönelik bir işlem yapabilirsiniz. Örneğin, son iletinin "Teşekkür ederim, bu benim sorumu yanıtlıyor" olduğu uzun bir ileti dizisi olabilir; bu durumda tüm konuşmayı silebilirsiniz.
Ayrıca, konuşma görünümündeyken diğer klasörlerdeki iletileri görebilirsiniz. Uzun bir konuşmada yeni bir ileti aldığınızda bu özellik çok işe yarar: kendi yanıtlarınız dahil, tüm konuşma geçmişini görebilirsiniz.
Kişisel iletiler ile iş iletilerini bir arada mı tutmalıyım?
İletileri okuduğunuz konumların sayısını azaltmak, iş iletileriniz ile kişisel iletilerinizi karıştırmanız gerektiği anlamına gelmez. Uygulamada en iyi yöntem, iş iletişiminiz ve kişisel iletişiminiz için ayrı posta hesapları kullanmaktır. Bununla birlikte, ilgilenmeniz gereken e-posta adreslerinin sayısını da azaltmalısınız. Neyse ki, Outlook'ta birden çok hesabı aynı anda görüntüleyebilirsiniz. İş e-posta hesabınızın yanı sıra (Exchange Server), Outlook'ta aynı profil için Outlook.com veya Gmail gibi başka hesaplar da ekleyebilirsiniz.
"Okundu" ve "okunmadı" durumları bana nasıl yardımcı olur?
Outlook'ta "okundu" ve "okunmadı" durumları, en az bir kez okunmuş ve hiç okunmamış iletileri hızlıca görmenizi sağlayarak size yardımcı olur. Ancak, iletilerinizin bir şekilde tıklanması 'okundu' ve 'okunmadı' durumlarını kolayca tetikleyebileceğinden, kusursuz bir kayıt sayılmazlar; yalnızca bir araçtırlar.
İletiyi hızlı bir şekilde 'okundu' olarak işaretlemek için Ctrl+Q klavye kısayoluna basın. 'Okunmadı' olarak işaretlemek için Ctrl+U tuşlarına basın.
"Okundu/Okunmadı" durumu neden yeterli değil?
Bazı kullanıcılar 'okundu' ve 'okunmadı' durumlarını iletinin yeni olup olmadığını veya başvuru öğesi olup olmadığını belirtmek için kullanmaya çalışır. Ancak, ileti odağı kaybettiği anda yani başka bir iletiye tıkladığınızda iletinin ve telefon gibi diğer cihazların sık sık iletileri "okundu" olarak işaretlemesi nedeniyle "okunmadı" durumu güvenilir değildir. Kaçınılmaz surette iletilerin yeniden okunması gerekecek ve bunun bedeli, ne yapmanız gerektiğini anlamaya çalışmak gibi bir zihinsel külfet olarak ödenecektir. 'Okunmadı/Okundu' durumunu, Gelen Kutunuz'daki "görev" niteliği taşıyan öğeler ile henüz işlem yapılmamış öğeler arasındaki "çizgi" olarak kullanma yöntemi, aslında bazılarını hiç okumayacağınız çok sayıda ileti aldığınızda işlevini kaybetme eğilimindedir; çünkü konusuna bakarak bu iletileri okumanız gerekmediğini anlayabilirsiniz. Çok daha etkin bir Gelen Kutusu planı, iletilerinize göz gezdirip her biriyle ne yapmanız gerektiğine karar vermektir. Böylece, Gelen Kutunuz "okunmadı" olarak kalmayacaktır.
İletilerimi neden dosyalamalıyım?
Uygulamada en iyisi, iletileriniz için merkezi bir deponuz olmasıdır; böylece "gereğini yaptıktan" sonra iletilerinize başvurabilirsiniz. İçine bakılması gereken sınırlı sayıda klasör bulundurduğunuzda (1-Başvuru ve 2-Kişisel), bir iletiyi yanlış dosyalama veya birden fazla konu veya projeyi ilgilendiriyorsa birden çok klasöre kopyalamanız gerektiği gibi konularda kaygı duymanıza gerek kalmaz.
Bu, belirli bir konu veya proje hakkındaki tüm iletilere göz gezdirmeye gerek olmadığı anlamına gelmez. Outlook'un sağladığı kategoriler ve arama klasörleri gibi daha iyi araçlar sayesinde etkin bir şekilde arama yapabilirsiniz.
Neden yalnızca tek bir başvuru klasörüm olmalı?
Tek bir klasörünüz olduğunda, hangi klasörde hangi iletilerin bulunduğunu düşünmenize gerek kalmaz ve bu klasörde bulunan tüm öğelerin daha önce baktığınız ve saklamak istediğiniz iletiler olduğunu bilirsiniz.
Birden çok klasörünüzün olması, her ileti dosyalayışınızda hangi klasörü kullanacağınıza karar vermek zorunda kalmanız anlamına gelir. İleti başına birden fazla uygun klasör olduğundaysa bu işlem daha da karmaşıklaşır. Birden fazla seçenek olduğunda çoğu klasör kullanılmama eğiliminde olduğundan, bu durum karışıklık yaratır.
Tüm iletilerinizi Gelen Kutunuz'da bırakma fikri çok da büyük bir sorun oluşturmazmış gibi görünebilmesine karşın, bir iletiye bakıp "Bu ilgilenmem gereken bir ileti mi, yoksa yalnızca başvuru için mi burada duruyor?" diye düşündüğünüz her seferinde ödediğiniz gizli bir bedel söz konusudur. Ayrıca, Gelen Kutunuz'un yalnızca yeni iletilerle dolu olması da ayrı bir gönül rahatlığı sağlar. Gelen Kutunuz, başka kişilerin yönlendirebileceği bir yerdir; oysa ki, başvuru klasörünüze koyduğunuz iletiler tamamen size kalmıştır.
Kişi Grupları için neden farklı klasörlere ihtiyacım var?
-

-
Verimli konuşma gruplandırma Konusal Kişi Grupları için ayrı klasörleriniz olduğunda, konuşmaların bütününü birlikte gruplandırılmış olarak görebilirsiniz. Gerektiğinde, bir klasör içinde etkin şekilde arama yapabilirsiniz.
Kişi Grupları ile RSS klasörlerini neden ayırmam gerekir?
Büyük dağıtım listelerine ve RSS akışlarına gönderilen iletiler Gelen Kutunuzu boğabilir. Bu bilgi akışlarını büyük bir gazete gibi düşünün; içinde faydalı ya da ilginç bir makale olabilir; ancak gazetenin tamamını okumak oldukça fazla zaman alacaktır. Kuralların, ilginç ve sizinle ilgili iletileri okumanız için size yardım etmesine izin verin.
Hangi Kişi Grupları Gelen Kutuma değil de, bir klasöre gitmelidir?
Aşağıdaki özelliklere sahip dağıtım listeleri, bir dağıtım listesi kuralı ve klasörü için uygun adaylardır:
-
Çok fazla ileti alan listeler.
-
Birçok kişiye yönlendirilen listeler.
Önemli haberler içeren şirket düzeyinde iletiler (örneğin, CEO'dan gelen iletiler) ve sunucunun hizmet dışı olduğu zamanlarla ilgili olarak BT bölümünüzden gelen iletiler bir klasöre gitmemelidir. Sıklığından bağımsız olarak, yalnızca ara sıra yararlı veya ilginç içerik barındıran Kişi Grubu iletileri için bir kural ve bir klasör olmalıdır.
RSS için kuralları nasıl ayarlarım?
Birkaç RSS Akışına aboneyseniz, bunları bir diğer dağıtım listesiymiş gibi düşünün. İlginç RSS öğelerini (anahtar sözcüklere dayanarak) Gelen Kutusu'na taşıyın; aksi takdirde, otomatik olarak RSS klasörlerinde dosyalanmalarına izin verin.
Bekletme ilkelerim veya Exchange Server Çevrimiçi Arşivim varsa ne olacak?
Otomatik Arşiv yerine kuruluşunuzun çözümünü kullanın ve her zaman olduğu gibi, kurumsal ilkelerinize uyun. Kurumsal ilkeleriniz her öğe türü için birden çok klasör bulundurmanızı gerekli görüyorsa, bu ilkeye uyun.
Neden kuralları kullanmalıyım?
Zaman geçtikçe, muhtemelen giderek daha fazla ileti alacaksınız. Aldığınız her iletiyi okuyamazsınız; zaten bunu da denememelisiniz. Bunun yerine, yalnızca okumanızın önem taşıdığı iletileri okuyun. Kurallar, önemli iletilerin önceliğini belirlemenize ve dikkat dağıtıcı unsurları en aza indirmeye yardımcı olacaktır.
İpucu: Sırf size (veya abonesi olduğunuz bir dağıtım listesine) bir ileti gönderildi diye onu okumak zorunda olmadığınız gibi, bir yanıt vermeniz de beklenmez.
Bayraklar hangi tarihleri ayarlar?
|
Hızlı Adım |
Yaptığı işlem |
Kullanılacağı zaman |
|---|---|---|
|
Bugün |
Bugün |
Bugün |
|
Yarın |
Yarın |
Yarın |
|
Bu Hafta |
Şu andan itibaren iki gün veya çalışma haftasının son günü (hangisi önceyse). (Varsayılan ayarlarla bu Pazartesi için Çarşamba'ya, Salı içinse Perşembe'ye karşılık gelir.) |
Çalışma haftasının son günü |
|
Gelecek Hafta |
Bir sonraki çalışma haftasının ilk günü |
Bir sonraki çalışma haftasının son günü |
Yapılacaklar Çubuğum'da yıllar öncesinden kalmış görevleri ve bayraklı postaları ne yapmalıyım?
Görevleri veya bayrakları herhangi bir amaçla etkin olarak kullanmıyorsanız, öğelerin tümünü seçip sağ tıklayın ve sonra da Sil'i seçin. Bu eylem, öğeleri silmeden, tüm eski görevleri siler ve bayraklı iletiler ve kişilerdeki bayrağı kaldırır.
Kullanılmayan kategorileri ne yapmalıyım?
Kullanmayı planlamadığınız tüm kategorileri silin. Aynı kategori kümesi tüm öğelere uygulanır; bu nedenle, kişiler için bir kategori kullanıyorsanız, bu kategoriyi koruyun.
Renkleri seçmenin en iyi yolu nedir?
Renk kategorileri oluştururken, renk tercihlerinde dikkatli davranın. Örneğin, @telefon için , @e-posta ile aynı rengi seçmeyin, ancak her 1:1 kategoriniz için yeşilin tonları gibi benzer renkler seçin. Zamanla, görev listenize bakarak, görevin o anda eyleme geçirilebilir olup olmadığını yalnızca görevin renginden anlayabileceksiniz. Örneğin, @Ev mor ise ve siz işyerindeyseniz, mor görevleri yapamazsınız.
Neden kendim için zaman planlamalıyım?
Takviminizde kendiniz için zaman planladığınızda, serbest/meşgul bilgileriniz güncelleştirilir ve insanların sizi bu zaman dilimi için planlaması olasılığı azalır. Meşgul bir takviminiz varsa, işinizi yapmaya zaman ayırmanın tek yolu bu olabilir.
Ayrıca, işinizi yapma taahhüdü altına girmenize de yardımcı olur; takviminizde bu bilgiye yer verdiğinizde, ilgili işi o saatte yapmaya bağlı kalmanız gerekir. Birisi sizin çalışma zamanınız üzerinden planlama yaparsa, zamanınızı yeniden planladığınızdan emin olun. Kendinizi kandırmayın!
Gelen Kutum'daki 10.000 iletiyi nasıl idare edebilirim?
Gelen Kutunuz'da 20'den fazla öğe varsa, son haftanın iletilerini işlemden geçirin ve sonra geri kalan iletileri seçip 1-Başvuru klasörünüze taşıyın. Evet, bunu yapabilirsiniz; kendinizi çok da iyi hissedeceksiniz.
Neden çok fazla ileti alıyorum?
İletilerin sizi boğduğunu düşünüyorsanız, muhtemelen imkan dahilinde işlem yapabileceğinizden fazla ileti alıyorsunuz demektir ve daha girişken kurallar ayarlamanız gerekebilir. İletilerinizi Kimden bilgisine göre düzenleyip nereden geldiklerini çözümlemeye çalışın ve sonra tüm başlıkları daraltın. Okumanız gerekmeyen Kişi Gruplarını mı okuyorsunuz? O halde, bir kural oluşturun. Görünümünüzü değiştirirseniz, geri almayı unutmayın!
10 dakikam var: Gelen Kutum'da önce neleri okumalıyım?
Zamanınız kısıtlıysa, örneğin iki toplantı arasındaysanız, mavi renkli iletileri, yani doğrudan size gönderilen iletileri okuyabilirsiniz. Çoğu zaman bu iletilerde bir sonraki adımı sizin atmanız beklenir ve en önemli iletilerdir.
İletilerimi ne kadar sıklıkla okumalıyım?
Birçoğumuz için ileti okumak neredeyse bir bağımlılıktır. Sabah 20 dakikanızı iletilere göz gezdirerek geçirin ve sonra dikkatinizi görev listenizin günlük incelemesini yapmaya çevirin. Daha sonra da o günkü işlerinize bakın! İleti okuyarak geçirdiğiniz zamanı sabah bir kez ve günün sonunda bir kez olarak sınırlandırmak, üretkenliğinizi önemli ölçüde artırabilir. Bunu bir hafta deneyin ve sonucunu kendiniz görün.
Karmaşık görevleri nasıl yönetebilirim?

Yalnızca birkaç ilgili görevi anımsamak istiyorsanız, bunları görevin gövdesinde listeleyin. İlgili iletiler varsa, bu iletileri göreve sürükleyin.
Kişisel görevler ile işle ilgili görevleri bir arada mı tutmalıyım?
Mümkünse, kişisel görevlerinizi ve işle ilgili görevlerinizi tek bir yerde tutun. Tek bir liste tutulması, yapılması gerekenleri görmek için bakmanız gereken konum sayısını azaltır. Tek bir listeniz olsa bile, kişisel görevlerinizi işle ilgili görevlerinizden ayırmak ve listenizi etkili bir şekilde yönetmek için kategorileri kullanın. Kişisel görevleriniz şirketinizin Exchange Server'ında depolandığından ve BT bölümünüz bunları görebileceğinden, yalnızca uygun kişisel görevleri listenize koyun.
Görevleri kafamda tutmamın nesi yanlış?
Görevleri kafanızda tutmak her zaman işe yaramaz. Görevlerinizi takip etmek için yorduğunuz hafızanız yerine Outlook'a güvenmek sizi özgürleştirir. Böylece, görevlerinizi hatırlamak için hafızanızı zorlamak ve sürekli "John'a şablonlar hakkında ileti göndermeyi unutma, John'a şablonlar hakkında ileti göndermeyi unutma" diye düşünmek zorunda kalmazsınız. Bu sayede sıradaki etkinliğe odaklanabilirsiniz.
Görevlerimi neden Outlook'ta tutmalıyım?
Outlook'daki bir görev listesinin, kağıt listeden daha çok işe yaramasının nedenleri şunlardır:
-
Kağıt listeler otomatik olarak güncel tutulamaz.
-
Kağıt listeler kolay bir şekilde yeniden düzenlenemez.
-
Görev listenizi istediğiniz yerden görüntülemek için Web üzerinde Outlook'i kullanabilirsiniz.
-

-
Kağıt listeler kolaylıkla kaybolabilir.
Gelişmiş: E-posta iletileri için bir Arama Klasörü nasıl oluşturabilirim?
Bir toplantı için belirli bir konudaki ileti kümesine kolay erişim sağlayabilirsiniz. Toplantınız için bir kategori oluşturun ve sonra şu ölçütleri içeren bir Arama Klasörü oluşturun: kategori <ad> ve tamamlanmadı ve belirli bir zaman diliminden. Bu konuda iletiler aldıkça, iletileri bu kategori ile işaretleyin. Toplantıyı yaptığınızda, ele aldığınız iletileri 'tamamlandı' olarak işaretleyin.
Başvurular
Aşağıdaki kaynaklarda zaman yönetimiyle ilgili birçok harika kitap ve düşünce şekli bulunmaktadır:
Kitaplar ve diğer kaynaklar
-
Getting Things Done (GTD) System (İşlerin Halledilmesi Sistemi), David Allen & Company'den temin edilebilir
-
Total Workday Control Using Microsoft Outlook (Microsoft Outlook Kullanarak Tam İşgünü Denetimi), Michael Linenberger
-
Lifehacker İşleri halletmek için ipuçları ve yüklemeler
-
How Bill Gates Works (Bill Gates Nasıl Çalışır?), CNNMoney.com'da Fortune 500 dergisi










