İleti listesinde bir ileti seçtiğinizde, iletiyi Okuma Bölmesi'nde görebilir ve birçok farklı türde dosya ekine erişebilirsiniz. Okuma Bölmesi'nin çalışma ve gösterilme şeklini özelleştirebilir veya bölmeyi kapatabilirsiniz.
İletilerinizi hızlı bir şekilde taramanıza yardımcı olması için Okuma Bölmesi'ni kullanmanın yanı sıra, ileti listenizdeki ilk birkaç iletinin önizlemesini görebilir ve ileti penceresini bölerek uzun iletileri ayırabilirsiniz.
Okuma Bölmesi'ni açma, kapatma veya taşıma
Okuma Bölmesi varsayılan olarak açıktır. Aşağıdakilerden birini yapın:
-
Okuma Bölmesi'ni kapatmak için: Görünüm sekmesinin Düzen grubunda Okuma Bölmesi'ni ve ardından Kapalı'yı seçin.
-
Okuma Bölmesi'ni açmak veya taşımak için: Görünüm sekmesinin Düzen grubunda Okuma Bölmesi'ni ve ardından Sağ veya Alt'ı seçin.
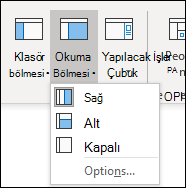
Kapalı'nın seçilmesi, Okuma Bölmesi'ni yalnızca içinde bulunduğunuz klasörde kapatır. Birden çok klasör için Okuma Bölmesi'ni hızlı bir şekilde kapatmak için Görünüm sekmesinde Görünümü Değiştir > Geçerli Görünümü Diğer Posta Klasörlerine Uygula'yı seçin ve ardından Görünümü Uygula iletişim kutusunda klasörleri seçin.
-
Görünüm sekmesinin Düzen grubunda Okuma Bölmesi'ni ve ardından Seçenekler'i seçin.
-
Bu özelliği açmak için, Okuma Bölmesi'nde görüntülenen öğeleri okundu olarak işaretle onay kutusunu seçin ve Okundu olarak işaretlemek için n saniye bekle kutusuna bir sayı girin.
Bu özelliği kapatmak için, Okuma Bölmesi'nde görüntülenen öğeleri okundu olarak işaretle onay kutusunu temizleyin.
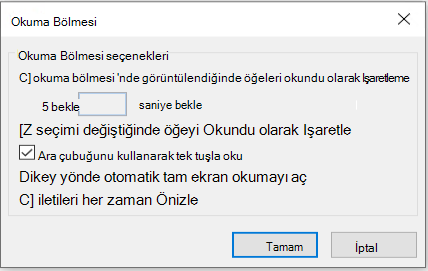
'Her zaman iletileri önizleme' seçeneği açıldığında, başka bir klasöre gittiğinizde okuma bölmesinde en son ileti görüntülenir.
Bu özellik kapalıyken, Outlook'u başlattıktan sonra ilk kez bir klasöre geçtiğinizde gezinti bölmesinde 'Okunacak bir öğe seçin' ifadesini görürsünüz.
İletileri her zaman önizleme özelliği varsayılan olarak kapalıdır, ancak istediğiniz zaman açıp kapatabilirsiniz.
-
Görünüm sekmesinin Düzen grubunda Okuma Bölmesi'ni ve ardından Seçenekler'i seçin.
-
İletileri her zaman önizleme onay kutusunu seçin veya temizleyin.
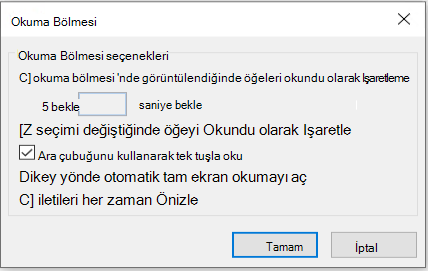
Ara çubuğunu kullanarak tek tuşla okuma özelliği, Okuma Bölmesi'nde iletileriniz arasında hızla ilerlemenize olanak tanır. Ara çubuğuna her bastığınızda, Okuma Bölmesi içeriği bir sayfa aşağı kaydırılır. Öğenin sonuna geldiğinizde, ileti listenizde bir sonraki okunmamış öğe gösterilir.
Tek tuşla okuma varsayılan olarak açıktır ama istediğiniz zaman kapatıp açabilirsiniz.
-
Görünüm sekmesinin Düzen grubunda Okuma Bölmesi'ni ve ardından Seçenekler'i seçin.
-
Ara çubuğunu kullanarak tek tuşla oku onay kutusunu seçin veya temizleyin.
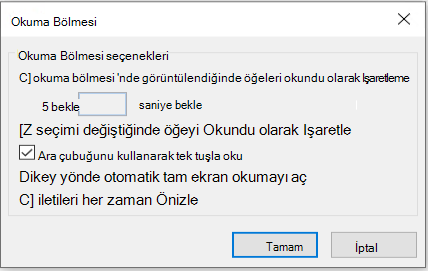
Kalıcı bir varsayılan yakınlaştırma düzeyi ayarlayabilirsiniz. Ayrıntılı adımlar şunlardır:
-
Gelen kutunuzda, bir iletiyi tek başına ileti penceresinde açmak için çift tıklayın.
-
Şeridin sağ ucunda yakınlaştır'ı

( Yakınlaştır'ı görmüyorsanız, sağ uçta "diğer komutlar" üç noktasını ve ardından Yakınlaştır'ı seçin.)
-
İletişim kutusunda istediğiniz yüzdeyi ayarlayın.
-
Tercihimi anımsa'yı ve ardından Tamam'ı seçin.
Microsoft Outlook Okuma Bölmesi'nde yakınlaştırma düzeyini geçici olarak artırmanın veya azaltmanın iki yolu da vardır. Aşağıdakilerden birini yapın:
-
Outlook penceresinin altındaki Yakınlaştır denetimini kullanın.

-
Tekerlek denetimi olan bir fare kullanıyorsanız, Okuma Bölmesi'ne tıklayın, CTRL tuşuna basın ve kaydırma tekerleğini kaydırın. Tekerleği sizden uzaklaştırarak içeriği büyütür ve tekerleği size doğru döndürmek içeriği küçültür.
Not: Yakınlaştırma yalnızca Okuma Bölmesi'ndeki geçerli öğeyi etkiler. Başka bir öğe veya klasör seçtiğinizde, Okuma Bölmesi varsayılan yüzde 100 yakınlaştırmaya döner.
Gelen Kutunuzu hızla taramanın bir yolu olarak İleti Önizleme'yi kullanın. Burada, ileti listesindeki her iletinin gönderen adı ve konu satırıyla birlikte bir ile üç satırı arasında görüntülemeyi seçebilirsiniz.
Görünüm sekmesinde İleti Önizleme'yi seçin ve ardından bir seçenek belirleyin.
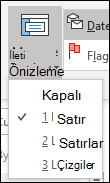
Okumakta veya oluşturmakta olduğunuz bir iletide, pencereyi yatay olarak iki bölmeye bölebilirsiniz. Bu her bölmede ayrı ayrı gezinmenizi sağlar, böylece bir iletinin iki bölümünü ekranda aynı anda başka türlü göremeyeceğiniz şekilde görüntüleyebilirsiniz.
-
İletiyi kendi penceresinde açın.
-
Ctrl+Alt+S tuşlarına basın ve sonra yatay bölmek istediğiniz yere tıklayın.
-
Bölme çubuğunu istediğiniz yere sürükleyin. Bir bölmedeki içerikte diğer bölmeden bağımsız olarak gezinebilirsiniz.
Tek bir ileti bölmesi görünümüne dönmek için bölme çubuğunu pencerenin üst veya altına sürükleyin. Ayrıca, bölme görünümünü kapatmak için Ctrl+Alt+S tuşlarına yeniden basabilirsiniz.










