|
Önemli Access Hizmetleri 2010 ve Access Hizmetleri 2013 sonraki SharePoint sürümünden kaldırılıyor. Yeni web uygulamaları oluşturmamanız ve mevcut uygulamalarınızı Microsoft Power Apps gibi alternatif bir platforma geçirmeniz önerilir. Web, telefon veya tablet için Access verilerini, üzerinde Power Platform uygulamaları oluşturabileceğiniz bir bulut veritabanı olan Dataverse, Automate iş akışları, Sanal Aracılar ve daha fazlasıyla paylaşabilirsiniz. Daha fazla bilgi için bkz . Başlayın: Access verilerini Dataverse'e geçirme. |
Access uygulamanıza gelen verileri form düzeninde görmek için Liste görünümünü (Liste Ayrıntıları görünümü olarak da bilinir) kullanın. Uygulamanıza yeni bir tablo ekler veya uygulamanıza veri aktarsanız, Access her tablo için otomatik olarak bir Liste görünümü oluşturur, ancak tablolarınız için ek Liste görünümleri oluşturabilirsiniz. Liste görünümünde yerleşik bir arama kutusu vardır ve bu nedenle belirli verileri aramak veya filtrelemek istediğiniz zaman yararlı olur. Liste görünümü, kaydın ayrıntılarını görüntülemek ve tablodan kayıt eklemek, düzenlemek veya silmek için de kullanışlıdır. Liste görünümünün sol tarafındaki Liste denetiminde görüntülemek veya düzenlemek için bir kayıt seçersiniz. Access uygulamalarına tablo ekleme hakkında daha fazla bilgi için, Access uygulaması oluşturma hakkında daha fazla bilgi için bkz.
Not: Bu makale, Access masaüstü veritabanları için geçerli değildir. Masaüstü veritabanlarında form oluşturma hakkında daha fazla bilgi için bkz. Access formu oluşturma.
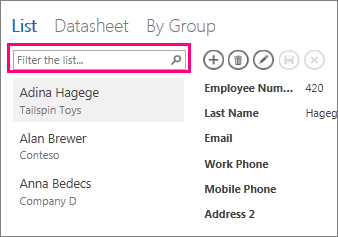
Access yeni bir Liste görünümü oluşturduğunda, tablodaki her alan için görünümde otomatik olarak bir denetim oluşturur. Tabloya yeni alan eklediğinizde, Access bu alan için de Liste görünümüne yeni bir denetim ekler. Liste görünümünde denetimleri taşıma veya yeniden boyutlandırma gibi tasarım değişiklikleri yapar ve bu tasarım değişikliklerinizi kaydederseniz, tabloya yeni alanlar eklediğinizde artık Access Liste görünümüne yeni denetimler eklemez. Bu durumda, tabloya yeni alanlar eklediğinizde Liste görünümüne yeni denetimleri kendiniz eklemelisiniz. Görünüme denetimler ekleme hakkında daha fazla bilgi edinin.
Yeni Liste görünümü ekleme
Tabloya yeni Liste görünümü eklemek için aşağıdaki adımları tamamlayın:
-
Access'te uygulamayı açın.
-
Sol bölmedeki Tablo Seçici'de tablo başlığı adına tıklayın ve ardından Yeni Görünüm Ekle düğmesine (artı işareti) tıklayın.
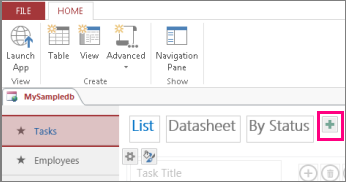
-
Yeni Görünüm Ekle iletişim kutusunda, Görünüm Adı kutusuna görünüm için bir ad girin, Görünüm Türü'nü Liste Ayrıntıları olarak ayarlayın ve Kayıt Kaynağı kutusunda tablo adını seçin.
-
Liste görünümünü tarayıcıda açmak için Giriş > Uygulamayı Başlat'ı tıklatın.
-
Bu görünümde verileri eklemek, değiştirmek veya silmek için tablo adına ve sonra da Liste'ye tıklayın.
Liste görünümünde Eylem düğmelerini kullanma
-
Yeni kayıt eklemek için: Ekle


-
Kaydı düzenlemek için: Listede kayda tıklayın ve sonra da Düzenle

-
Kayıt silmek için: Listede kayda tıklayın ve sonra da Sil

-
Kayıtta yapılan kaydedilmemiş veri değişikliklerini iptal etmek için: İptal

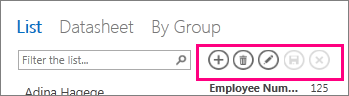
Burada, Access uygulamasında eylem düğmeleriyle çalışma hakkında daha fazla bilgi bulabilirsiniz
Liste görünümünde verileri filtreleme
Listeyi filtrelemek için arama kutusunu kullanabilirsiniz. Örneğin, “an” karakterlerini içeren öğeleri bulmak için Listeyi filtrele kutusuna karakterleri yazıp bilgisayarınızın Enter tuşuna basın. Access birçok alana filtre uygular. Bu örnekte sonuçlar, “Altan” ve “Ana” sözcükleridir.
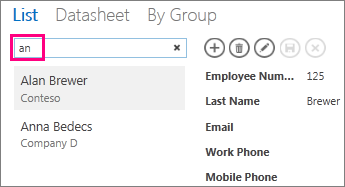
Filtrelenmemiş görünüme dönmek için, Arama kutusunda “x” simgesini tıklatın.
Burada, Liste görünümünde verileri bulma hakkında daha fazla bilgi bulabilirsiniz.
İpucu: Liste görünümündeki kayıtları görüntülerken, odağı Arama kutusuna taşımak için klavye kısayolu olarak bir eğik çizgi karakteri (/) girin.
Liste görünümünü silme
Var olan bir Liste görünümünü silmek için, aşağıdaki adımları tamamlayın:
-
Access'te uygulamayı açın.
-
Sol bölmedeki Tablo Seçici'de tablo başlığı adına tıklayın ve ardından Liste görünümüne tıklayın.
-
Özellik düğmesine tıklayın ve sonra da Sil'e tıklayın.
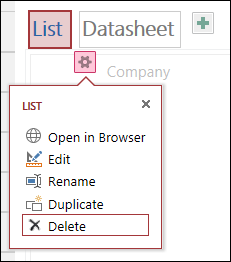
-
Liste görünümünü silmek için Evet'e veya silme işlemini iptal etmek için Hayır'a tıklayın.
Not: Liste görünümü silindiğinde, tabloya eklenmiş görünümler listesinden ve Gezinti Bölmesi'nden kaldırılır. Liste görünümünü silme işlemini geri alamazsınız.
Liste görünümü başlığını yeniden adlandırma
Access uygulamasında yeni tablo oluşturduğunuzda, Access görünüm başlığı olarak Liste'yi kullanır. Bu başlık, Gezinti Bölmesi'nde gösterilen Liste görünümü nesnesinin gerçek adı değildir. Liste görünümünün başlığını daha beğendiğiniz bir adla değiştirebilirsiniz. Liste görünümünün başlığı değiştirildiğinde, Gezinti Bölmesi'nde gösterilen Liste görünümü nesnesinin adı değişmez.
Liste görünümü başlığını yeniden adlandırmak için aşağıdaki adımları tamamlayın:
-
Access'te uygulamayı açın.
-
Sol bölmedeki Tablo Seçici'de tablo başlığı adına tıklayın ve ardından Liste görünümüne tıklayın.
-
Özellik düğmesine tıklayın ve sonra da Yeniden Adlandır'a tıklayın.
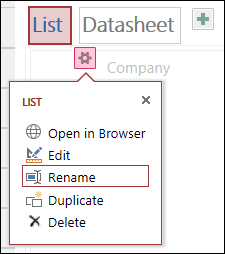
-
Yeni Liste görünümü başlığının adını yazın ve Enter tuşuna basın.
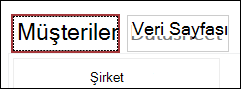
-
Değişikliklerinizi kaydetmek için Hızlı Erişim Araç Çubuğu'nda Kaydet'e tıklayın.
İpucu: Ekranın en üstünde Liste görünümünün konumunu değiştirmek için, başlığa tıklayın ve bırakmadan sağa veya sola doğru yeni konumuna sürükleyin.
Liste görünümünün kopyasını oluşturma
Liste görünümünün özdeş bir kopyasını oluşturmak isterseniz, Access uygulamalarındaki Çoğalt özelliğini kullanabilirsiniz.
Liste görünümünün kopyasını oluşturmak için, aşağıdaki adımları tamamlayın:
-
Access'te uygulamayı açın.
-
Sol bölmedeki Tablo Seçici'de tablo başlığı adına tıklayın ve ardından Liste görünümüne tıklayın.
-
Özellik düğmesine tıklayın ve sonra da Çoğalt'a tıklayın.
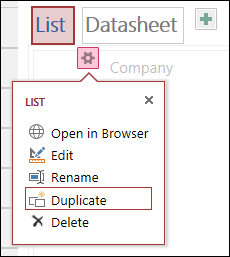
-
Yinelenen Görünüm Adı kutusuna Liste görünümünün yeni kopyası için bir ad yazın. Gezinti Bölmesi'ndeki her görünüm nesnesinin benzersiz olması gerektiğini unutmayın.
-
Yinelenen Görünüm Konumu kutusunda bu görünümün atanacağı tabloyu seçin. Görünümün kopyasını bir tabloya atadıktan sonra, sol bölmede tablonun başlık adına tıkladığınızda Access görünümün başlık adını görüntüler.
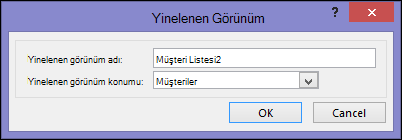
İpucu: Görünümün kopyasını belirli bir tabloya atamak istemiyorsanız, Yinelenen Görünüm Konumu kutusunda [Tek Başına/Açılır Pencere] öğesini seçebilirsiniz. Görünümün kopyasını tek başına bir görünüm yaptığınızda, Access bu nesneyi Gezinti Bölmesi'nde görüntüler ancak tablolara atanmış görünümler listesinde görüntülemez. Tek başına görünümleri tarayıcınızda açmak için, AçılanPencereyiAç makro eylemini kullanmanız gerekir.
-
Liste görünümünün yeni kopyasını oluşturmak için Tamam'a tıklayın veya Liste görünümünün kopyasını oluşturma işlemini iptal etmek için İptal'e tıklayın.
-
Değişikliklerinizi görünümler listesine kaydetmek için Hızlı Erişim Araç Çubuğu'nda Kaydet'e tıklayın.
Sonraki Adımlar
-
Görünüme denetim ekleme hakkında bilgi edinin.
-
Eylem düğmeleriyle çalışma hakkında bilgi edinin.
-
Eylem Çubuğu'na özel eylemler ekleme hakkında bilgi edinin.
-
Kullanıcı arabirimi makrosu oluşturarak görünümü özelleştirme hakkında bilgi edinin.










