|
Önemli Access Hizmetleri 2010 ve Access Hizmetleri 2013 sonraki SharePoint sürümünden kaldırılıyor. Yeni web uygulamaları oluşturmamanız ve mevcut uygulamalarınızı Microsoft Power Apps gibi alternatif bir platforma geçirmeniz önerilir. Web, telefon veya tablet için Access verilerini, üzerinde Power Platform uygulamaları oluşturabileceğiniz bir bulut veritabanı olan Dataverse, Automate iş akışları, Sanal Aracılar ve daha fazlasıyla paylaşabilirsiniz. Daha fazla bilgi için bkz . Başlayın: Access verilerini Dataverse'e geçirme. |
Access web uygulamalarındaki Eylem Çubuğu’na, farklı görevleri denetlemek için özel eylem düğmeleri ekleyebilirsiniz. Örneğin, bir görünümdeki farklı denetimleri gizlemek veya göstermek için özel bir eylem düğmesi oluşturmak veya çeşitli görevleri gerçekleştirmek için bir makro çalıştırmak isteyebilirsiniz. Eylem Çubuğu’na özel eylem düğmeleri eklemek için, Access web uygulamasında tasarım değişiklikleri yapma izinlerinizin olması gerekir. Aşağıdaki yordamları kullanabilir veya bir video izleyebilirsiniz.
Access web uygulamaları oluşturma hakkında daha fazla bilgi için bkz. Access uygulaması oluşturma.
Bu makale, Access masaüstü veritabanları için geçerli değildir. Masaüstü veritabanlarındaki formlar ve gezinti hakkında bilgi için bkz. Access formu oluşturma.
Özel eylem düğmesi ekleme
-
Access'te uygulamayı açın.
-
Sol bölmedeki Tablo Seçici'de, tablo yazısına tıklayın ve sonra üst kısımdaki Görünüm Seçici’de, özel eylemi eklemek istediğiniz görünüme tıklayın.
-
Görünüm önizleme penceresinin ortasındaki Düzenle düğmesine tıklayarak görünümü, görünüm içeriklerini değiştirebileceğiniz tasarım modunda açın.
-
Eylem Çubuğu’nun sağ tarafındaki Özel eylem ekle düğmesine tıklayın.
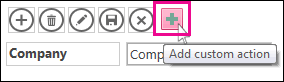
-
Access’in oluşturduğu yeni özel eylem düğmesine ve sonra Veri özellik düğmesine tıklayın.
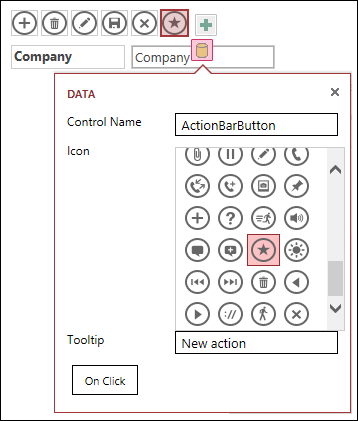
-
Aşağıdaki özellikleri ekleyin:
-
Denetim Adı: Yeni özel eylem için bir ad girin.
-
Araç İpucu: Eylemle ilgili kısa bir açıklama ekleyebilirsiniz. Bu, Access uygulaması kullanıcılarının bu özel eylem düğmesinin amacını anlamalarına yardımcı olur.
-
Simge: Yukarı veya aşağı oka tıklayın ve galeriden bir simge seçin veya varsayılan simgeyi Access seçili olarak bırakabilirsiniz. Yinelenen simgeleri önlemek için Eylem Çubuğu'nda bulunmayan bir simgeyi seçtiğinizden emin olun.
-
-
Tıkladığınızda düğmesine tıklayın ve bir makro eylemi ekleyin. Burası, kullanıcılar tarayıcılarında bu özel eylem düğmesine tıkladığında Access'in hangi eylemleri gerçekleştirmesini istediğinizi tanımladığınız yerdir. Makro eylemleri oluşturma hakkında daha fazla bilgi için bkz. Kullanıcı arabirimi makro oluşturarak görünümü özelleştirme.
-
Özel eylemde yaptığınız makro değişikliklerinizi kaydetmek için makro sekmesine sağ tıklayın ve sonra Kaydet > Kapat’a tıklayın.
Not: Access, görünüm için en yüksek eylem sayısı sınırına ulaştığınızı belirten bir ileti görüntülerse, yeni eylem eklemeden önce mevcut özel eylemleri silmeniz gerekir. Bir Access uygulaması görünümünde, yerleşik eylem düğmeleri dahil toplam 12 eylem düğmesi olabilir.
-
Görünüm değişikliklerinizi kaydetmek için Hızlı Erişim Araç Çubuğu'nda Kaydet'e tıklayın.
Eylem Çubuğu üzerinde özel eylem düğmesini taşıma
-
Düğmeyi tıklatıp basılı tutun ve Eylem Çubuğu üzerinde yeni konumuna sürükleyin.
Bir özel eylem düğmesini düzenleme
-
Access'te uygulamayı açın.
-
Sol bölmedeki Tablo Seçici'de, tablo yazısına tıklayın ve sonra üst kısımdaki Görünüm Seçici’de, düzenlemek istediğiniz görünüme tıklayın.
-
Görünüm önizleme penceresinin ortasındaki Düzenle düğmesine tıklayarak görünümü, görünüm içeriklerini değiştirebileceğiniz tasarım modunda açın.
-
Değiştirmek istediğiniz özel eylem düğmesini tıklatın.
-
Veri özelliğine tıklayın ve istediğiniz değişiklikleri yapın.
-
Görünüm değişikliklerinizi kaydetmek için Hızlı Erişim Araç Çubuğu'nda Kaydet'e tıklayın.
Bir özel eylem düğmesini silme
-
Access'te uygulamayı açın.
-
Sol bölmedeki Tablo Seçici'de, tablo yazısına tıklayın ve sonra üst kısımdaki Görünüm Seçici’de, düzenlemek istediğiniz görünüme tıklayın.
-
Görünüm önizleme penceresinin ortasındaki Düzenle düğmesine tıklayarak görünümü, görünüm içeriklerini değiştirebileceğiniz tasarım modunda açın.
-
Özel eylem düğmesini seçin ve klavyenizin Delete tuşuna basın.
-
Görünüm değişikliklerinizi kaydetmek için Hızlı Erişim Araç Çubuğu'nda Kaydet'e tıklayın.
Not: CTRL tuşunu basılı tutarken farklı eylem düğmelerine tıklayıp klavyenizdeki Delete tuşuna basarak birden fazla özel eylemi aynı anda silebilirsiniz. Bir özel eylemi sildiğinizde düğme, Eylem Çubuğu’ndan kaldırılır ve ilişkili makro mantığı, görünümden silinir.
Silinen bir özel eylem düğmesini geri alma
-
Hızlı Erişim Araç Çubuğu'nda geri al düğmesine

Örnek video
Bu videoda, biri veri sayfasına filtre ekleyen, diğeri de tüm filtreleri silen iki özel eylem düğmesinin, veri sayfası görünümünün Eylem Çubuğu’na nasıl eklendiği gösterilmektedir.

Sonraki Adımlar
-
Kullanıcı arabirimi makrosuyla görünüm özelleştirme hakkında bilgi edinin.










