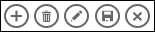|
Önemli Access Hizmetleri 2010 ve Access Hizmetleri 2013 sonraki SharePoint sürümünden kaldırılıyor. Yeni web uygulamaları oluşturmamanız ve mevcut uygulamalarınızı Microsoft Power Apps gibi alternatif bir platforma geçirmeniz önerilir. Web, telefon veya tablet için Access verilerini, üzerinde Power Platform uygulamaları oluşturabileceğiniz bir bulut veritabanı olan Dataverse, Automate iş akışları, Sanal Aracılar ve daha fazlasıyla paylaşabilirsiniz. Daha fazla bilgi için bkz . Başlayın: Access verilerini Dataverse'e geçirme. |
Bir Microsoft Access uygulaması oluştururken veya kullanırken, kayıt ekleme, değiştirme veya silme gibi çeşitli görevleri gerçekleştirmek için Eylem Çubuğu'ndaki eylem düğmelerini kullanırsınız. Eylem düğmeleri, bir dereceye kadar görünümdeki denetimlere benzer. Bazı eylem düğmeleri önceden tanımlıdır ve değiştirilemez; ancak uygulamayla ilgili ihtiyaçlarınıza göre Eylem Çubuğu'na özel eylem düğmeleri ekleyebilirsiniz. Access uygulamasındaki her görünümde, Eylem Çubuğu'nda bu görünümden gerçekleştirilebilecek önceden tanımlı belirli eylem düğmelerini görüntüler. Bu makalede, önceden tanımlı eylem düğmelerine genel bir bakış sağlanır ve özel eylem düğmelerini görünüme nasıl ekleyebileceğiniz açıklanır. Eylem Çubuğu uygulama geliştiricisi tarafından gizlenmişse eylem düğmeleri görünmez. Ayrıca görünümün kayıt kaynağı salt okunur olarak ayarlanmışsa, verileri yalnızca görüntüleyebileceğiniz için eylem düğmeleri kullanılamaz.
Daha fazla bilgi için bkz. Access uygulaması oluşturma.
Bu makale, Access masaüstü veritabanları için geçerli değildir. Masaüstü veritabanlarında formlarla ve gezintiyle ilgili bilgi için, Access formu oluşturma hakkında bilgi için bkz.
Ne yapmak istiyorsunuz?
Genel bakış
Eylem Çubuğu'nda görüntülenen eylem düğmelerinin türü kullandığınız görünüme göre değişir. Önceden tanımlı eylemler belirli görevleri otomatik olarak gerçekleştirir. Bir eylem düğmesinin üzerine geldiğinizde, bu düğmenin işlevleri görüntülenir. Aşağıdaki resim, Eylem Çubuğu'nda bulunan eylemlere ve bunların ilgili işlevlerine bir örnek olarak verilmiştir:
|
Eylemler: |
|
|||||
|
İşlev: |
Ekle Sil Düzenle Kaydet İptal |
|||||
Ekle, Sil ve Kaydet gibi eylemler Access tarafından önceden tanımlanmıştır ve bunlar gösterildikleri bağlamda gerçekleştirilebilir. Önceden tanımlı bir eylemi görünümden kaldırırsanız, geri ekleyemezsiniz. Önceden tanımlı eylemler bu görünüm türlerinden hiçbirinde değiştirilemez. Görünümlerin çoğuna özel eylemler ekleyebilirsiniz ve bunun nasıl yapıldığını makalenin devamında göreceğiz. Bir sonraki bölümde, önceden tanımlı eylemleri nasıl kullanabileceğinizi görelim.
Veri sayfası görünümlerinde Excel'de İndir eylem düğmesi vardır.
Görünümler ve eylemler
Access, Eylem Çubuğu'nda görünümlerle birlikte önceden tanımlı belirli eylem düğmeleri görüntüler ve bu düğmeler söz konusu görünümde gerçekleştirilebilecek görevleri temel alır. Aşağıdaki tabloda, çeşitli görünümlerde sağlanan önceden tanımlı eylem düğmeleri ve bunların ne zaman etkinleştirildiği listelenir.
Liste : Bu görünüm, en çok sayıda eylemi görüntüler. Liste görünümünde Ekle, Sil, Düzenle, Kaydet ve İptal eylem düğmeleri sağlanır.
|
Koşul |
Etkinleştirilen eylemler |
|
İlk kaydı eklerken |
Kaydet ve İptal |
|
Zaten başka kayıtlar olduğu durumda kayıt eklerken |
Kaydet ve İptal |
|
Güncelleştirilebilir verileri okurken |
Ekle, Sil ve Düzenle |
|
Güncelleştirilebilir olmayan verileri okurken |
Yok |
|
Kaydı düzenlerken ancak hiçbir kayıt değişikliği yapmamışken |
İptal |
|
Kaydı düzenlerken ve kaydedilmemiş değişiklikleriniz varken |
Kaydet ve İptal |
Veri Sayfası görünümü : Veri Sayfası görünümünde Ekle, Sil ve Excel'de İndir eylem düğmeleri sağlanır. Ekle ve Sil, yeni kayda veri girme işlemi dışında her zaman etkindir. Excel'de İndir eylem düğmesi, Veri Sayfası görünümlerinde her zaman etkindir.
Özet görünümü : Özet görünümünde eylem düğmelerinin hiçbiri kullanılamaz.
Boş görünüm : Eylem düğmeleri ancak kayıt kaynağı özelliğinin ayarlanması durumunda Boş görünümlerde Eylem Çubuğu'nda gösterilir. Boş görünümlerde gösterilen eylem düğmeleri, Liste görünümünden devralınır.
Not: Görünüm, Özet görünümü aracılığıyla açılan pencere olarak açılmışsa, önceden tanımlı eylem düğmeleri bu görünümde etkinleştirilmez. Görünümü, Özet görünümünden açılan pencere olarak açarken, Access verileri güncelleştirilemez olarak ayarlar.
Önceden tanımlı eylemler
Access uygulamaları, seçtiğiniz görünüm türü temelinde Eylem Çubuğu'nda görüntülenen, önceden tanımlı altı eylem düğmesi sağlar. Gösterilen önceden tanımlı eylemlerin sayısı, görünüm türüne bağlıdır. Önceden tanımlı eylem düğmelerini düzenleyemeseniz de, bunların Eylem Çubuğu'nda görüntülenme sırasını değiştirebilir veya Eylem Çubuğu'nu görünümde gizleyebilirsiniz.
Not: Uygulamanız için alternatif gezinti seçenekleri sağlamadıysanız, Eylem Çubuğu'nun gizlenmesi önerilmez.
Aşağıdaki tabloda önceden tanımlı eylem düğmeleri, bunların işlevleri ve klavye kısayolları yer almaktadır:
|
Düğme |
Eylem |
Klavye kısayolu |
|
|
Yeni kayıt ekleme |
N veya Alt + N |
|
|
Kayıt silme |
Sil |
|
|
Kayıt düzenleme |
E veya Alt + E |
|
|
Kaydı kaydetme |
Ctrl + S |
|
|
Değişiklikleri iptal etme |
Escape |
|
|
Excel'de indirme |
Not: Access uygulamasında yeni Boş bir görünüm oluşturduğunuzda, siz görünüme bir kaynak kaydı belirleyene kadar önceden tanımlı eylem düğmeleri gösterilmez.
Önceden tanımlı eylemleri kullanma
Kayıt ekleme
Görünümün güncelleştirilebilir bir kayıt kaynağı varsa, Yeni kayıt ekle eylem düğmesi Liste ve Veri Sayfası görünümlerinde sağlanır. Görünümün güncelleştirilebilir bir kayıt kaynağı olması durumunda, Yeni kayıt ekle düğmesi Boş görünümlerde de sağlanır. Eylem ekle düğmesini, tabloya yeni kayıt eklemek için kullanın. Eylemi kullanmak için, açık bir Access uygulamasında aşağıdaki adımları tamamlayın:
-
Liste görünümüne tıklayın. (Veri Sayfası ve Boş görünümlerinden de kayıt ekleyebilirsiniz.)
-
Özellik düğmesini tıklatın ve ardından Tarayıcıda Aç'ı tıklatın.
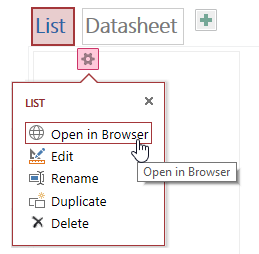
-
Liste görünümü web tarayıcınızda açıldıktan sonra, Ekle

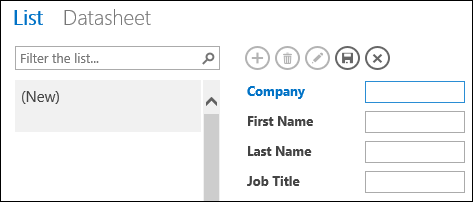
Not: Bu noktada yalnızca Kaydet ve İptal eylemleri sağlanır.
-
Yeni kayıt için bilgileri ekleyin ve Kaydet

Daha fazla kayıt eklemek için 3. ve 4. adımı yenileyin.
Kaydı silme
Görünümün güncelleştirilebilir bir kayıt kaynağı varsa, Kayıt sil eylem düğmesi Liste ve Boş ve Veri Sayfası görünümlerinde sağlanır.
-
Kayıt silmek için, tabloyu Veri Sayfası, Boş veya Liste görünümünde açın.
-
Kaydı seçin ve sonra da Sil

-
Access silme eylemini onaylamanızı istediğinde, aşağıdaki seçeneklerden birini belirtin:
-
Silme eylemini iptal etmek için Hayır'a tıklayın.
-
Silme eylemine devam etmek için Evet’e tıklayın.
-
Bir kaydı sildiğinizde, bu kayıt artık görünümde yer almaz ve aşağıdaki değişiklikleri görürsünüz:
-
Silinen kayıttan hemen sonraki kayıt vurgulanır.
-
Tablodaki son kaydı sildiyseniz, bir önceki kayıt vurgulanır.
-
Tabloda kalan kayıt görüntülenir; kalan tek kayıt buysa, görünüm 'kayıt yok' görünümüne dönüşür.
Kayıt düzenleme
Görünümün güncelleştirilebilir bir kayıt kaynağı varsa, Kaydı düzenle 
-
Var olan bir kaydı düzenlemek için, tabloyu web tarayıcınızda Liste görünümünde açın ve Kaydı Düzenle eylem düğmesine tıklayın.
-
Gerekli değişiklikleri yapın ve Kaydet eylem düğmesine tıklayın.
Bir alandaki verileri değiştirmeye başladığınızda, İptal ve Kaydet eylemleri kullanılabilir hale gelir.
Kaydı kaydetme
Kaydı kaydet eylem düğmesi, Liste veya Boş görünümünde bir kaydı değiştirmenizden sonra kullanılabilir olur. Access uygulamasında Kaydı kaydet eylem düğmesine tıkladığınızda, değiştirilen veriler sunucuya gönderilir. Kaydetme çakışması olursa, Access bir hata iletisi görüntüler.
Not: Kayıt okuma modunda olduğunda veya görünümün güncelleştirilebilir olmayan bir kayıt kaynağı olduğunda, Kayıt kaydet eylem düğmesi kullanılamaz.
Not: Veri Sayfası görünümlerinde Kaydı kaydet eylem düğmesi yoktur, çünkü bir kayıttan başka bir kayda geçtiğinizde Access tüm kayıt değişikliklerini otomatik olarak kaydetmeyi dener.
Kayıttaki değişiklikleri iptal etme
Kayıtta kaydedilmemiş değişiklikler varsa ve görünümün güncelleştirilebilir bir kayıt kaynağı varsa, Liste ve Boş görünümlerinde herhangi bir veri değişikliğini iptal edebilirsiniz.
Kayıtta değişiklik yaptıktan kısa bir süre sonra bu değişikliği iptal etmek için:
-
İptal eylem düğmesine tıklayın. En son düzenlenen alanlar veritabanında depolanan değerleri görüntüler.
İptal eylemini gerçekleştirdikten sonra, Kaydet ve İptal eylem düğmeleri kullanılamaz olur ve alanlar salt okunur moduna geçer.
Excel'de indirme
Veri Sayfası görünümlerinde, Access uygulamanızdaki kayıtları Excel'e indirebilirsiniz.
Kayıtları Excel'e indirmek için:
-
Uygulamayı web tarayıcınızda görüntülerken Veri Sayfası görünümüne tıklayın.
-
Excel'de İndir

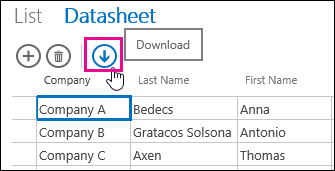
-
Aç'a tıklayarak Excel elektronik tablosunu açın, Kaydet'e tıklayarak elektronik tabloyu bir klasöre kaydedin veya İptal'e tıklayarak kayıtları Excel'e indirme işlemini iptal edin.
-
Excel, Veri Sayfası görünümünden kayıtları görüntüler.
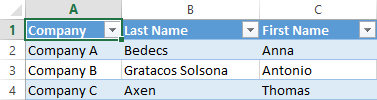
İpucu: Excel'de İndir eylem düğmesine tıklamadan önce, Veri Sayfası görünümünde gösterilen kayıtları daha küçük bir kayıt kümesiyle sınırlamak üzere filtre seçeneklerini kullandıysanız, Access yine de görünümün kayıt kaynağındaki tüm verileri Excel'e indirir. Daha küçük bir kayıt kümesini indirmek isterseniz, Açılan Pencereyi Aç makro eylemini kullanarak başka bir görünümden Veri Sayfası görünümünü açabilir ve WHERE yan tümcesi bağımsız değişkenini kullanarak kayıtları daha küçük bir alt küme için filtreleyebilirsiniz. Bu durumda Veri Sayfası görünümünde Excel'de İndir eylem düğmesine tıklarsanız, Access kayıtların daha küçük bir alt kümesini Excel'e indirir.
Not: Excel'de İndir eylem düğmesi Veri Sayfası görünümlerinden kaldırılamaz. Bu eylem düğmesini görüntülemek istemiyorsanız, Veri Sayfası görünümünde Eylem Çubuğu'nu gizlemeniz gerekir.
Eylemleri taşıma ve gizleme
Access, her görünümde eylem düğmelerini önceden belirlenmiş bir sırada görüntüler. Eylem düğmelerinden herhangi birinin görüntülenme sırasını değiştirmek isterseniz, düğmeye tıklayın ve bırakmadan, Eylem Çubuğu üzerinde yeni bir konuma sürükleyin. Eylem düğmelerinin sırasının değiştirilmesi, Access uygulamanızı kullanırken düğmelerin davranışını değiştirmez. Sekme sırası, yeni sırayı yansıtacak şekilde otomatik olarak değiştirilir.
Bir eylem düğmesini görünümden kaldırırsanız, daha sonra bu eylem düğmesini geri yükleyemezsiniz. Silinmiş bir eylem düğmesini geri yüklemek isterseniz, başka bir yeni görünüm oluşturun.
Kullanıcı arabirimi makrolarını kullanarak eylem düğmelerini gizleyebilirsiniz. ÖzellikBelirle makro eylemini kullanın, Özellik kutusunda Görünür'ü seçin ve Değer kutusuna Evet veya Hayır girin. Denetim Adı kutusuna, uygun eylem düğmesi adını girin. Özel eylemin adını bulmak için, görünümü Access'te tasarım modunda açın, özel eyleme tıklayın ve sonra d aVeri özellik düğmesine tıklayın. Özel eylemin adı, Denetim Adı kutusunda listelenir.
|
Eylem |
Eylem düğmesi adı |
|
Yeni kayıt ekleme |
addActionBarButton |
|
Kayıt silme |
deleteActionBarButton |
|
Kayıt düzenleme |
editActionBarButton |
|
Adım 2 Outlook 2007’de yüksek öneme sahip olarak işaretlenen kural açıklamasını düzenle |
saveActionBarButton |
|
Değişiklikleri iptal etme |
cancelActionBarButton |
Not: Veri Sayfası görünümlerinde Excel'de İndir eylem düğmesini kaldıramaz, görüntüde farklı bir konuma taşıyamaz veya kullanıcı arabirimi makrolarını kullanarak gizleyemezsiniz. Excel'de İndir eylem düğmesini adı gösterilmez.
Kullanıcı arabirimi makrosuyla görünüm özelleştirme hakkında bilgi edinin.
Eylem Çubuğu'nu gösterme ve gizleme
Access uygulamasının tasarımını değiştirme izinleriniz varsa, belirli bir görünümde Eylem Çubuğu'nu tamamen göstermeyi veya gizlemeyi seçebilirsiniz. Bir görünümde Eylem Çubuğu'nu gizlemeyi seçtiğindez, bu görünümü web tarayıcınızda açtığınızda önceden tanımlı ve özel eylem düğmelerinin hiçbiri kullanılamaz.
Eylem Çubuğu'nun görünürlük durumunu değiştirmek için, açık bir Access uygulamasında aşağıdaki adımları tamamlayın:
-
Değiştirmek istediğiniz görünüme tıklayın. Liste, Boş veya Veri Sayfası görünümünü seçebilirsiniz.
-
Özellik düğmesine tıklayın ve sonra da Düzenle'ye tıklayarak görünümü Düzenleme modunda açıp tasarım değişikliklerini yapın.
-
Görünüm için Biçimlendirme özellik düğmesine tıklayın.
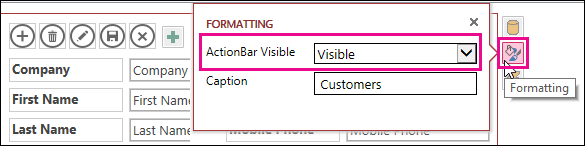
Görünüm için Biçimlendirme özellik düğmesini bulamazsanız, herhangi bir denetimin dışında, görünüm kılavuzunda boş bir alana tıklayın.
-
Eylem Çubuğu'nu göstermek için, Eylem Çubuğu Görünür özellik kutusunda Görünür'ü seçin. Eylem Çubuğu'nu gizlemek için, Eylem Çubuğu Görünür özellikl kutusunda Gizli'yi seçin.
-
Görünüm değişikliklerinizi kaydedin.
Özel eylemleri oluşturma ve kullanma
Bir Access uygulamasının tasarımını değiştirmek için izinleriniz varsa, Eylem Çubuğu'na yeni eylemler ekleyebilir ve makroları kullanarak tıklatıldığında çalışacak şekilde özelleştirebilirsiniz. Ayrıca, Access uygulama tasarımcısından varolan makro eylemlerini de değiştirebilirsiniz.
Görünüme en çok yedi özel eylem ekleyebilirsiniz. Üst sınıra ulaştığınızda Access bu sınıra ulaşıldığını belirten bir ileti görüntüler. Bu iletiyi görürseniz özel eylemleri silebilir ve başka eylemler ekleyebilirsiniz.
Önceden tanımlı eylemlerden farklı olarak, özel eylemler oluşturulabilir ve değiştirilebilir niteliktedir. Ayrıca, bir özel eylemin simgesini ve Eylem Çubuğu'ndaki konumunu seçebilirsiniz.
-
Özel eylemin görüntülendiği sırayı değiştirmek için, özel eylem düğmesine tıklayıp Eylem Çubuğu üzerinde yeni bir konuma sürükleyin. Sekme sırası otomatik olarak değiştirilerek yeni düzeni yansıtır.
Özel eylem ekleme
-
Access uygulamasını açın; Gezinti Bölmesi'nde eylemi eklemek istediğiniz görünüme sağ tıklayın ve ardından Aç'a tıklayın.
İpucu: Gezinti Bölmesi görünmüyorsa, Giriş sekmesinde Gezinti Bölmesi'ni tıklatın.
-
Özel eylem ekle düğmesine tıklayın.
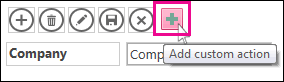
-
Özel eylemi tıklatıp seçin ve sonra Veri özellik düğmesini tıklatın.
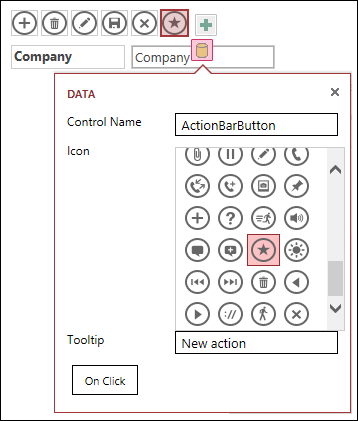
-
Eylemi özelleştirmek için aşağıdaki özelliklerde değişiklik yapın:
-
Denetim adı: Eylem için bir ad girin.
-
Simge: Varsayılan simgenin yanındaki oku tıklatın ve galeriden bir simge seçin. Eylem Çubuğu'nda bulunmayan bir simge seçtiğinizden emin olun; yoksa birbirinin aynı simgeler görüntülenir.
-
Araç İpucu: Eylemle ilgili kısa bir açıklama ekleyebilirsiniz. Araç ipucu eklenmesi isteğe bağlıdır, ancak ilgili düğme tıklatıldığında nasıl bir eylem gerçekleştirildiğini görebilmeleri diğer kullanıcılar açısından yararlı olabilir.
-
-
Tıklatıldığında seçeneğini tıklatın ve düğme için bir makro eylemi ekleyin.
-
Makro sekmesini sağ tıklatın, kaydedin ve kapatın.
Kullanıcı arabirimi makrosuyla görünüm özelleştirme hakkında bilgi edinin.
Özel eylemi düzenleme
-
Eylemi tıklatıp seçin.
-
Veri özellik düğmesini tıklatın ve sonra da değişikliklerinizi yapın.
Özel eylemi silme
-
Eylemi seçin ve klavyenizin Delete tuşuna basın.
Aynı anda birden fazla özel eylemi seçip silmeniz de mümkündür. Bir eylemi sildiğinizde, simgesi Eylem Çubuğu'ndan kaldırılır, ancak simge galerisinden kaldırılmaz.
Silinen bir özel eylemi geri alma
-
Hızlı Erişim Araç Çubuğu'nda Geri Al düğmesine

Eylem Çubuğu üzerinde özel eylem düğmesini taşıma
-
Düğmeyi tıklatın ve bırakmadan, Eylem Çubuğu üzerinde yeni bir konuma sürükleyin.
Sonraki Adımlar
-
Eylem Çubuğu'na özel eylemler ekleme hakkında daha fazla bilgi edinin.
-
Kullanıcı arabirimi makrosuyla görünüm özelleştirme hakkında bilgi edinin.