|
Önemli Access Hizmetleri 2010 ve Access Hizmetleri 2013 sonraki SharePoint sürümünden kaldırılıyor. Yeni web uygulamaları oluşturmamanız ve mevcut uygulamalarınızı Microsoft Power Apps gibi alternatif bir platforma geçirmeniz önerilir. Web, telefon veya tablet için Access verilerini, üzerinde Power Platform uygulamaları oluşturabileceğiniz bir bulut veritabanı olan Dataverse, Automate iş akışları, Sanal Aracılar ve daha fazlasıyla paylaşabilirsiniz. Daha fazla bilgi için bkz . Başlayın: Access verilerini Dataverse'e geçirme. |
Gerektiğinde bulamazsanız veriler işe yaramaz; bunun için Access uygulamaları size gereken verileri yakınlaştırabilmek için çeşitli yollar sunar. Bir Access uygulaması oluşturduğunuzda bu veri bulma ve filtre uygulama araçları otomatik olarak eklenir.
Not: Bu makale, Access masaüstü veritabanları için geçerli değildir. Masaüstü veritabanlarında form oluşturma hakkında daha fazla bilgi için bkz. Access formu oluşturma.
Liste görünümünde verileri bulma
Uygulamaya herhangi bir tablo ekleyebilirsiniz, liste görünümü otomatik olarak oluşturulur. Bu görünümü açmak için, tarayıcınızla uygulamanıza gidin ve Görünüm Seçici'de Liste'ye tıklayın (görünüm başlığını yeniden adlandırmadınız sürece). Uygulamalara tablo ekleme hakkında daha fazla bilgi için bkz. Access uygulaması oluşturma. Liste görünümleri ile çalışma hakkında daha fazla bilgi için, Access uygulamasında liste görünümü kullanma hakkında daha fazla bilgi için bkz.
Çok fazla sayıda kayıt görüntüleyen Liste görünümlerinde, belirli bir kaydı bulmak zor olabileceğinden, arama kutusu özelliği bu görevi kolaylaştırır. Her Liste görünümü, aşağıda gösterildiği gibi varsayılan olarak bir arama kutusu içerir:
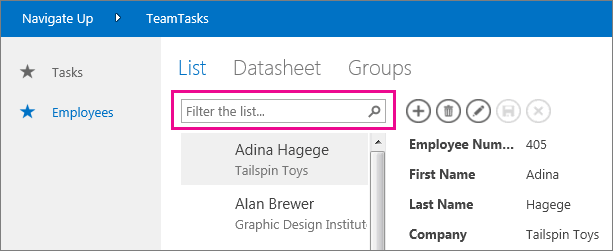
Bu kutuya birkaç karakter girip Enter tuşuna bastığınızda, uygulama listeye hemen, bu arama karakterlerini içeren öğeleri gösterecek şekilde filtre uygular.
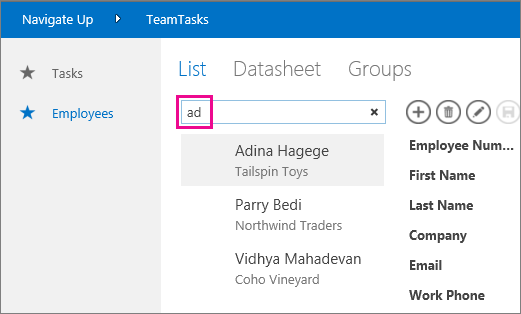
Bu örnekte, “ad” karakterleri girildiğinde, “Adina”, Traders” ve “Mahadevan” bulunur. Access, birden çok alanda arama yapar. Bu örnekte, Access 3 farklı öğenin Ad, Şirket ve Soyadı alanlarında arama değerini bulmuştur.
Filtrelenmemiş görünüme dönmek için, Arama kutusunda “x” simgesine tıklayın. Liste görünümündeki kayıtları görüntülerken, odağı arama kutusuna taşımak için klavye kısayolu olarak bir eğik çizgi karakteri (/) girin.
Not: Liste görünümünüzde, değerlerini başka tablolarda arayan arama alanlarınız varsa, arama kutusunu kullandığınızda Access depolanmış ilgili kimlik değerleri yerine arama alanlarının görüntü değerleri arasında arama yapar.
İpucu: Liste görünümündeki alanlara bağlı ve Görünür denetim özelliği Gizli olarak ayarlanmış denetimleriniz varsa, Access arama sırasında söz konusu denetimlerin değerlerini kullanmaz. Access yalnızca Liste Denetiminde yer alan ve görünüm içinde görünür durumda olan değerler için arama yapar. Alanları aramanın dışında tutmak istiyorsanız, Görünür özelliğini kullanarak söz konusu denetimleri gizleyin.
Varsayılan olarak, arama kutusuna bir arama ölçütü girdiğinizde Access Liste görünümünde görünür durumda olan tüm alanlarda arama yapar. Aramanızı daraltarak tüm görünür alanlar yerine tek bir alanda arama yapmak için, arama kutusuna alan adını yazıp ardından iki nokta ekledikten sonra arama ölçütünüzü girebilirsiniz. Örneğin, önceki örnekte "ad" karakterlerini yalnızca Şirket alanında aramak isteseydiniz, arama kutusuna Şirket:ad yazıp Enter tuşuna basardınız. Bu durumda, Access yalnızca Şirket alanındaki veriler arasında arama yapar ve şirket adı aramayla eşleşen tek bir kayıt (Northwind Traders kaydı) döndürür.
İpucu: Alanınızın adı boşluk içeriyorsa, arama kutusunda alan adını tırnak içine alın. Örneğin, alanınızın adı Şirke Adı ise, bu alanda arama yapmak için arama kutusuna "Şirket Adı":northwind girin.
Liste görünümünüzü tasarlarken, Access tasarım kılavuzunda arama kutusunu görüntülemez; arama kutusunu web tarayıcınızda yalnızca çalıştırma zamanında görürsünüz. Arama kutusunu kaldıramaz veya gizleyemezsiniz; bu kutu Liste ve Özet görünümlerindeki Liste Denetimi'nin bir parçasıdır. Arama kutusu Liste Denetimi ile aynı genişlikte olduğundan, görünümde Liste Denetimi'nin genişliğini azaltır veya artırırsanız, Access arama kutusunun genişliğini de bununla eşleşecek şekilde azaltır veya artırır.
Özet görünümünde veri bulma
Özet görünümü öğeleri görev durumu gibi bir değere göre gruplar:
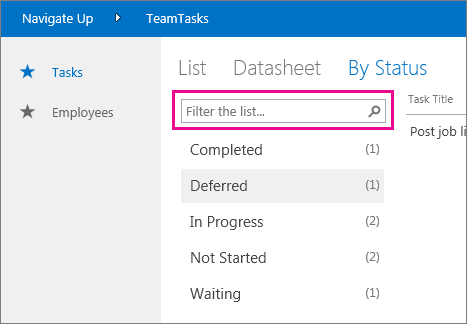
Özet görünümleri, Liste görünümleriyle aynı tür arama kutusu içerir, ancak bunun filtreleme gücü yalnızca altındaki listeyle sınırlıdır ve sağdaki ayrıntılı bilgilere geçmez. Yine de, Özet görünümünüzde gösterilen çok fazla grubunuz varsa, gereken grubu bulmak için mükemmel bir yoldur.
Veri Sayfası görünümünde veri bulma
Liste görünümü gibi, bir uygulamaya ekley istediğiniz tablo için otomatik olarak Bir Veri Sayfası görünümü oluşturulur ve tarayıcınızda görünüm seçicisinde Veri Sayfası'nı tıklatarak (görünüm başlığını yeniden adlandırmadınız sürece) kullanılabilir. Veri Sayfası görünümlerinin yukarıdaki görünümlere benzer bir arama kutusu yok, ancak bir elektronik tablo programında veya Access masaüstü veritabanı veri sayfası formunda bulunanlar gibi filtreleme özellikleri sağlarlar. Access uygulamaları içinde veri sayfası görünümleri hakkında daha fazla bilgi için, Access uygulamasında web veri sayfası görünümü kullanma.
Bir sütun başlığı üzerinde durun, açılan oku tıklatın ve listeyi sıralamak veya filtre uygulamak üzere bir seçeneği tıklatın.
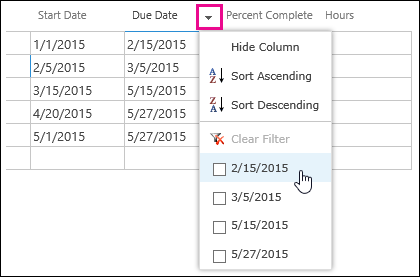
Bir sütunun filtresine daha fazla değer eklemek için, listede daha fazla seçenek belirtin. Seçtiğiniz değerlerin yanında onay işareti görünür.
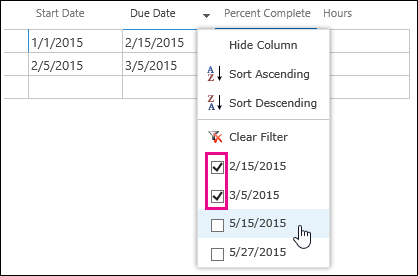
Sütundaki filtreyi kaldırmak için, seçenek listesinde Filtreyi Temizle'ye tıklayın.
İpucu: Bir veri sayfası görünümünde verileri hızlı şekilde bulmak için tarayıcınızın “sayfada bul” özelliğini kullanın. Örneğin, Internet Explorer'da, Ctrl+F tuşlarına basın, aradığınız metin veya sayıyı girin ve bulunan değerler arasında ilerlemek için Önceki veya Sonraki'ni tıklatın.










