การทำให้ข้อความหรือวัตถุเคลื่อนไหว
Applies To
PowerPoint for Microsoft 365 PowerPoint for Microsoft 365 for Mac PowerPoint สำหรับเว็บ PowerPoint 2024 PowerPoint 2024 for Mac PowerPoint 2021 PowerPoint 2021 for Mac PowerPoint 2019 PowerPoint 2016คุณสามารถทำข้อความ รูปภาพ รูปร่าง ตาราง, กราฟิก SmartArt และวัตถุอื่นๆ ให้เป็นภาพเคลื่อนไหวในงานนำเสนอ PowerPoint ของคุณได้
เอฟเฟ็กต์สามารถทำให้วัตถุปรากฏขึ้น หายไป หรือเคลื่อนย้ายได้ ทั้งยังสามารถเปลี่ยนขนาดหรือสีของวัตถุได้ เอฟเฟ็กต์สามารถตอบสนองต่อการคลิกเมาส์หรือการดําเนินการอื่นๆ เพื่อให้ความรู้สึกแบบโต้ตอบกับงานนําเสนอของคุณ

นอกจากนี้ยังมีวิดีโอเกี่ยวกับข้อความเคลื่อนไหวที่เกี่ยวข้อง
เพิ่มภาพเคลื่อนไหวลงในข้อความ รูปภาพ รูปร่าง และอื่นๆ ในงานนำเสนอของคุณ
-
เลือกวัตถุหรือข้อความที่คุณต้องการให้เคลื่อนไหว
-
เลือกภาพเคลื่อนไหวแล้วเลือกภาพเคลื่อนไหว
-
เลือกตัวเลือกเอฟเฟ็กต์แล้วเลือกเอฟเฟ็กต์
จัดการภาพเคลื่อนไหวและเอฟเฟ็กต์
การเริ่มต้นใช้ภาพเคลื่อนไหวในงานนำเสนอของคุณมีด้วยกันหลายวิธี:
-
เมื่อคลิก: เริ่มภาพเคลื่อนไหวเมื่อคุณคลิกที่สไลด์
-
พร้อมกับก่อนหน้า: เล่นภาพเคลื่อนไหวในเวลาเดียวกันกับภาพเคลื่อนไหวก่อนหน้าในลำดับของคุณ
-
หลังจากก่อนหน้า: เริ่มภาพเคลื่อนไหวทันทีหลังจากเกิดภาพเคลื่อนไหวก่อนหน้านี้
-
ระยะเวลา: ขยายหรือย่นเวลาเล่นเอฟเฟ็กต์
-
หน่วงเวลา: เพิ่มเวลาก่อนที่เอฟเฟ็กต์จะทำงาน
เพิ่มเอฟเฟ็กต์เพิ่มเติมให้กับภาพเคลื่อนไหว
-
เลือกวัตถุหรือข้อความที่มีภาพเคลื่อนไหว
-
เลือก เพิ่มภาพเคลื่อนไหว แล้วเลือกมาแบบหนึ่ง
เปลี่ยนลำดับของภาพเคลื่อนไหว
-
เลือกตัวทำเครื่องหมายภาพเคลื่อนไหว
-
เลือกตัวเลือกที่คุณต้องการ:
-
ย้ายไปก่อนหน้านี้: ทำให้ภาพเคลื่อนไหวปรากฏขึ้นก่อนในลำดับ
-
ย้ายไปหลังจากนี้: ทำให้ภาพเคลื่อนไหวปรากฏขึ้นภายหลังในลำดับ
-
เพิ่มภาพเคลื่อนไหวลงในวัตถุที่ถูกจัดกลุ่ม
คุณสามารถเพิ่มภาพเคลื่อนไหวลงในวัตถุที่ถูกจัดกลุ่ม ข้อความ และอื่นๆ ได้
-
กด Ctrl แล้วเลือกวัตถุที่คุณต้องการ
-
เลือก รูปแบบ > กลุ่ม > กลุ่ม เพื่อจัดกลุ่มวัตถุเข้าด้วยกัน
-
เลือก ภาพเคลื่อนไหว แล้วเลือกภาพเคลื่อนไหว
เพิ่มภาพเคลื่อนไหวลงในข้อความ วัตถุ หรือแผนภูมิ
-
เลือกรายการที่คุณต้องการทำให้เคลื่อนไหว ให้คลิกแท็บ ภาพเคลื่อนไหว แล้วเลือกอย่างใดอย่างหนึ่งต่อไปนี้:
ถ้าคุณต้องการให้รายการ
คลิกบนแท็บภาพเคลื่อนไหวของ Ribbon
ปรากฏบนสไลด์

(คลิกลูกศรขวาเพื่อดูตัวเลือกเพิ่มเติม)
รับการเน้น

ออกจากสไลด์

เคลื่อนไหวตามเส้นทางที่กำหนด

คุณสามารถใช้การเคลื่อนไหวมากกว่าหนึ่งแบบกับวัตถุหนึ่ง เพียงแค่เลือกวัตถุอีกครั้ง แล้วใช้เอฟเฟ็กต์เพิ่มเติม
เอฟเฟ็กต์ภาพเคลื่อนไหวแต่ละรายการจะแสดงบนสไลด์ด้วยหมายเลข 

แก้ไขเอฟเฟ็กต์ภาพเคลื่อนไหว
เมื่อต้องการเปลี่ยน ลบ หรือจัดลำดับเอฟเฟ็กต์ภาพเคลื่อนไหวใหม่:
-
เลือกสไลด์ที่คุณต้องการ จากนั้นคลิกตัวเลขของเอฟเฟ็กต์ภาพเคลื่อนไหวที่คุณต้องการแก้ไข
-
บานหน้าต่าง ภาพเคลื่อนไหว ที่ด้านขวาจะแสดงภาพเคลื่อนไหวทั้งหมดบนสไลด์
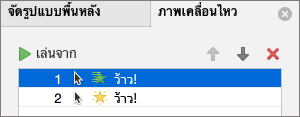
ต่อไปนี้คือสิ่งที่คุณสามารถทำได้
-
จัดลำดับใหม่หรือนำภาพเคลื่อนไหวออกใน เล่นจาก
-
เปลี่ยนลักษณะการทำงานของภาพเคลื่อนไหวหรือเพิ่มเสียงใน ตัวเลือกเอฟเฟ็กต์
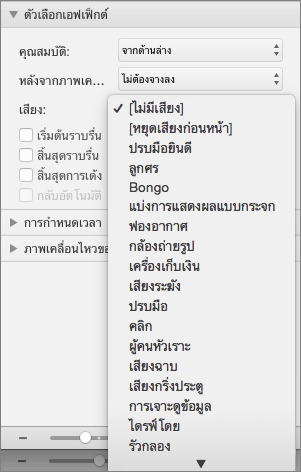
-
เปลี่ยนลักษณะการเริ่มต้นของภาพเคลื่อนไหวและระยะเวลาใน การกำหนดเวลา
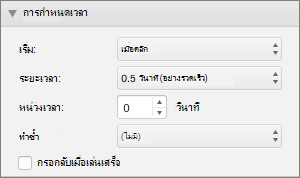
-
เมื่อต้องการแสดงแผนภูมิเปล่าที่จุดเริ่มต้นของภาพเคลื่อนไหวที่มีเอฟเฟ็กต์ภาพเคลื่อนไหวที่เลือกในบานหน้าต่างภาพเคลื่อนไหว ภายใต้ ภาพเคลื่อนไหวของแผนภูมิ ให้เลือกกล่องกาเครื่องหมาย เริ่มภาพเคลื่อนไหวด้วยการวาดพื้นหลังของแผนภูมิ
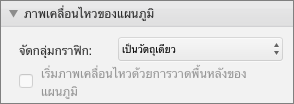
-
เลือก เล่นจาก เพื่อแสดงตัวอย่างการเปลี่ยนแปลงของคุณ
ดูเพิ่มเติม
การทำให้ข้อความและวัตถุเคลื่อนไหวด้วยเส้นทางการเคลื่อนไหว
เพิ่มภาพเคลื่อนไหวลงในข้อความ รูปภาพ รูปร่าง และอื่นๆ ในงานนำเสนอของคุณ
-
เลือกวัตถุหรือข้อความที่คุณต้องการให้เคลื่อนไหว
-
เลือกแท็บ ภาพเคลื่อนไหว แล้วเลือกเอฟเฟ็กต์ภาพเคลื่อนไหว
-
เลือก ตัวเลือกเอฟเฟ็กต์ แล้วเลือกเอฟเฟ็กต์
จัดการภาพเคลื่อนไหวและเอฟเฟ็กต์
ตัวเลือก เริ่มต้น บนแท็บ ภาพเคลื่อนไหว จะมีวิธีต่างๆ ในการเริ่มเอฟเฟ็กต์ภาพเคลื่อนไหวในงานนําเสนอของคุณ ดังนี้
-
เมื่อคลิก เอฟเฟ็กต์ภาพเคลื่อนไหวจะเริ่มต้นเมื่อคุณคลิกสไลด์
-
ก่อนหน้า: เอฟเฟ็กต์ภาพเคลื่อนไหวจะเล่นในเวลาเดียวกันกับภาพเคลื่อนไหวก่อนหน้าในลําดับของคุณ
-
หลังจากก่อนหน้า: เอฟเฟ็กต์ภาพเคลื่อนไหวจะเริ่มต้นทันทีหลังจากเกิดเอฟเฟ็กต์ก่อนหน้านี้
มีตัวเลือกเพิ่มเติมอีกสองตัวเลือกที่เกี่ยวข้องกับการกําหนดเวลาบนแท็บ ภาพเคลื่อนไหว :
-
ระยะเวลา: ช่วยให้คุณยืดหรือย่อเอฟเฟ็กต์ภาพเคลื่อนไหวได้
-
หน่วงเวลา: ให้คุณเพิ่มเวลาก่อนที่เอฟเฟ็กต์ภาพเคลื่อนไหวจะทํางาน
เพิ่มเอฟเฟ็กต์เพิ่มเติมให้กับวัตถุ
-
บนแท็บ ภาพเคลื่อนไหว ให้เลือก บานหน้าต่างภาพเคลื่อนไหว
-
เลือกวัตถุที่คุณต้องการเพิ่มเอฟเฟ็กต์
-
ที่ด้านบนของบานหน้าต่างภาพเคลื่อนไหว ให้เลือก เพิ่ม
เอฟเฟ็กต์ใหม่จะถูกเพิ่มไปยังส่วนท้ายของรายการเอฟเฟ็กต์ ชื่อจะถูกตั้งชื่อสําหรับวัตถุ PowerPoint กําหนดเอฟเฟ็กต์เริ่มต้นให้โดยอัตโนมัติ เช่น เลือนหาย
-
เลือกเอฟเฟ็กต์ใหม่เพื่อเปิด จากนั้นเลือกเอฟเฟ็กต์ภาพเคลื่อนไหวที่คุณต้องการกําหนดให้กับเอฟเฟ็กต์นั้น แล้วปรับ เมนูเริ่มต้นระยะเวลา และ หน่วงเวลา ตามต้องการ
เปลี่ยนลำดับของภาพเคลื่อนไหว
-
บนแท็บ ภาพเคลื่อนไหว ให้เลือก บานหน้าต่างภาพเคลื่อนไหว
เอฟเฟ็กต์ภาพเคลื่อนไหวจะแสดงตามลําดับ
-
เลือกเอฟเฟ็กต์ภาพเคลื่อนไหวที่คุณต้องการย้าย
-
คลิกค้างไว้ แล้วลากขึ้นหรือลงเพื่อจัดตําแหน่งให้อยู่ในตําแหน่งที่เหมาะสมในรายการ
-
เส้นแนวนอนสีแดงบางๆ จะแสดงตําแหน่งที่คุณสามารถวางเอฟเฟ็กต์ในรายการได้ ปล่อยปุ่มเมาส์เพื่อวางรายการในช่องนั้น
เคล็ดลับ: คุณสามารถกด Ctrl+Z เพื่อเลิกทําการย้ายโดยไม่ตั้งใจได้
เพิ่มภาพเคลื่อนไหวลงในวัตถุที่ถูกจัดกลุ่ม
คุณสามารถเพิ่มเอฟเฟ็กต์ภาพเคลื่อนไหวลงในวัตถุที่ถูกจัดกลุ่ม ข้อความ และอื่นๆ ได้
-
กด Ctrl แล้วเลือกวัตถุที่คุณต้องการ
-
บนแท็บ รูปร่าง ให้เลือก กลุ่ม

-
เลือกแท็บ ภาพเคลื่อนไหว จากนั้นเลือกเอฟเฟ็กต์ภาพเคลื่อนไหว
ดูเพิ่มเติม
ทำให้ข้อความปรากฏขึ้นทีละหนึ่งบรรทัด ทีละหนึ่งคำ หรือทีละหนึ่งตัวอักษร
เพิ่ม GIF แบบเคลื่อนไหวลงในสไลด์
นำเอฟเฟ็กต์ภาพเคลื่อนไหวหลายอย่างไปใช้กับวัตถุเดียว
เพิ่มเอฟเฟ็กต์ภาพเคลื่อนไหวแบบมีเส้นทางการเคลื่อนไหว










