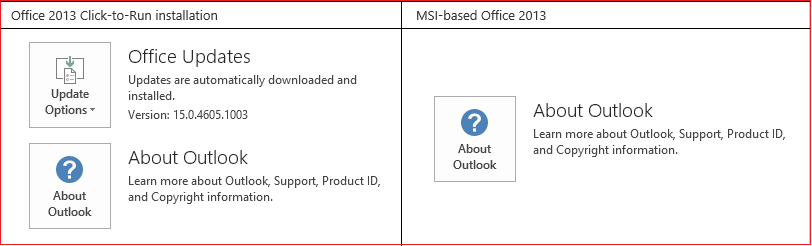ใช้การเปลี่ยนแบบมอร์ฟใน PowerPoint
Applies To
PowerPoint for Microsoft 365 PowerPoint for Microsoft 365 for Mac PowerPoint สำหรับเว็บ PowerPoint 2024 PowerPoint 2024 for Mac PowerPoint 2021 PowerPoint 2021 for Mac PowerPoint 2019 PowerPoint for iPad PowerPoint for iPhone PowerPoint สำหรับแท็บเล็ต Android PowerPoint สำหรับโทรศัพท์ Android PowerPoint Mobileการเปลี่ยน แปลงร่าง ช่วยให้คุณสามารถเคลื่อนไหวได้อย่างราบรื่นจากสไลด์หนึ่งไปยังสไลด์ถัดไป

คุณสามารถนําการเปลี่ยนแบบ แปลงร่าง ไปใช้กับสไลด์เพื่อสร้างลักษณะการเคลื่อนที่ของสิ่งต่างๆ เช่น ข้อความ รูปร่าง รูปภาพ กราฟิก SmartArt และอักษรศิลป์ได้ อย่างไรก็ตาม แผนภูมิไม่มอร์ฟ
หมายเหตุ: Morph จะพร้อมใช้งานถ้าคุณมีการสมัครใช้งานMicrosoft 365 หรือกําลังใช้ Office เวอร์ชันสแตนด์อโลนที่ใหม่กว่า สําหรับสมาชิก Microsoft 365 ที่ใช้ PowerPoint สำหรับเว็บ มอร์ฟจะพร้อมใช้งานเมื่อคุณใช้ไฟล์ที่เก็บไว้ใน OneDrive สำหรับที่ทำงานหรือโรงเรียน หรือ SharePoint ใน Microsoft 365
วิธีการตั้งค่าการเปลี่ยนแบบมอร์ฟ
เมื่อต้องการใช้การเปลี่ยน แปลงร่าง อย่างมีประสิทธิภาพ คุณจะต้องมีสไลด์สองสไลด์ที่มีวัตถุเหมือนกันอย่างน้อยหนึ่งอย่าง วิธีที่ง่ายที่สุดคือการทําซ้ําสไลด์ แล้วย้ายวัตถุบนสไลด์ที่ 2 ไปยังตําแหน่งอื่น หรือคัดลอกและวางวัตถุจากสไลด์หนึ่งแล้วเพิ่มไปยังสไลด์ถัดไป จากนั้นนําการเปลี่ยน แปลงร่าง ไปใช้กับสไลด์ที่ 2 เพื่อดูว่า แปลงร่าง สามารถทําอะไรได้บ้างเพื่อทําให้วัตถุเคลื่อนไหวและย้ายวัตถุของคุณโดยอัตโนมัติ วิธีการมีดังนี้:
-
ในบานหน้าต่างรูปขนาดย่อทางด้านซ้าย ให้คลิกสไลด์ที่คุณต้องการใช้งานกับการเปลี่ยนแบบมอร์ฟ ซึ่งคุณควรใช้เอฟเฟ็กต์มอร์ฟกับสไลด์แผ่นที่สองที่คุณได้เพิ่มวัตถุ รูปภาพ หรือข้อความลงไปแล้ว
-
บนแท็บ การเปลี่ยน ให้เลือก มอร์ฟ

หมายเหตุ: บน PowerPoint สำหรับ Android ให้เลือก การเปลี่ยน > เอฟเฟ็กต์ของการเปลี่ยน > มอร์ฟ
-
เลือก การเปลี่ยน > ตัวเลือกเอฟเฟ็กต์ เพื่อเลือกวิธีทำงานของการเปลี่ยนแบบ แปลงร่าง ที่คุณต้องการ

คุณสามารถย้ายวัตถุบนสไลด์ เปลี่ยนสี ย้ายข้อความและอักขระ และอื่นๆ อีกมากไปรอบๆ
-
คลิก แสดงตัวอย่าง เพื่อดูการทำงานของการเปลี่ยนแบบ แปลงร่าง

ต่อไปนี้คือตัวอย่างการเปลี่ยนแบบแปลงร่างที่สามารถทำให้วัตถุเคลื่อนไหวได้ราบรื่นทั่วทุกสไลด์
นี่คือสไลด์ต้นฉบับ:

นี่คือสไลด์ที่ 2 ที่มีวัตถุเดียวกันหลังจากนําการเปลี่ยน แปลงร่าง ไปใช้ ดาวเคราะห์ย้ายโดยไม่ต้องใช้เส้นทางการเคลื่อนไหวหรือภาพเคลื่อนไหวแต่ละรายการที่จะนําไปใช้กับพวกเขา

ความต้องการ
ดูตารางต่อไปนี้เพื่อกําหนดสิ่งที่คุณสามารถทําได้ด้วย Morph เราขอแนะนําให้คุณรับการสมัครใช้งาน Microsoft 365 เพื่อให้มีฟีเจอร์ Office ล่าสุดอยู่เสมอ รวมถึง แปลงร่าง
|
เวอร์ชันของ PowerPoint |
สิ่งที่คุณสามารถทำได้กับมอร์ฟ |
|---|---|
|
PowerPoint สำหรับ Office 365 เวอร์ชัน 1511 หรือใหม่กว่า PowerPoint สำหรับ Office 365 for Mac เวอร์ชัน 15.19 หรือใหม่กว่า |
สร้างและเล่นการเปลี่ยนแบบมอร์ฟ |
|
PowerPoint 2021 PowerPoint 2021 for Mac |
สร้างและเล่นการเปลี่ยนแบบมอร์ฟ |
|
PowerPoint 2019 |
สร้างและเล่นการเปลี่ยนแบบมอร์ฟ |
|
PowerPoint 2016 ที่ติดตั้งด้วย คลิก-ทู-รัน1เวอร์ชัน 1511 (Build 16.0.4358.1000) หรือใหม่กว่า |
เล่นการเปลี่ยนแบบมอร์ฟ |
|
PowerPoint 2016 ที่ติดตั้งด้วย Microsoft Installer1 (MSI) รุ่น 16.0.4358.1000 หรือใหม่กว่าที่ติดตั้งการอัปเดต Office2 |
เล่นการเปลี่ยนแบบมอร์ฟ |
|
PowerPoint สำหรับเว็บ |
สร้างและเล่นการเปลี่ยนแบบมอร์ฟ |
|
PowerPoint สำหรับ Android Powerpoint สำหรับ iOS PowerPoint Mobile สำหรับ Windows |
สร้างและเล่นการเปลี่ยนแบบมอร์ฟ จําเป็นต้องมีการสมัครใช้งานMicrosoft 365 สําหรับ การสร้าง มอร์ฟในแอปสําหรับอุปกรณ์เคลื่อนที่เหล่านี้ |
1 ดู Office ของฉันเป็นแบบคลิก-ทู-รันหรือแบบ MSI ทางด้านล่าง
2 ต้องติดตั้งการอัปเดต Office ต่อไปนี้ PowerPoint 2016 ไม่สามารถเล่นการเปลี่ยนแบบมอร์ฟได้ และจะเล่นการเปลี่ยนแบบเลือนหายแทน
Office ของฉันเป็นแบบ คลิก-ทู-รัน หรือแบบ MSI
-
เปิดแอปพลิเคชัน Office เช่น Outlook หรือ Word
-
ไปยัง ไฟล์ > บัญชี หรือ บัญชี Office
-
ถ้าคุณเห็นรายการ “ตัวเลือกการอัปเดต” แสดงว่าคุณมีการติดตั้งแบบคลิก-ทู-รัน ถ้าคุณไม่เห็นรายการ “ตัวเลือกการอัปเดต” คุณมีการติดตั้งแบบใช้ MSI
ถ้าคุณใช้ Magic Move ใน Keynote คุณจะพบว่ามอร์ฟสามารถทำสิ่งที่คล้ายกัน
ดูเพิ่มเติม
เพิ่ม เปลี่ยน หรือเอาการเปลี่ยนระหว่างสไลด์ออก
การเปลี่ยนแบบมอร์ฟ: คำแนะนำและเคล็ดลับ