ใน PowerPoint คุณสามารถเปลี่ยนเอฟเฟ็กต์ภาพเคลื่อนไหวที่นําไปใช้กับวัตถุอื่น ปรับเปลี่ยนการตั้งค่าสําหรับภาพเคลื่อนไหว หรือเอาภาพเคลื่อนไหวออกจากวัตถุ
เปลี่ยนเอฟเฟ็กต์ภาพเคลื่อนไหว
-
เลือกวัตถุที่มีเอฟเฟ็กต์ภาพเคลื่อนไหวที่คุณต้องการเปลี่ยน
-
บนแท็บ ภาพเคลื่อนไหว ให้เลือกภาพเคลื่อนไหวใหม่ที่คุณต้องการ
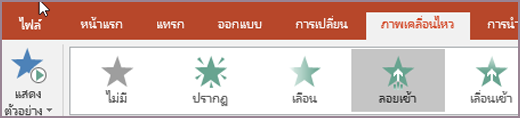
เอาเอฟเฟ็กต์ภาพเคลื่อนไหวออกหนึ่งเอฟเฟ็กต์
คุณสามารถเอาเอฟเฟ็กต์ภาพเคลื่อนไหวที่คุณนําไปใช้กับข้อความหรือวัตถุก่อนหน้านี้ออกได้ (เช่น รูปภาพ รูปร่าง กราฟิก SmartArt และอื่นๆ)
หมายเหตุ: ถ้าคุณกําลังค้นหาข้อมูลเกี่ยวกับการเอาเอฟเฟ็กต์การเปลี่ยนออกจากทั้งสไลด์ ให้ดูที่ เพิ่ม เปลี่ยน หรือนําการเปลี่ยนระหว่างสไลด์ออก
-
บนแท็บ ภาพเคลื่อนไหว ให้เลือก บานหน้าต่างภาพเคลื่อนไหว

-
บนสไลด์ ให้เลือกวัตถุเคลื่อนไหวที่คุณต้องการนําเอฟเฟ็กต์ออก
เคล็ดลับ: เอฟเฟ็กต์ทั้งหมดที่นําไปใช้กับวัตถุนั้นจะถูกเน้นในบานหน้าต่างภาพเคลื่อนไหว
-
ใน บานหน้าต่างภาพเคลื่อนไหว ให้เลือกเอฟเฟ็กต์ที่คุณต้องการนําออก เลือกลูกศรลง แล้วเลือก นําออก
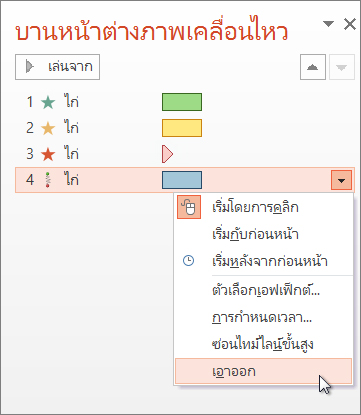
เอาออกมากกว่าหนึ่งหรือเอาเอฟเฟ็กต์ภาพเคลื่อนไหวทั้งหมดออก
-
เมื่อต้องการเอาเอฟเฟ็กต์ภาพเคลื่อนไหวออกจากข้อความหรือวัตถุมากกว่าหนึ่งรายการ ใน บานหน้าต่างภาพเคลื่อนไหว ให้กด Ctrl คลิกเอฟเฟ็กต์ภาพเคลื่อนไหวแต่ละรายการที่คุณต้องการเอาออก แล้วกด Delete
-
เมื่อต้องการเอาเอฟเฟ็กต์ภาพเคลื่อนไหว ทั้งหมด ออกจากข้อความหรือวัตถุ ให้คลิกวัตถุที่คุณต้องการหยุดการเคลื่อนไหว จากนั้น บนแท็บ ภาพเคลื่อนไหว ในแกลเลอรีเอฟเฟ็กต์ภาพเคลื่อนไหว ให้คลิก ไม่มี
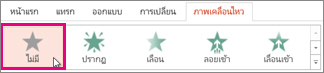
ปิดภาพเคลื่อนไหวทั้งหมดในงานนําเสนอ
แม้ว่าคุณจะไม่สามารถเอาภาพเคลื่อนไหวทั้งหมดออกจากงานนําเสนอทั้งหมดได้ในขั้นตอนเดียว (คุณต้องเอาภาพเคลื่อนไหวออกจากแต่ละวัตถุ ตามที่อธิบายไว้ด้านบน) คุณสามารถปิดใช้งานภาพเคลื่อนไหวทั้งหมดในงานนําเสนอของคุณได้
-
บนแท็บ การนําเสนอสไลด์ ให้เลือก ตั้งค่าการนําเสนอสไลด์
-
ภายใต้ แสดงตัวเลือก ให้เลือก แสดงโดยไม่ใช้ภาพเคลื่อนไหว
ดูเพิ่มเติม
หมายเหตุ: ถ้าคุณกําลังค้นหาข้อมูลเกี่ยวกับการเปลี่ยนหรือการเอาการเปลี่ยนออกระหว่างสไลด์ ให้ดู เพิ่ม แก้ไข หรือนําการเปลี่ยนระหว่างสไลด์ออก
เมื่อต้องการเปลี่ยนแปลง หรือนำเอฟเฟ็กต์ภาพเคลื่อนไหวที่คุณได้สร้างออก เลือกสไลด์คุณต้องการ คลิกแท็บ ภาพเคลื่อนไหวและใช้ บานหน้าต่างภาพเคลื่อนไหว ทางด้านขวาเพื่อแก้ไข หรือเรียงลำดับเอฟเฟ็กต์ใหม่
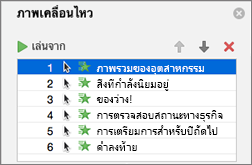
เคล็ดลับ: ถ้าคุณไม่เห็นบานหน้าต่าง ภาพเคลื่อนไหว ตรวจสอบให้แน่ใจว่าคุณอยู่ในมุมมองปกติ แล้วคลิก บานหน้าต่างภาพเคลื่อนไหว บนแท็บ ภาพเคลื่อนไหว 
ใน บานหน้าต่างภาพเคลื่อนไหวคุณสามารถทำตามนี้:
-
ย้ายหรือลบภาพเคลื่อนไหว เลือกเอฟเฟ็กต์ในบานหน้าต่าง ภาพเคลื่อนไหว ที่ด้านบนของบานหน้าต่าง ให้คลิกแป้นลูกศรเพื่อเปลี่ยนลําดับของภาพเคลื่อนไหวของคุณ หรือคลิก X สีแดงเพื่อลบภาพเคลื่อนไหว
เมื่อต้องการลบภาพเคลื่อนไหวทั้งหมดออกจากสไลด์ในครั้งเดียว ให้คลิกรายการแรกในรายการ กดแป้น SHIFT ค้างไว้ขณะที่คุณคลิกรายการสุดท้ายในรายการ แล้วคลิก X สีแดง

-
เปลี่ยนเป็นภาพเคลื่อนไหวอื่น เลือกเอฟเฟ็กต์ในบานหน้าต่าง ภาพเคลื่อนไหว แล้วคลิกเอฟเฟ็กต์อื่นใน Ribbon บนแท็บ ภาพเคลื่อนไหว
-
เพิ่มภาพเคลื่อนไหวอื่นไปยังวัตถุเดียวกัน ก่อนอื่น ให้เลือกข้อความหรือวัตถุ บนสไลด์ (ไม่ใช่ในบานหน้าต่าง ภาพเคลื่อนไหว ) แล้วคลิกเอฟเฟ็กต์เพิ่มเติมที่คุณต้องการนําไปใช้
-
เปลี่ยนคุณสมบัติเอฟเฟ็กต์ เลือกเอฟเฟ็กต์ในบานหน้าต่าง ภาพเคลื่อนไหว และทําการเปลี่ยนแปลงที่คุณต้องการภายใต้ ตัวเลือกเอฟเฟ็กต์
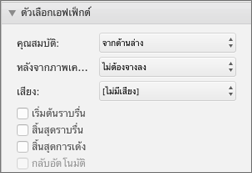
การตั้งค่าที่พร้อมใช้งานที่นี่จะขึ้นอยู่กับชนิดของภาพเคลื่อนไหวที่คุณเลือก ตัวอย่างนี้แสดงตัวเลือกสําหรับภาพเคลื่อนไหว ลอยเข้า
-
เปลี่ยนการกําหนดเวลาเอฟเฟ็กต์ เลือกเอฟเฟ็กต์ในบานหน้าต่าง ภาพเคลื่อนไหว และทําการเปลี่ยนแปลงที่คุณต้องการภายใต้ การกําหนดเวลา ตัวเลือกรวมถึงวิธีการทริกเกอร์ภาพเคลื่อนไหว ระยะเวลา และคุณต้องการหน่วงเวลาเริ่มหรือทําซ้ํา
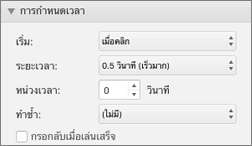
สำหรับความยาวภาพเคลื่อนไหวที่อาจทริกเกอร์อีกครั้งในระหว่างงานนำเสนอของคุณ คุณสามารถเลือก กรอกลับเมื่อเล่นเสร็จ ให้เร็วขึ้นเล็กน้อยในครั้งที่สองได้
ถ้าคุณต้องการปิดใช้งานภาพเคลื่อนไหวจากทั้งงานนําเสนอ ให้คลิกแท็บ การนําเสนอสไลด์ คลิก ตั้งค่าการนําเสนอสไลด์ แล้วเลือก แสดงโดยไม่มีภาพเคลื่อนไหว
ดูเพิ่มเติม
การทำให้ข้อความและวัตถุเคลื่อนไหว
การทำให้ข้อความและวัตถุเคลื่อนไหวด้วยเส้นทางการเคลื่อนไหว
การทำให้คำเคลื่อนไหวหรือปรากฏทีละบรรทัด
เปลี่ยนเอฟเฟ็กต์ภาพเคลื่อนไหว
-
เลือกวัตถุที่มีเอฟเฟ็กต์ภาพเคลื่อนไหวที่คุณต้องการเปลี่ยน
-
บนแท็บ ภาพเคลื่อนไหว ให้เลือกภาพเคลื่อนไหวใหม่ที่คุณต้องการ

เอาเอฟเฟ็กต์ภาพเคลื่อนไหวออกหนึ่งเอฟเฟ็กต์
คุณสามารถเอาเอฟเฟ็กต์ภาพเคลื่อนไหวที่คุณนําไปใช้กับข้อความหรือวัตถุก่อนหน้านี้ออกได้ (เช่น รูปภาพ รูปร่าง กราฟิก SmartArt และอื่นๆ)
หมายเหตุ: ถ้าคุณกําลังค้นหาข้อมูลเกี่ยวกับการเอาเอฟเฟ็กต์การเปลี่ยนออกจากทั้งสไลด์ ให้ดูที่ เพิ่ม เปลี่ยน หรือนําการเปลี่ยนระหว่างสไลด์ออก
-
บนแท็บ ภาพเคลื่อนไหว ให้เลือก บานหน้าต่างภาพเคลื่อนไหว
-
บนสไลด์ ให้เลือกวัตถุเคลื่อนไหวที่คุณต้องการนําเอฟเฟ็กต์ออก
เคล็ดลับ: เอฟเฟ็กต์ทั้งหมดที่นําไปใช้กับวัตถุนั้นจะถูกเน้นในบานหน้าต่าง ภาพเคลื่อนไหว
-
ในบานหน้าต่าง ภาพเคลื่อนไหว ให้เลือกเอฟเฟ็กต์ที่คุณต้องการนําออก จากนั้น บนเอฟเฟ็กต์นั้น ให้เลือก

เอาเอฟเฟ็กต์ภาพเคลื่อนไหวมากกว่าหนึ่งรายการออกในครั้งเดียว
-
บนแท็บ ภาพเคลื่อนไหว ให้เลือก บานหน้าต่างภาพเคลื่อนไหว
-
ในบานหน้าต่าง ภาพเคลื่อนไหว ให้เลือกเอฟเฟ็กต์ที่คุณต้องการนําออกหลายรายการ: กด Ctrl ค้างไว้ในขณะที่คุณเลือกเอฟเฟ็กต์ภาพเคลื่อนไหวแต่ละรายการตามลําดับ
-
ที่ด้านบนของบานหน้าต่าง ให้เลือก

เคล็ดลับ: เมื่อต้องการเอาเอฟเฟ็กต์ภาพเคลื่อนไหวทั้งหมดออกจากวัตถุเดียวในครั้งเดียว คุณสามารถเลือกวัตถุ จากนั้นบนแท็บ ภาพเคลื่อนไหว ให้เปิดแกลเลอรีภาพเคลื่อนไหว แล้วเลือก ไม่มี










