26 มีนาคม 2024—KB5035942 (ระบบปฏิบัติการรุ่น 22621.3374 และ 22631.3374) Preview
Applies To
Windows 11 version 22H2, all editions Windows 11 version 23H2, all editionsวันที่วางจำหน่าย:
26/3/2567
เวอร์ชัน:
ระบบปฏิบัติการรุ่น 22621.3374 และ 22631.3374
2/27/24 สําคัญ: วันที่ใหม่สําหรับการสิ้นสุดการอัปเดตที่ไม่ใช่ด้านความปลอดภัยสําหรับ Windows 11 เวอร์ชัน 22H2
วันที่สิ้นสุดใหม่คือ 24 มิถุนายน 2025 สําหรับรุ่น Windows 11 เวอร์ชัน 22H2 Enterprise, Education, IoT Enterprise และ Enterprise แบบหลายเซสชัน รุ่น Home, Pro, Pro Education และ Pro for Workstations เวอร์ชัน 22H2 จะได้รับการอัปเดตตัวอย่างที่ไม่ใช่ด้านความปลอดภัยจนถึงวันที่ 26 มิถุนายน 2024
หลังจากวันที่เหล่านี้ เฉพาะการอัปเดตความปลอดภัยรายเดือนแบบสะสมเท่านั้นที่จะดําเนินการต่อสําหรับรุ่นที่สนับสนุนของ Windows 11 เวอร์ชัน 22H2 วันเริ่มต้นที่สื่อสารสําหรับการเปลี่ยนแปลงนี้คือ 27 กุมภาพันธ์ 2024 จากคําติชมของผู้ใช้ มีการเปลี่ยนแปลงวันที่นี้เพื่อให้ลูกค้าจํานวนมากขึ้นสามารถใช้ประโยชน์จากนวัตกรรมอย่างต่อเนื่องของเรา
สําหรับข้อมูลเกี่ยวกับคําศัพท์เฉพาะของ Windows Update ให้ดูบทความเกี่ยวกับชนิดของการอัปเดต Windows และชนิดการอัปเดตคุณภาพรายเดือน สําหรับภาพรวมของ Windows 11 เวอร์ชัน 23H2 ให้ดูหน้าประวัติการอัปเดต
หมาย เหตุทําตาม@WindowsUpdate เพื่อดูว่ามีการเผยแพร่เนื้อหาใหม่ลงในแดชบอร์ดสถานภาพการเผยแพร่ Windows เมื่อใด
ข้อมูลสำคัญ
เคล็ดลับ: เนื้อหาอยู่ภายในส่วนที่ยุบได้ คลิกหรือแตะชื่อประเภทเพื่อขยายส่วน
-
ใหม่! คุณสามารถขอความช่วยเหลือจาก Copilot ใน Windows (ในพรีวิว) ได้สิบครั้งเมื่อคุณลงชื่อเข้าใช้ Windows โดยใช้บัญชีภายในเครื่อง หลังจากนั้น คุณต้องลงชื่อเข้าใช้โดยใช้บัญชี Microsoft (MSA) หรือบัญชี Microsoft Entra ID (เดิมคือ Azure Active Directory (Azure AD)) เมื่อต้องการลงชื่อเข้าใช้ ให้ใช้ลิงก์ในกล่องโต้ตอบที่ปรากฏใน Copilot ใน Windows หากคุณไม่ได้ลงชื่อเข้าใช้ ฟีเจอร์ Copilot บางอย่างอาจไม่ทํางาน หากต้องการเรียนรู้เพิ่มเติม โปรดดู ยินดีต้อนรับสู่ Copilot ใน Windows และ จัดการ Copilot ใน Windows
-
ใหม่! การอัปเดตนี้จะเพิ่มเนื้อหาเพิ่มเติมลงในหน้าจอเมื่อล็อกของคุณ เนื้อหาด้านกีฬา การจราจร และการเงินจะปรากฏขึ้นพร้อมกับสภาพอากาศ เมื่อต้องการเปิดคุณลักษณะนี้ ให้ไปที่ การตั้งค่า > การตั้งค่าส่วนบุคคล > หน้าจอเมื่อล็อก
หมายเหตุ ฟีเจอร์นี้อาจไม่พร้อมใช้งานสําหรับผู้ใช้ทุกคน เนื่องจากฟีเจอร์นี้จะค่อยๆ เผยแพร่
-
การอัปเดตนี้แก้ไขปัญหาที่ส่งผลกระทบต่อแอปการตั้งค่า โดยจะหยุดการตอบสนองเมื่อคุณใช้เพื่อลบอุปกรณ์ Bluetooth ออก
-
การอัปเดตนี้แก้ไขปัญหาที่มีผลต่อเสียง USB มันล้มเหลวในโปรเซสเซอร์บางตัว ปัญหานี้เกิดขึ้นหลังจากที่คุณหยุดชั่วคราว เล่น หรือดําเนินการต่อจากโหมดสลีป
-
การอัปเดตนี้แก้ไขปัญหาที่ส่งผลกระทบต่อการตั้งค่ารวมปุ่มแถบงานและซ่อนป้ายชื่อ ป้ายชื่อแอปในแถบงานบางครั้งไม่มีความยาวที่ถูกต้อง ซึ่งตัดข้อความป้ายชื่อออก กรณีนี้เกิดขึ้นเมื่อการตั้งค่านี้ถูกตั้งค่าเป็น "เมื่อแถบงานเต็ม" หรือ "ไม่เลย"
-
ใหม่! ตอนนี้คุณสามารถใช้การเข้าถึงด้วยเสียงด้วยภาษาต่อไปนี้:
-
ฝรั่งเศส (ฝรั่งเศส แคนาดา)
-
เยอรมัน
-
สเปน (สเปน เม็กซิโก)
เมื่อคุณเปิดการเข้าถึงด้วยเสียงเป็นครั้งแรก Windows จะขอให้คุณดาวน์โหลดรูปแบบการสั่งงานด้วยเสียง คุณอาจไม่พบรูปแบบเสียงที่ตรงกับภาษาที่แสดงของคุณ คุณยังสามารถใช้การเข้าถึงด้วยเสียงเป็นภาษาอังกฤษ (สหรัฐอเมริกา) ได้ คุณสามารถเลือกภาษาอื่นจาก การตั้งค่า > ภาษา บนแถบการเข้าถึงเสียงได้เสมอ
-
-
ใหม่! ตอนนี้คุณสามารถใช้ฟีเจอร์การเข้าถึงเสียงทั้งหมดบนจอแสดงผลหลายจอได้แล้ว ซึ่งรวมถึงการซ้อนทับตัวเลขและเส้นตารางที่ในอดีต คุณสามารถใช้บนจอแสดงผลหลักเท่านั้น ขณะที่คุณกําลังใช้การซ้อนทับเส้นตารางบนหน้าจอ คุณสามารถสลับไปยังจอแสดงผลอื่นได้อย่างรวดเร็ว เมื่อต้องการทําเช่นนั้น ให้ใช้การออกเสียงตัวอักษรหรือ NATO ในคําสั่งของคุณ ตัวอย่างเช่น "B" หรือ "Bravo" จะใช้ได้กับจอแสดงผลที่กําหนดตัวอักษรนั้น
คุณยังสามารถใช้คําสั่ง "เส้นตารางเมาส์" เพื่อเลื่อนเมาส์ของคุณไปยังจุดที่ระบุบนจอแสดงผลได้อย่างรวดเร็ว ตัวอย่างเช่น ในภาพหน้าจอด้านล่าง คําสั่งจะเป็น "ตารางเมาส์ A 114" สุดท้าย คุณสามารถใช้คุณลักษณะการลากแล้วปล่อยเพื่อย้ายไฟล์ แอป และเอกสารจากจอแสดงผลหนึ่งไปยังอีกจอหนึ่งได้
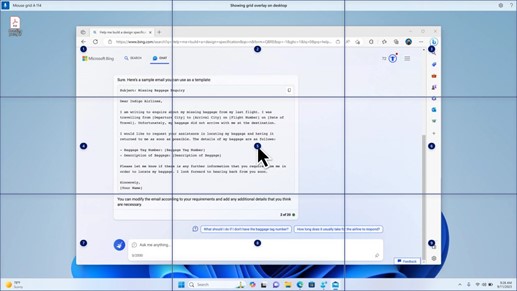
-
ใหม่! การอัปเดตนี้มีทางลัดเสียงหรือคําสั่งแบบกําหนดเอง คุณสามารถใช้คําสั่งเพื่อสร้างคําสั่งของคุณเองในภาษาท้องถิ่นที่รองรับภาษาอังกฤษ เมื่อต้องการเริ่มต้น ให้พูดว่า "ฉันสามารถพูดอะไรได้บ้าง" และคลิกแท็บ "ทางลัดเสียง" บนแผงด้านซ้าย คุณยังสามารถใช้คําสั่ง "แสดงทางลัดด้วยเสียง" เพื่อเปิดหน้าทางลัดเสียง คลิก Create ทางลัดใหม่ ใช้เสียงของคุณหรือการป้อนข้อมูลอื่นๆ เพื่อสร้างคําสั่ง ตั้งชื่อและเลือกการดําเนินการอย่างน้อยหนึ่งรายการ หลังจากที่คุณกรอกข้อมูลที่จําเป็นแล้ว ให้คลิก Create คําสั่งของคุณพร้อมใช้งานแล้ว เมื่อต้องการดูทางลัดเสียงทั้งหมดที่คุณสร้าง ให้ไปที่หน้าวิธีใช้คําสั่งหรือใช้คําสั่งเสียง "แสดงทางลัดด้วยเสียง"
-
ใหม่! ตอนนี้คุณสามารถฟังตัวอย่างของเสียงธรรมชาติสิบเสียงก่อนที่คุณจะดาวน์โหลด ดูที่ส่วน ผู้บรรยาย ของการอัปเดตใน เดือนกันยายน 2023 สําหรับรายการ เสียงเหล่านี้ใช้การแปลงข้อความเป็นคําพูดบนอุปกรณ์ที่ทันสมัย เมื่อคุณดาวน์โหลดแล้ว ไฟล์จะทํางานโดยไม่มีการเชื่อมต่ออินเทอร์เน็ต อย่างไรก็ตาม หากต้องการฟังตัวอย่าง คุณต้องมีการเชื่อมต่ออินเทอร์เน็ต เมื่อต้องการเพิ่มและใช้เสียงที่เป็นธรรมชาติ ให้ทําตามขั้นตอนด้านล่าง
-
เมื่อต้องการเปิดการตั้งค่าโปรแกรมผู้บรรยาย ให้กดคีย์ลัด WIN+CTRL+N
-
ภายใต้เสียงของผู้บรรยาย เลือก เพิ่ม ซึ่งอยู่ถัดจาก เพิ่มเสียงที่เป็นธรรมชาติ
-
เลือกเสียงที่คุณต้องการติดตั้ง คุณสามารถติดตั้งเสียงทั้งหมดได้ แต่คุณต้องติดตั้งทีละเสียง
-
การแสดงตัวอย่างจะเล่นโดยอัตโนมัติเมื่อคุณเรียกดูรายการ
-
ถ้าคุณชอบการแสดงตัวอย่าง ให้คลิก ดาวน์โหลดและติดตั้ง การดาวน์โหลดเสียงใหม่และพร้อมใช้งานในอีกไม่กี่นาที ขึ้นอยู่กับความเร็วในการดาวน์โหลดอินเทอร์เน็ตของคุณ
-
ในการตั้งค่าผู้บรรยาย เลือกเสียงที่คุณต้องการจากเมนูในเสียงของผู้บรรยาย > เลือกเสียง
-
ใหม่! การอัปเดตนี้เพิ่มคําสั่งแป้นพิมพ์ใหม่เพื่อย้ายไปมาระหว่างรูปภาพบนหน้าจอ ตอนนี้ คุณสามารถใช้แป้น G หรือ Shift+G เพื่อเลื่อนไปข้างหน้าหรือย้อนกลับระหว่างรูปภาพในโหมดสแกน (แป้นผู้บรรยาย+Space Bar)
-
ใหม่! การอัปเดตนี้ปรับปรุงการตรวจหาข้อความในรูปภาพของผู้บรรยาย ซึ่งรวมถึงลายมือ นอกจากนี้ยังช่วยปรับปรุงคําอธิบายของรูปภาพ เมื่อต้องการใช้คุณลักษณะนี้ คุณต้องมีการเชื่อมต่ออินเทอร์เน็ตที่ใช้งานอยู่ นอกจากนี้ คุณต้องเปิดการตั้งค่าเพื่อรับคําอธิบายรูปภาพในการตั้งค่าโปรแกรมผู้บรรยาย เมื่อต้องการลองใช้ประสบการณ์นี้ ให้เลือกรูปแล้วกดแป้นผู้บรรยาย+CTRL+D
-
ใหม่! ใน Microsoft Word โปรแกรมผู้บรรยายจะประกาศว่ามีบุ๊กมาร์กและข้อคิดเห็นแบบร่างหรือข้อคิดเห็นที่แก้ไขแล้ว นอกจากนี้ยังบอกคุณว่ามีคําแนะนําการช่วยสําหรับการเข้าถึงอยู่หรือไม่เมื่ออ่านข้อความในไฟล์
-
ใหม่! ตอนนี้คุณสามารถใช้การเข้าถึงด้วยเสียงเพื่อเปิดแอปพลิเคชัน เขียนข้อความตามคําบอก และโต้ตอบกับองค์ประกอบบนหน้าจอได้แล้ว คุณยังสามารถใช้เสียงของคุณเพื่อสั่งผู้บรรยายได้อีกด้วย ตัวอย่างเช่น คุณสามารถบอกได้ว่า "พูดเร็วขึ้น" "อ่านบรรทัดถัดไป" และอื่นๆ เมื่อต้องการเริ่มต้นใช้งาน ให้ค้นหา "การเข้าถึงด้วยเสียง" ใน Windows Search และตั้งค่า
-
ใหม่! การอัปเดตนี้จะเปลี่ยนแอปที่ปรากฏในหน้าต่างการแชร์ของ Windows บัญชีที่คุณใช้ในการลงชื่อเข้าใช้จะมีผลต่อแอปที่อยู่ใน "แชร์โดยใช้" ตัวอย่างเช่น หากคุณใช้บัญชี Microsoft (MSA) เพื่อลงชื่อเข้าใช้ คุณจะเห็น Microsoft Teams (ฟรี) เมื่อคุณใช้บัญชี Microsoft Entra ID (ชื่อเดิมคือ Azure Active Directory) เพื่อลงชื่อเข้าใช้ ที่ติดต่อ Microsoft Teams (ที่ทํางานหรือโรงเรียน)ของคุณจะแสดงขึ้นแทน
-
ใหม่! ขณะนี้หน้าต่างการแชร์ของ Windows รองรับการแชร์กับ WhatsApp ในส่วน "แชร์โดยใช้" แล้ว หากคุณไม่ได้ติดตั้ง WhatsApp คุณสามารถติดตั้งได้จากหน้าต่างการแชร์ของ Windows
-
ใหม่! การอัปเดตนี้มีผลต่อการเปิดและปิดการแชร์ในบริเวณใกล้เคียง คุณสามารถใช้การตั้งค่าด่วนหรือแอปการตั้งค่าเพื่อเปิดการแชร์ในบริเวณใกล้เคียงได้ หากคุณดําเนินการดังกล่าวและ Wi-Fi และ Bluetooth ปิดอยู่ Wi-Fi และ Bluetooth จะเปิดเพื่อให้การแชร์ในบริเวณใกล้เคียงทํางานได้ตามที่คุณคาดไว้ หากคุณปิด Wi-Fi หรือ Bluetooth การแชร์ในบริเวณใกล้เคียงจะปิดเช่นกัน
-
ใหม่! การอัปเดตนี้ปรับปรุงความเร็วในการถ่ายโอนการแชร์ในบริเวณใกล้เคียงสําหรับผู้ใช้บนเครือข่ายเดียวกัน ก่อนหน้านี้ ผู้ใช้ต้องอยู่ในเครือข่ายส่วนตัวเดียวกัน ตอนนี้ผู้ใช้ต้องอยู่ในเครือข่ายสาธารณะหรือส่วนตัวเดียวกัน คุณสามารถใช้การตั้งค่าด่วนเพื่อเปิดการแชร์ในบริเวณใกล้เคียงได้ คลิกขวาที่ไฟล์ภายในเครื่องใน File Explorer แล้วเลือก "แชร์" จากนั้นเลือกแชร์ไปยังอุปกรณ์ที่แสดงอยู่ในการแชร์ในบริเวณใกล้เคียงในหน้าต่างการแชร์ของ Windows
-
ใหม่! ตอนนี้คุณสามารถตั้งชื่อที่จําง่ายให้กับอุปกรณ์ของคุณเพื่อระบุอุปกรณ์เมื่อแชร์ได้แล้ว ไปที่ การตั้งค่า > ระบบ > การแชร์ในบริเวณใกล้เคียง ที่นั่น คุณสามารถเปลี่ยนชื่ออุปกรณ์ของคุณได้
-
ใหม่! การอัปเดตนี้ช่วยให้คุณเรียนรู้เกี่ยวกับฟีเจอร์แคสต์และค้นพบเมื่อพร้อมใช้งาน ดูตัวอย่างในรายการด้านล่าง เมื่อต้องการแคสต์หมายถึงการส่งเนื้อหาที่อยู่บนหน้าจอของอุปกรณ์ของคุณไปยังพีซี ทีวี หรือจอแสดงผลภายนอกอื่นๆ ที่อยู่ใกล้เคียง สิ่งนี้เกิดขึ้นแบบไร้สาย
-
คุณอาจสลับไปมาระหว่างหน้าต่างเพื่อทํางานให้เสร็จสมบูรณ์หรือใช้ ตัวช่วยสแนป เพื่อจัดระเบียบพื้นที่หน้าจอของคุณ เมื่อคุณทํางานหลายอย่างพร้อมกัน การแจ้งเตือนจะแนะนําให้คุณใช้แคสต์
-
เมนูแถบลอยการแคสต์ในการตั้งค่าด่วนช่วยให้คุณค้นหาจอแสดงผลใกล้เคียง แก้ไขการเชื่อมต่อ และอื่นๆ อีกมากมาย
-
-
ใหม่! การอัปเดตนี้จะเพิ่มคําแนะนําในการจัดเค้าโครงสแนป ซึ่งช่วยให้คุณสแนปหน้าต่างแอปหลายหน้าต่างเข้าด้วยกันได้ทันที
-
ใหม่! คุณสามารถโฮเวอร์เหนือปุ่มย่อเล็กสุดหรือขยายใหญ่สุดของแอป (WIN+Z) เพื่อเปิดกล่องเค้าโครง เมื่อคุณทําเช่นนั้น ไอคอนแอปจะแสดงตัวเลือกเค้าโครงต่างๆ ใช้เพื่อช่วยให้คุณเลือกตัวเลือกเค้าโครงที่ดีที่สุด
-
ใหม่! การอัปเดตนี้เพิ่มโหมดเฉพาะสําหรับการบูตแบบ Windows 365 เมื่อคุณลงชื่อเข้าใช้บนอุปกรณ์ของบริษัทของคุณ การทําเช่นนั้นจะลงชื่อเข้าใช้ Windows 365 คลาวด์พีซีของคุณด้วย ปัญหานี้เกิดขึ้นโดยใช้การรับรองความถูกต้องแบบไร้รหัสผ่าน เช่น Windows Hello สำหรับธุรกิจ
-
ใหม่! โหมดเฉพาะใหม่นี้ยังมอบประสบการณ์การสลับบัญชีที่รวดเร็ว ด้วยคุณสามารถสลับโปรไฟล์และลงชื่อเข้าใช้ได้อย่างรวดเร็ว คุณยังสามารถปรับแต่งประสบการณ์การใช้งานสําหรับชื่อผู้ใช้และรหัสผ่านของคุณได้อีกด้วย ซึ่งรวมถึงการเลือกรูปภาพจอแสดงผลแบบกําหนดเองสําหรับหน้าจอเมื่อล็อก การจัดเก็บชื่อผู้ใช้ของคุณ และอื่นๆ
-
ใหม่! บริษัทสามารถกําหนดสิ่งที่ผู้ใช้เห็นบนหน้าจอได้เองเมื่อลงชื่อเข้าใช้ Windows 365 เริ่มต้นระบบ ในโหมดที่แชร์ คุณสามารถเพิ่มตราสินค้าของบริษัทจาก Microsoft Intune
-
ใหม่! โปรแกรมปรับปรุงนี้เพิ่มกลไกการเริ่มต้นระบบแบบเร็วล้มเหลวสําหรับ Windows 365 เริ่มต้นระบบ ซึ่งช่วยได้ในขณะที่คุณกําลังลงชื่อเข้าใช้พีซีระบบคลาวด์ของคุณ ตรรกะอัจฉริยะจะบอกให้คุณแก้ไขปัญหาเครือข่ายหรือทําการตั้งค่าแอปให้เสร็จสมบูรณ์เพื่อไม่ให้การบูต Windows 365 ล้มเหลว
-
ใหม่! ตอนนี้คุณสามารถจัดการการตั้งค่าของพีซีจริง (ภายในเครื่อง) ของคุณได้จากพีซีระบบคลาวด์ของคุณ Windows 365 Boot ทําให้ง่ายต่อการเข้าถึงและจัดการเสียง จอแสดงผล และอุปกรณ์การตั้งค่าอื่นๆ ได้โดยตรง
-
ใหม่! ตอนนี้คุณสามารถ Windows 365 สลับเพื่อยกเลิกการเชื่อมต่อได้ง่ายขึ้น คุณสามารถใช้พีซีเฉพาะที่ของคุณเพื่อยกเลิกการเชื่อมต่อจากพีซีระบบคลาวด์ของคุณ ไปที่พีซีเฉพาะที่ > มุมมองงาน คลิกขวาที่ปุ่ม พีซีระบบคลาวด์ แล้วเลือก ยกเลิกการเชื่อมต่อ การอัปเดตนี้ยังเพิ่มคําแนะนําเครื่องมือไปยังเมนูเริ่มต้นของพีซีระบบคลาวด์ด้วย ซึ่งจะปรากฏบนตัวเลือกสําหรับการยกเลิกการเชื่อมต่อและการลงชื่อออก และช่วยให้คุณเรียนรู้วิธีการทํางานของแต่ละรายการ
-
ใหม่! การอัปเดตนี้เพิ่มตัวบ่งชี้เดสก์ท็อปสําหรับ Windows 365 Switchคุณจะเห็นคําว่า "พีซีระบบคลาวด์" และ "พีซีเฉพาะที่" บนตัวบ่งชี้เดสก์ท็อปเมื่อคุณสลับไปมา
-
ใหม่! เวลาในการเชื่อมต่อกับพีซีระบบคลาวด์ Windows 365 Frontline จาก Windows 365 Switch อาจใช้เวลานาน ขณะที่คุณรอ หน้าจอจะแสดงสถานะการเชื่อมต่อและตัวบ่งชี้การหมดเวลาสําหรับพีซีระบบคลาวด์ ถ้ามีข้อผิดพลาด ให้ใช้ปุ่มคัดลอกใหม่บนหน้าจอข้อผิดพลาดเพื่อคัดลอก ID สหสัมพันธ์ วิธีนี้จะช่วยแก้ไขปัญหาได้เร็วขึ้น
ปรับ ปรุง
หมายเหตุ: เมื่อต้องการดูรายการของปัญหาที่แก้ไขปัญหา ให้คลิกหรือแตะชื่อระบบปฏิบัติการเพื่อขยายส่วนที่ยุบได้
สิ่งสำคัญ: ใช้ KB5027397 EKB เพื่ออัปเดตเป็น Windows 11 เวอร์ชัน 23H2
การอัปเดตที่ไม่ใช่ด้านความปลอดภัยนี้มีการปรับปรุงคุณภาพ การเปลี่ยนแปลงที่สำคัญ ได้แก่:
-
การปรับปรุงรุ่นนี้รวมการปรับปรุงทั้งหมดใน Windows 11 เวอร์ชัน 22H2
-
ไม่มีปัญหาเพิ่มเติมได้รับการบันทึกไว้สําหรับรุ่นนี้
การอัปเดตที่ไม่ใช่ด้านความปลอดภัยนี้มีการปรับปรุงคุณภาพ เมื่อคุณติดตั้ง KB นี้:
-
ใหม่! การอัปเดตนี้มีผลต่อ Windows Hello สำหรับธุรกิจ ขณะนี้ผู้ดูแลระบบ IT สามารถใช้การจัดการอุปกรณ์เคลื่อนที่ (MDM) เพื่อปิดพร้อมท์ที่ปรากฏขึ้นเมื่อผู้ใช้ลงชื่อเข้าใช้ในเครื่องที่เข้าร่วม Entra เมื่อต้องการทําเช่นนี้ พวกเขาสามารถเปิดการตั้งค่านโยบาย "DisablePostLogonProvisioning" ได้ หลังจากผู้ใช้ลงชื่อเข้าใช้ การเตรียมใช้งานสําหรับอุปกรณ์ Windows 10 และ Windows 11 จะถูกปิดใช้งาน
-
ใหม่! การอัปเดตนี้ปรับปรุงโฮสต์เซสชันเดสก์ท็อประยะไกล ตอนนี้คุณสามารถตั้งค่านโยบาย "การเปลี่ยนเส้นทางคลิปบอร์ด" เพื่อทํางานในทิศทางเดียวจากคอมพิวเตอร์เฉพาะที่ไปยังคอมพิวเตอร์ระยะไกล คุณยังสามารถย้อนกลับลําดับนั้นได้
-
ใหม่! การอัปเดตนี้เพิ่มไฮไลต์การค้นหาลงในกล่องค้นหาของแถบงานสําหรับเขตเศรษฐกิจยุโรป หากต้องการเรียนรู้เพิ่มเติม ดูที่ ผู้ให้บริการ Windows Search
หมายเหตุ ฟีเจอร์นี้อาจไม่พร้อมใช้งานสําหรับผู้ใช้ทุกคน เนื่องจากฟีเจอร์นี้จะค่อยๆ เผยแพร่
-
การอัปเดตนี้สนับสนุนการเปลี่ยนแปลงการปรับเวลาตามฤดูกาล (DST) ในกรีนแลนด์ หากต้องการเรียนรู้เพิ่มเติม โปรดดู การอัปเดตโซนเวลา Greenland 2023 พร้อมใช้งานแล้ว
-
การอัปเดตนี้สนับสนุนการเปลี่ยนแปลง DST ในคาซัคสถาน เมื่อต้องการเรียนรู้เพิ่มเติม ดู คําแนะนําชั่วคราวสําหรับโซนเวลาคาซัคสถานเปลี่ยนแปลง 2024
-
การอัปเดตนี้สนับสนุนการเปลี่ยนแปลง DST ในซามัว หากต้องการเรียนรู้เพิ่มเติม โปรดดู คําแนะนําชั่วคราวสําหรับการเปลี่ยนแปลง DST ของซามัวในปี 2021
-
การอัปเดตนี้สนับสนุนการเปลี่ยนแปลงการปรับเวลาตามฤดูกาล (DST) ในปาเลสไตน์ หากต้องการเรียนรู้เพิ่มเติม ดูคําแนะนําชั่วคราวสําหรับการเปลี่ยนแปลง DST ที่ประกาศโดยองค์การปาเลสไตน์ในปี 2024, 2025
-
การอัปเดตนี้มีผลต่อแอปพลิเคชัน MSIX ซึ่งช่วยให้ UI ของพวกเขาแปลเป็นภาษาท้องถิ่นได้อย่างถูกต้องสําหรับทุกภาษาเมื่อคุณอัปเกรดระบบปฏิบัติการของคุณ
-
การอัปเดตนี้แก้ไขปัญหาที่มีผลต่อคอมโพเนนต์ COM+ แอปพลิเคชันบางตัวที่ขึ้นอยู่กับหยุดการตอบสนอง
-
การอัปเดตนี้แก้ไขปัญหาที่ทําให้แอปและฟีเจอร์บางอย่างหยุดทํางาน ปัญหานี้เกิดขึ้นหลังจากที่คุณอัปเกรดเป็น Windows 11
-
การอัปเดตนี้แก้ไขปัญหาการหยุดชะงักใน CloudAP ซึ่งเกิดขึ้นเมื่อผู้ใช้รายอื่นลงชื่อเข้าใช้และลงชื่อออกในเวลาเดียวกันบนเครื่องเสมือน
-
การอัปเดตนี้แก้ไขปัญหาที่ส่งผลกระทบต่อทรัพยากรเครือข่าย คุณไม่สามารถเข้าถึงได้จากเซสชันเดสก์ท็อประยะไกล กรณีนี้เกิดขึ้นเมื่อคุณเปิดฟีเจอร์ Remote Credential Guard และไคลเอ็นต์ Windows 11 เวอร์ชัน 22H2 หรือสูงกว่า
-
การอัปเดตนี้แก้ไขปัญหาที่มีผลต่อ Containers ที่คุณสร้างหรือปรับใช้ สถานะของพวกเขาไม่คืบหน้าผ่าน "การสร้างคอนเทนเนอร์"
-
การอัปเดตนี้แก้ไขปัญหาที่ส่งผลกระทบต่อบริการเวลา คุณสามารถกําหนดค่าได้โดยใช้การจัดการอุปกรณ์เคลื่อนที่ (MDM) หรือ นโยบายกลุ่ม Object (GPO) แต่แอปการตั้งค่า Windows ไม่ตรงกับสิ่งที่คุณกําหนดค่าไว้
-
การอัปเดตนี้แก้ไขปัญหาที่มีผลต่อหน่วยประมวลผลประสาท (NPU) บางหน่วย ซึ่งจะไม่แสดงในตัวจัดการงาน
-
การอัปเดตนี้แก้ไขปัญหาที่ส่งผลกระทบต่อแป้นพิมพ์สัมผัสและหน้าต่างตัวเลือกสําหรับตัวแก้ไขวิธีการป้อนข้อมูล (IME) ภาษาญี่ปุ่นและจีน ซึ่งจะไม่แสดงหลังจากที่คุณออกมาจากโหมดสแตนด์บายแบบโมเดิร์น หากต้องการเรียนรู้เพิ่มเติม โปรดดู IME ภาษาญี่ปุ่นของ Microsoft และ สแตนด์บายสมัยใหม่คืออะไร
-
การอัปเดตนี้แก้ไขปัญหาที่เกิดขึ้นเมื่อคุณใช้ LoadImage() เพื่อโหลดบิตแมปแบบบนลงล่าง ถ้าบิตแมปมีความสูงเป็นลบ รูปภาพจะไม่โหลดและฟังก์ชันจะส่งกลับค่า NULL
-
การอัปเดตนี้ทําให้โปรไฟล์แอสเซทการตั้งค่าประเทศและตัวดําเนินการ (COSA) เป็นข้อมูลล่าสุดสําหรับผู้ให้บริการโทรศัพท์มือถือบางราย
-
การอัปเดตนี้แก้ไขปัญหาที่มีผลต่อแผ่นจดบันทึก การพิมพ์ไปยังเครื่องพิมพ์ Internet Printing Protocol (IPP) บางเครื่องล้มเหลวเมื่อคุณใช้แอปสนับสนุนการพิมพ์
-
การอัปเดตนี้แก้ไขปัญหาที่มีผลต่อ Windows Defender การควบคุมแอปพลิเคชัน (WDAC) ซึ่งจะป้องกันข้อผิดพลาดการหยุดทํางานที่เกิดขึ้นเมื่อคุณใช้นโยบายมากกว่า 32 นโยบาย
-
การอัปเดตนี้แก้ไขปัญหาที่มีผลต่อโหมดการบังคับใช้คอลเลกชันกฎ AppLocker ที่มีอยู่ ซึ่งจะไม่ถูกเขียนทับเมื่อกฎผสานกับคอลเลกชันที่ไม่มีกฎ กรณีนี้เกิดขึ้นเมื่อโหมดการบังคับใช้ถูกตั้งค่าเป็น "ไม่ได้กําหนดค่า"
-
การอัปเดตนี้แก้ไขปัญหาที่ส่งผลกระทบต่อบริการนโยบายกลุ่ม ไม่สําเร็จหลังจากที่คุณใช้ LGPO.exe เพื่อนํานโยบายการตรวจสอบไปใช้กับระบบ
-
การอัปเดตนี้แก้ไขปัญหาที่มีผลต่อ Secure Launch ซึ่งไม่ทํางานบนตัวประมวลผลบางตัว
-
การอัปเดตนี้แก้ไขปัญหาความน่าเชื่อถือ ซึ่งจะมีผลต่อผลิตภัณฑ์แอประยะไกลเสมือนเมื่อคุณใช้เชลล์แบบกําหนดเองเพื่อเปิด
-
การอัปเดตนี้แก้ไขปัญหาที่ส่งผลกระทบต่อหูฟังแบบเอียร์บัดไร้สายบางรุ่น การเชื่อมต่อ Bluetooth ไม่เสถียร ปัญหานี้เกิดขึ้นบนอุปกรณ์ที่มีเฟิร์มแวร์ตั้งแต่เดือนเมษายน 2023 และใหม่กว่า
-
การอัปเดตนี้แก้ไขปัญหาที่มีผลต่อ Transport Layer Security (TLS) เวอร์ชัน 1.3 ทําให้บริการแอป Azure ล้มเหลว ปัญหานี้เกิดขึ้นเมื่อเว็บเซิร์ฟเวอร์พยายามเชื่อมต่อกับเซิร์ฟเวอร์ Lightweight Directory Access Protocol (LDAP) ของบริษัทอื่น
-
การอัปเดตนี้แก้ไขปัญหาที่ส่งผลกระทบต่อ dsamain.exe หยุดการตอบสนอง กรณีนี้เกิดขึ้นเมื่อตัวตรวจสอบความสอดคล้องของความรู้ (KCC) เรียกใช้การประเมิน
-
การอัปเดตนี้แก้ไขปัญหาที่ส่งผลกระทบต่อมอดูล Microsoft Message Queue (MSMQ) PowerShell ไม่โหลด
หากคุณได้ติดตั้งการอัปเดตก่อนหน้านี้ จะมีเพียงการอัปเดตใหม่ที่อยู่ในแพคเกจนี้เท่านั้นที่จะได้รับการดาวน์โหลดและติดตั้งบนอุปกรณ์ของคุณ
Windows 11 การอัปเดตสแตกบริการ - 22621.3364 และ 22631.3364
การอัปเดตนี้จะมีการปรับปรุงคุณภาพให้กับสแตกการบริการ ซึ่งเป็นองค์ประกอบที่ติดตั้งการอัปเดตของ Windows การอัปเดตสแตกการบริการ (SSU) ทําให้แน่ใจว่าคุณมีสแตกการบริการที่มีเสถียรภาพและเชื่อถือได้ เพื่อให้อุปกรณ์ของคุณสามารถรับและติดตั้งการอัปเดตของ Microsoft
ปัญหาที่ทราบแล้วในการอัปเดตนี้
ขณะนี้ Microsoft ยังไม่พบปัญหาในการอัปเดตนี้
วิธีรับการอัปเดตนี้
ก่อนที่จะติดตั้งการอัปเดตนี้
Microsoft รวมการอัปเดตสแตกบริการ (SSU) ล่าสุดสําหรับระบบปฏิบัติการของคุณเข้ากับการอัปเดตแบบสะสมล่าสุด (LCU) สําหรับข้อมูลทั่วไปเกี่ยวกับ SSU โปรดดู การอัปเดตสแตกการให้บริการ และ สแตกบริการ Updates (SSU): คําถามที่ถามบ่อย
ติดตั้งการอัปเดตนี้
|
ช่องทางการเผยแพร่ |
พร้อมใช้งาน |
ขั้นตอนถัดไป |
|---|---|---|
|
Windows Update หรือ Microsoft Update |
ใช่ |
ไปที่ Windows Update การตั้งค่า > Update & Security> ในพื้นที่ การอัปเดตเพิ่มเติมที่พร้อมใช้งาน คุณจะพบลิงก์สําหรับดาวน์โหลดและติดตั้งการอัปเดต |
|
Windows Update สำหรับธุรกิจ |
ไม่ใช่ |
ไม่มี การเปลี่ยนแปลงเหล่านี้จะรวมอยู่ในการอัปเดตความปลอดภัยครั้งถัดไปสําหรับแชนเนลนี้ |
|
Microsoft Update Catalog |
ใช่ |
เมื่อต้องการขอรับแพคเกจสแตนด์อโลนสําหรับการอัปเดตนี้ ให้ไปที่เว็บไซต์ Microsoft Update Catalog |
|
Windows Server Update Services (WSUS) |
ไม่ใช่ |
คุณสามารถนำเข้าการอัปเดตนี้ไปยัง WSUS ด้วยตนเองได้ ดู Microsoft Update Catalog สําหรับคําแนะนํา |
หากคุณต้องการลบ LCU ออก
เมื่อต้องการลบ LCU ออกหลังจากติดตั้งแพคเกจ SSU และ LCU ที่รวมเข้าด้วยกัน ให้ใช้ตัวเลือก DISM/Remove-Package command line ที่มีชื่อแพคเกจ LCU เป็นอาร์กิวเมนต์ คุณสามารถค้นหาชื่อแพคเกจโดยใช้คําสั่งนี้: DISM /online /get-packages
การเรียกใช้ Windows Update ตัวติดตั้งแบบสแตนด์อโลน (wusa.exe) ด้วยสวิตช์ /uninstall บนแพคเกจรวมจะไม่ทํางานเนื่องจากแพคเกจรวมมี SSU คุณไม่สามารถลบ SSU ออกจากระบบหลังจากการติดตั้ง
ข้อมูลไฟล์
สําหรับลิสต์ของไฟล์ที่ระบุในการอัปเดตนี้ ให้ดาวน์โหลด ข้อมูลไฟล์สําหรับ 5035942 การอัปเดตแบบสะสม
สําหรับรายการไฟล์ที่ระบุในการอัปเดตสแตกบริการ ให้ดาวน์โหลด ข้อมูลไฟล์สําหรับ SSU - เวอร์ชัน 22621.3364 และ 22631.3364










