Access และ Outlook เป็นทั้งโปรแกรมที่ยอดเยี่ยมสําหรับการจัดการที่ติดต่อส่วนบุคคลและทางธุรกิจของคุณ ดังนั้น คุณอาจพบว่าตัวเองต้องการส่งออกข้อมูลที่ติดต่อจาก Access ไปยัง Outlook อย่างไรก็ตาม Access ไม่สามารถส่งออกข้อมูลไปยังรูปแบบไฟล์ Outlook ได้โดยตรง และ Outlook ไม่สามารถนําเข้าตารางจากฐานข้อมูล Access ได้โดยตรง โชคดีที่การส่งออกตารางหรือคิวรี Access เป็นไฟล์ข้อความเป็นเรื่องง่าย แล้วนําเข้าไฟล์นั้นลงใน Outlook
สำหรับข้อมูลเพิ่มเติมเกี่ยวกับกระบวนการย้อนกลับ (ส่งออกที่ติดต่อจาก Outlook ไปยัง Access) ให้ดูบทความ ส่งออกหรือลิงก์ไปยังที่ติดต่อจากสมุดรายชื่อ Outlook
ขั้นตอนที่ 1: ส่งออกข้อมูลที่ติดต่อ Access เป็นไฟล์ข้อความ
-
ในบานหน้าต่างนําทางของ Access ให้คลิกขวาที่ตารางหรือคิวรีที่มีข้อมูลที่ติดต่อที่คุณต้องการส่งออก ชี้ไปที่ ส่งออก แล้วคลิก ไฟล์ข้อความ คุณยังสามารถเปิดใช้ตัวช่วยสร้าง ส่งออก - ไฟล์ข้อความ โดยการเน้นตารางหรือคิวรีในบานหน้าต่างนําทาง จากนั้นบนแท็บ ข้อมูลภายนอก ในกลุ่ม ส่งออก ให้คลิก ไฟล์ข้อความ
Access จะเปิดกล่องโต้ตอบ ส่งออก - ไฟล์ข้อความ
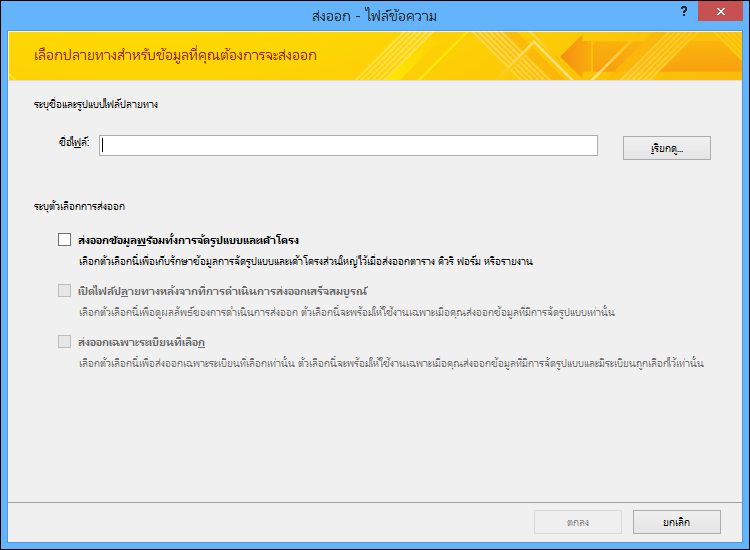
-
ในกล่องโต้ตอบ ส่งออก - ไฟล์ข้อความ ให้จดบันทึกชื่อไฟล์และตําแหน่งที่ตั้งที่แนะนําโดย Access คุณสามารถคลิก ตกลง เพื่อยอมรับค่าเริ่มต้น หรือคุณสามารถคลิก เรียกดู เพื่อเลือกตําแหน่งที่ตั้งไฟล์อื่น แล้วคลิก ตกลง อย่าเลือกกล่องกาเครื่องหมายใดๆ ภายใต้ ระบุตัวเลือกการส่งออก
-
ในกล่องโต้ตอบ ตัวช่วยสร้างข้อความส่งออก ให้ตรวจสอบให้แน่ใจว่าเลือก ตัวคั่น อยู่ จากนั้นคลิก ถัดไป
-
ในหน้าถัดไปของตัวช่วยสร้าง ให้เลือกตัวคั่น แท็บ จากนั้นเลือกกล่องกาเครื่องหมาย รวมชื่อเขตข้อมูลในแถวแรก
-
ในหน้าต่อไปของตัวช่วยสร้าง ให้คลิก เสร็จสิ้น
-
คลิก ปิด โดยไม่บันทึกขั้นตอนการส่งออก แล้วปิด Access
ในขั้นตอนถัดไป ให้คุณนําเข้าไฟล์ข้อความลงใน Outlook ก่อนที่คุณจะดําเนินการต่อ เราขอแนะนําให้คุณตัดสินใจว่าคุณต้องการนําเข้าที่ติดต่อลงในโฟลเดอร์ Outlook ใด ถ้าคุณต้องการนําเข้าที่ติดต่อลงในโฟลเดอร์ Outlook ใหม่ คุณต้องสร้างโฟลเดอร์นั้นก่อนเริ่มกระบวนการนี้
ขั้นตอนที่ 2: นำเข้าไฟล์ข้อความลงใน Outlook
-
ตําแหน่งที่ตั้งของตัวช่วยสร้าง การนําเข้าและส่งออกของ Outlook จะแตกต่างกันเล็กน้อยขึ้นอยู่กับเวอร์ชันของ Outlook ของคุณ เลือกขั้นตอนที่ตรงกับเวอร์ชัน Outlook ของคุณ:
-
ถ้าคุณกําลังใช้ Outlook, Outlook 2019 หรือ Outlook 2016 เวอร์ชันการสมัครใช้งาน บนแท็บ ไฟล์ ให้คลิก เปิด & ส่งออก แล้วคลิก นําเข้า/ส่งออก
-
-
ในกล่องโต้ตอบ ตัวช่วยสร้างการนำเข้าและส่งออก ให้เลือก นำเข้าจากอีกโปรแกรมหนึ่งหรืออีกไฟล์หนึ่ง แล้วคลิก ถัดไป
-
เลือก ค่าที่มีการแบ่งด้วยแท็บ (Windows) แล้วคลิก ถัดไป
-
ในกล่องโต้ตอบ นำเข้าไฟล์ ให้คลิก เรียกดู แล้วเรียกดูไฟล์.txt ที่คุณสร้างในขั้นตอนก่อนหน้านี้ แล้วดับเบิลคลิกที่ไฟล์
-
ถ้าโฟลเดอร์ปลายทางใน Outlook มีที่ติดต่ออยู่แล้ว คุณอาจพบสถานการณ์ที่ที่ติดต่อบางรายการที่คุณกําลังนําเข้าเป็นรายการที่ซ้ํากันของที่ติดต่อที่มีอยู่แล้วใน Outlook ภายใต้ ตัวเลือก ให้เลือกวิธีที่คุณต้องการให้ Outlook จัดการกับรายการที่ซ้ํากัน
-
ถ้าคุณเชื่อว่าที่ติดต่อที่คุณกำลังนำเข้ามีความสมบูรณ์หรือทันสมัยกว่าที่ติดต่อในโฟลเดอร์ Outlook ให้คลิก แทนที่รายการที่ซ้ำกันด้วยรายการที่นำเข้า
-
ถ้าคุณไม่แน่ใจว่าที่ติดต่อใดสมบูรณ์หรือเป็นปัจจุบันมากขึ้น และคุณต้องการนําเข้าที่ติดต่อทั้งหมดในไฟล์ข้อความโดยไม่คํานึงว่าที่ติดต่อเหล่านั้นซ้ํากันหรือไม่ ให้คลิก อนุญาตให้สร้างรายการที่ซ้ํากัน หลังจากการดําเนินการนําเข้า คุณสามารถตรวจสอบที่ติดต่อใน Outlook และลบที่ติดต่อที่คุณไม่ต้องการเก็บไว้ได้
-
ถ้าคุณเชื่อว่าที่ติดต่อใน Outlook มีความสมบูรณ์และเป็นปัจจุบันมากกว่ารายการที่คุณกำลังนำเข้า ให้คลิก ไม่นำเข้ารายการที่ซ้ำกัน
-
-
คลิก ถัดไป
-
ในรายการโฟลเดอร์ คลิกโฟลเดอร์ที่ติดต่อที่คุณต้องการนำข้อมูลที่ติดต่อที่นำเข้าไปเก็บไว้ แล้วคลิก ถัดไป
-
เมื่อต้องการตรวจสอบหรือเปลี่ยนแปลงวิธีการบันทึกข้อมูลที่ติดต่อในโฟลเดอร์ Outlook ให้คลิก แมปเขตข้อมูลแบบกําหนดเอง นี่เป็นขั้นตอนเพิ่มเติม แต่เราขอแนะนําให้ใช้ถ้าคุณต้องการตรวจสอบให้แน่ใจว่าข้อมูลที่คุณกําลังนําเข้าจะถูกใส่ลงในเขตข้อมูลที่ถูกต้องใน Outlook
หมายเหตุ: ถ้าไม่มีปุ่ม แมปเขตข้อมูลแบบกำหนดเอง ให้เลือกกล่องกาเครื่องหมายที่อยู่ถัดจากการดำเนินการนำเข้าที่อยู่ภายใต้ จะดำเนินการกระทำต่อไปนี้
วิธีใช้เพิ่มเติมเกี่ยวกับการแมปเขตข้อมูลแบบกำหนดเอง
-
ในกล่องโต้ตอบ แมปเขตข้อมูลแบบกำหนดเอง ให้ตรวจสอบค่าเริ่มต้นของการแมปในรายการ ไปยัง ที่ด้านขวา
หมายเหตุ: เมื่อต้องการแสดงเขตข้อมูลเพิ่มเติมในรายการ ถึง ให้คลิกเครื่องหมายบวก (+) ที่อยู่ถัดจากเขตข้อมูล ตัวอย่างเช่น เมื่อต้องการแสดงเขตข้อมูล ชื่อ และ นามสกุล ให้คลิกเครื่องหมายบวก (+) ที่อยู่ถัดจาก ชื่อ
-
ถ้าการแมปเขตข้อมูลถูกต้องแล้ว ให้คลิก ยกเลิก เพื่อกลับไปยังตัวช่วยสร้างการนําเข้าไฟล์ มิฉะนั้น ให้เปลี่ยนการแมปโดยใช้ขั้นตอนต่อไปนี้
-
เมื่อต้องการแมปเขตข้อมูลในไฟล์ข้อความไปยังเขตข้อมูลในโฟลเดอร์ Outlook ปลายทาง ให้ลากจากในรายการด้านซ้าย (จาก) ไปยังเขตข้อมูลที่ต้องการในรายการด้านขวา (ไปยัง)
-
เมื่อต้องการนำเขตข้อมูลออกจากการแมป ให้ลากจากในรายการด้านขวา (ไปยัง) ไปไว้ในรายการด้านซ้าย (จาก)
-
เมื่อต้องการนำการแมปทั้งหมดออก ให้คลิก ล้างการแมป
-
เมื่อต้องการตั้งค่าการแมปใหม่ ให้คลิก แมปเริ่มต้น
เมื่อต้องการดูระเบียนเพิ่มเติมในรายการ จาก ให้คลิก ก่อนหน้า หรือ ถัดไป
-
-
คลิก ตกลง เมื่อคุณเสร็จสิ้นการแมปเขตข้อมูล
หมายเหตุ: ถ้าไฟล์ข้อความที่คุณกําลังนําเข้าไม่มีชื่อฟิลด์ในแถวแรก ข้อมูลในแถวแรกจะถูกแปลเป็นชื่อเขตข้อมูลและจะไม่ถูกนําเข้าเป็นข้อมูล เมื่อต้องการตรวจสอบให้แน่ใจว่าข้อมูลทั้งหมดในไฟล์ข้อความถูกนําเข้า ให้เลือกตัวเลือกเพื่อรวมชื่อเขตข้อมูลในแถวแรกของไฟล์ข้อความเมื่อคุณส่งออกจาก Access
-
-
คลิก เสร็จสิ้น
ฉันต้องรู้อะไรอีก
-
สำหรับข้อมูลเกี่ยวกับวิธีบันทึกรายละเอียดของการส่งออกของคุณลงในข้อกำหนดที่คุณสามารถใช้ใหม่ในภายหลัง ให้ดูบทความ การบันทึกรายละเอียดของการดำเนินการนำเข้าหรือส่งออกให้เป็นข้อกำหนด
-
สำหรับข้อมูลเกี่ยวกับวิธีเรียกใช้ข้อกำหนดการส่งออก ให้ดูบทความ การเรียกใช้การดำเนินการนำเข้าหรือส่งออกที่บันทึกไว้
-
สำหรับข้อมูลเกี่ยวกับวิธีการจัดกำหนดการข้อกำหนดเพื่อเรียกใช้เวลาที่เฉพาะเจาะจง ให้ดูบทความ การจัดกำหนดการการดำเนินการนำเข้าหรือส่งออก
-
สำหรับข้อมูลเกี่ยวกับวิธีเปลี่ยนชื่อข้อกำหนด ลบข้อกำหนด หรืออัปเดตชื่อของไฟล์ต้นฉบับในข้อกำหนด ให้ดูบทความ จัดการงานข้อมูล










