ใช้เมาส์ Surface Precision
Applies To
Surface Devices Surfaceได้รับการออกแบบมาเพื่อความถูกต้องแม่นยํา ความสะดวกสบาย และการควบคุมที่แม่นยําของ Surface Precision Mouse ช่วยให้คุณใช้งานปุ่มนิ้วโป้งสามปุ่มที่ปรับแต่งได้และความสามารถในการสลับไปมาระหว่างอุปกรณ์สามชนิด

ความต้องการของระบบ
เมื่อต้องการใช้เมาส์ Surface Precision พีซีของคุณต้องมี Bluetooth 4.0 หรือใหม่กว่า Windows 11
สร้างด้วยตนเองด้วยศูนย์เมาส์และคีย์บอร์ด รับแอป Mouse and Keyboard Centerเพื่อปรับแต่งสิ่งที่ปุ่มเมาส์ใช้เปลี่ยนแปลงการตั้งค่าการเลื่อน การตั้งค่าการสลับอุปกรณ์ และอื่นๆ คุณยังสามารถปรับแต่งปุ่มวงล้อเพื่อเปิดแอปต่างๆ เช่น OneNoteหรือCortana ได้
การจับคู่
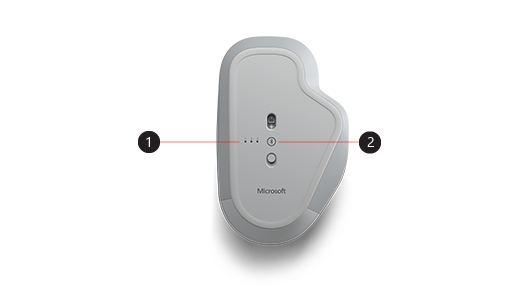
|
1. |
ไฟจับคู่ |
|
2. |
ปุ่มจับคู่ |
ด้วยเมาส์ Surface Precision คุณสามารถจับคู่อุปกรณ์ต่างๆ ได้ถึงสามเครื่องและสลับไปมาได้อย่างรวดเร็วโดยไม่ต้องหยุดและจับคู่อุปกรณ์เหล่านั้นในแต่ละครั้ง มีวิธีดังต่อไปนี้:
จับคู่อุปกรณ์เดี่ยว:
-
กดปุ่มจับคู่ที่ด้านล่างเมาส์ค้างไว้ 5-7 วินาที แล้วปล่อยปุ่ม มีไฟจับคู่สามไฟ หนึ่งไฟต่ออุปกรณ์แต่ละเครื่องที่คุณสามารถจับคู่เมาส์ได้ ไฟการจับคู่ทั้ง 3 ดวงจะกะพริบหนึ่งครั้งเมื่อเมาส์อยู่ในโหมดการจับคู่ แล้วไฟแรกจะกะพริบช้า
-
เลือกเชื่อมต่อ ถ้าการแจ้งเตือนปรากฏขึ้นของเมาส์ของคุณ จากนั้นรอให้การแจ้งเตือนนั้นได้รับการตั้งค่า
-
ถ้าคุณไม่เห็นการแจ้งเตือน ให้เลือก เริ่ม>การตั้งค่า>Bluetooth &อื่นๆ>เพิ่มอุปกรณ์> Bluetoothจากนั้นเลือก Surface Precision Mouseจากรายการ
จับคู่กับอุปกรณ์เพิ่มเติม:
-
กดปุ่มจับคู่ที่ด้านล่างของเมาส์เพื่อเลือกอุปกรณ์ที่สอง แล้วปล่อยปุ่ม ไฟจับคู่ที่สองที่ด้านล่างของเมาส์จะกะพริบเร็วๆ
หมายเหตุ: เมื่อต้องการจับคู่เมาส์กับอุปกรณ์ชิ้นที่สาม ให้กดปุ่มจับคู่ที่ด้านล่างของเมาส์สองครั้ง จนกว่าไฟจับคู่ของอุปกรณ์ที่สามจะกะพริบเร็วๆ
-
เมื่อไฟที่สองกะพริบอย่างรวดเร็ว ให้กดปุ่มจับคู่ที่ด้านล่างของเมาส์ค้างไว้ แล้วปล่อย ไฟจับคู่ทั้งสามจะกะพริบหนึ่งครั้งเมื่อเมาส์เข้าสู่โหมดการจับคู่ แล้วไฟที่สองจะกะพริบช้า
-
เลือกเชื่อมต่อ ถ้าการแจ้งเตือนปรากฏขึ้นของเมาส์ของคุณ จากนั้นรอให้การแจ้งเตือนนั้นได้รับการตั้งค่า
-
ถ้าคุณไม่เห็นการแจ้งเตือน ให้เลือก เริ่ม>การตั้งค่า>Bluetooth &อื่นๆ>เพิ่มอุปกรณ์> Bluetoothจากนั้นเลือก Surface Precision Mouseจากรายการ
หลังจากที่คุณตั้งค่า Smart Switch แล้ว ให้กดปุ่มจับคู่ Bluetooth บนเมาส์หนึ่งครั้งเพื่อสลับใช้งานจากอุปกรณ์หนึ่งไปยังอีกอุปกรณ์หนึ่งอย่างรวดเร็ว
ชาร์จ Surface Precision Mouse
Surface Precision Mouse มีแบตเตอรี่ที่สามารถชาร์จใหม่ได้ในตัว เมื่อไฟที่ด้านบนของเมาส์กะพริบเป็นสีแดง ให้ใช้สาย USB ที่มาพร้อมกับเมาส์เพื่อชาร์จแบตเตอรี่ คุณสามารถใช้งาน Surface Precision Mouse ต่อไปได้ในขณะที่ชาร์จ
เคล็ดลับ: เมื่อต้องการตรวจสอบระดับแบตเตอรี่ได้ตลอดเวลา ให้เลือกค้นหาพิมพ์Bluetoothเปิด Bluetooth &การตั้งค่าอุปกรณ์อื่นๆ ระดับของแบตเตอรี่จะปรากฏขึ้นถัดจากเมาส์ของคุณ
ทำให้เหมาะกับคุณด้วย Mouse and Keyboard Center
รับแอป Mouse and Keyboard Centerเพื่อปรับแต่งสิ่งที่ปุ่มเมาส์ใช้เปลี่ยนแปลงการตั้งค่าการเลื่อน การตั้งค่าการสลับอุปกรณ์ และอื่นๆ คุณยังสามารถปรับแต่งปุ่มวงล้อเพื่อเปิดแอปอื่นๆ
สลับใช้งานระหว่างอุปกรณ์โดยใช้ Smart Switch
เมื่อจับคู่เมาส์กับอุปกรณ์สูงสุดสามเครื่อง คุณสามารถใช้ Surface Precision Mouse เพื่อสลับไปมาได้โดยการย้ายเคอร์เซอร์เมาส์ไปที่ขอบของหน้าจอของคุณ คุณจะต้องติดตั้ง ศูนย์เมาส์และแป้นพิมพ์ บนอุปกรณ์ทั้งหมดที่คุณต้องการใช้กับสวิตช์สมาร์ท
-
เปิด Mouse and Keyboard Center บนอุปกรณ์ใดอุปกรณ์หนึ่งที่จับคู่กับ Surface Precision Mouse แล้ว จากนั้นเลือก Smart Switch
-
เลื่อนแถบ เปิดใช้งาน Smart Switch เป็น เปิด คุณจะเห็นรายการของอุปกรณ์ที่จับคู่กับเมาส์ของคุณ เพื่อให้ดูว่ามีการจับคู่แล้ว
-
ตรวจสอบการตั้งค่าที่พร้อมใช้งานเพื่อปรับแต่ง Smart Switch
ได้รับการออกแบบมาเพื่อความถูกต้องแม่นยํา ความสะดวกสบาย และการควบคุมที่แม่นยําของ Surface Precision Mouse ช่วยให้คุณใช้งานปุ่มนิ้วโป้งสามปุ่มที่ปรับแต่งได้และความสามารถในการสลับไปมาระหว่างอุปกรณ์สามชนิด

ความต้องการของระบบ
เมื่อต้องการใช้เมาส์ Surface Precision พีซีของคุณต้องมี Bluetooth 4.0 หรือใหม่กว่า Windows 10 หรือใหม่กว่า
สร้างด้วยตนเองด้วยศูนย์เมาส์และคีย์บอร์ด รับแอป Mouse and Keyboard Centerเพื่อปรับแต่งสิ่งที่ปุ่มเมาส์ใช้เปลี่ยนแปลงการตั้งค่าการเลื่อน การตั้งค่าการสลับอุปกรณ์ และอื่นๆ คุณยังสามารถปรับแต่งปุ่มวงล้อเพื่อเปิดแอปต่างๆ เช่น OneNoteหรือCortana ได้
การจับคู่
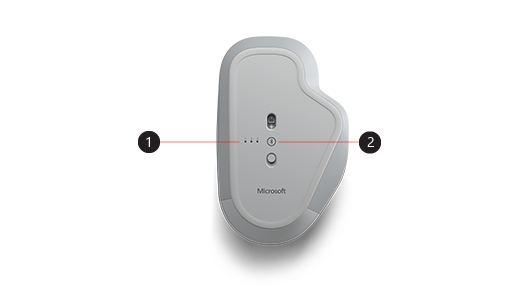
|
1. |
ไฟจับคู่ |
|
2. |
ปุ่มจับคู่ |
ด้วยเมาส์ Surface Precision คุณสามารถจับคู่อุปกรณ์ต่างๆ ได้ถึงสามเครื่องและสลับไปมาได้อย่างรวดเร็วโดยไม่ต้องหยุดและจับคู่อุปกรณ์เหล่านั้นในแต่ละครั้ง มีวิธีดังต่อไปนี้:
จับคู่อุปกรณ์เดี่ยว:
-
กดปุ่มจับคู่ที่ด้านล่างเมาส์ค้างไว้ 5-7 วินาที แล้วปล่อยปุ่ม มีไฟจับคู่สามไฟ หนึ่งไฟต่ออุปกรณ์แต่ละเครื่องที่คุณสามารถจับคู่เมาส์ได้ ไฟการจับคู่ทั้ง 3 ดวงจะกะพริบหนึ่งครั้งเมื่อเมาส์อยู่ในโหมดการจับคู่ แล้วไฟแรกจะกะพริบช้า
-
เลือกเชื่อมต่อ ถ้าการแจ้งเตือนปรากฏขึ้นของเมาส์ของคุณ จากนั้นรอให้การแจ้งเตือนนั้นได้รับการตั้งค่า
-
ถ้าคุณไม่เห็นการแจ้งเตือน ให้เลือก เริ่ม>การตั้งค่า>อุปกรณ์> Bluetooth & อุปกรณ์อื่นๆ> เพิ่มBluetoothหรืออุปกรณ์อื่นๆ> Bluetoothจากนั้นเลือก เมาส์Surface Precisionจากรายการ
จับคู่กับอุปกรณ์เพิ่มเติม:
-
กดปุ่มจับคู่ที่ด้านล่างของเมาส์เพื่อเลือกอุปกรณ์ที่สอง แล้วปล่อยปุ่ม ไฟจับคู่ที่สองที่ด้านล่างของเมาส์จะกะพริบเร็วๆ
หมายเหตุ: เมื่อต้องการจับคู่เมาส์กับอุปกรณ์ชิ้นที่สาม ให้กดปุ่มจับคู่ที่ด้านล่างของเมาส์สองครั้ง จนกว่าไฟจับคู่ของอุปกรณ์ที่สามจะกะพริบเร็วๆ
-
เมื่อไฟที่สองกะพริบอย่างรวดเร็ว ให้กดปุ่มจับคู่ที่ด้านล่างของเมาส์ค้างไว้ แล้วปล่อย ไฟจับคู่ทั้งสามจะกะพริบหนึ่งครั้งเมื่อเมาส์เข้าสู่โหมดการจับคู่ แล้วไฟที่สองจะกะพริบช้า
-
เลือกเชื่อมต่อ ถ้าการแจ้งเตือนปรากฏขึ้นของเมาส์ของคุณ จากนั้นรอให้การแจ้งเตือนนั้นได้รับการตั้งค่า
-
ถ้าคุณไม่เห็นการแจ้งเตือน ให้เลือก เริ่ม>การตั้งค่า>อุปกรณ์> Bluetooth & อุปกรณ์อื่นๆ> เพิ่มBluetoothหรืออุปกรณ์อื่นๆ> Bluetoothจากนั้นเลือก เมาส์Surface Precisionจากรายการ
หลังจากที่คุณตั้งค่า Smart Switch แล้ว ให้กดปุ่มจับคู่ Bluetooth บนเมาส์หนึ่งครั้งเพื่อสลับใช้งานจากอุปกรณ์หนึ่งไปยังอีกอุปกรณ์หนึ่งอย่างรวดเร็ว
ชาร์จ Surface Precision Mouse
Surface Precision Mouse มีแบตเตอรี่ที่สามารถชาร์จใหม่ได้ในตัว เมื่อไฟที่ด้านบนของเมาส์กะพริบเป็นสีแดง ให้ใช้สาย USB ที่มาพร้อมกับเมาส์เพื่อชาร์จแบตเตอรี่ คุณสามารถใช้งาน Surface Precision Mouse ต่อไปได้ในขณะที่ชาร์จ
เคล็ดลับ: เมื่อต้องการตรวจสอบระดับแบตเตอรี่ในแถบค้นหา ให้พิมพ์Bluetoothจากนั้นเปิดBluetooth &การตั้งค่าอุปกรณ์อื่นๆ ระดับของแบตเตอรี่จะปรากฏขึ้นถัดจากเมาส์ของคุณ
ทำให้เหมาะกับคุณด้วย Mouse and Keyboard Center
รับแอป Mouse and Keyboard Centerเพื่อปรับแต่งสิ่งที่ปุ่มเมาส์ใช้เปลี่ยนแปลงการตั้งค่าการเลื่อน การตั้งค่าการสลับอุปกรณ์ และอื่นๆ คุณยังสามารถปรับแต่งปุ่มวงล้อเพื่อเปิดแอปอื่นๆ
หมายเหตุ: ศูนย์เมาส์และคีย์บอร์ดไม่พร้อมใช้งานWindows 10ใน S โหมด Surface Hub หรือHoloLens
สลับใช้งานระหว่างอุปกรณ์โดยใช้ Smart Switch
เมื่อจับคู่เมาส์กับอุปกรณ์สูงสุดสามเครื่อง คุณสามารถใช้ Surface Precision Mouse เพื่อสลับไปมาได้โดยการย้ายเคอร์เซอร์เมาส์ไปที่ขอบของหน้าจอของคุณ คุณจะต้องติดตั้ง ศูนย์เมาส์และแป้นพิมพ์ บนอุปกรณ์ทั้งหมดที่คุณต้องการใช้กับสวิตช์สมาร์ท
-
เปิด Mouse and Keyboard Center บนอุปกรณ์ใดอุปกรณ์หนึ่งที่จับคู่กับ Surface Precision Mouse แล้ว จากนั้นเลือก Smart Switch
-
เลื่อนแถบ เปิดใช้งาน Smart Switch เป็น เปิด คุณจะเห็นรายการของอุปกรณ์ที่จับคู่กับเมาส์ของคุณ เพื่อให้ดูว่ามีการจับคู่แล้ว
-
ตรวจสอบการตั้งค่าที่พร้อมใช้งานเพื่อปรับแต่ง Smart Switch











