ลักษณะการทํางานของพัดลมและเสียงพัดลมในอุปกรณ์ Surface
Applies To
SurfaceSurface ของคุณจะปรับความเร็วของพัดลมตามปริมาณงาน ขณะที่อุปกรณ์กําลังทํางานหลายอย่างหรือใช้งานหนักในงานเดียว อุปกรณ์อาจร้อนขึ้น เมื่อเกิดเหตุการณ์นี้ขึ้นพัดลมอาจเกิดขึ้นบ่อยขึ้นหรือหมุนเร็วขึ้นเพื่อให้อุปกรณ์เย็นและ CPU ทํางานได้ดีที่สุด เมื่อหมุนเร็ว พัดลมอาจส่งเสียงดังขึ้นด้วย
นี่เป็นลักษณะการทํางานปกติ แต่มีบางสิ่งที่คุณสามารถพิจารณาหรือปรับได้
อุณหภูมิแวดล้อม
หากใช้งานในสภาพแวดล้อมที่อุ่นกว่า 25° C / 77° F พัดลมอาจต้องทํางานบ่อยขึ้นหรือหมุนเร็วยิ่งขึ้นเพื่อให้อุปกรณ์เย็นตามปริมาณงาน
การชาร์จอุปกรณ์
อาจจําเป็นต้องมีการระบายความร้อนเพิ่มเติมจนกว่าอุปกรณ์จะชาร์จเต็ม ซึ่งอาจทําให้แฟนๆ เข้ามาบ่อยขึ้น
การปรับความเร็ว CPU (ความถี่)
หากต้องการปรับการทํางานของพัดลมและ CPU คุณสามารถเลือกไอคอนแบตเตอรี่บนแถบงานและปรับโหมดพลังงาน การตั้งค่าโหมดพลังงานเป็น แนะนํา ช่วยจํากัดความเร็วของพัดลมและทํางานได้เงียบขึ้น การตั้งค่า ประสิทธิภาพที่ดีขึ้น หรือ ประสิทธิภาพการทํางานที่ดีที่สุด จะช่วยให้อุปกรณ์ทํางานได้เร็วขึ้น แต่จะช่วยให้อุปกรณ์อุ่นขึ้นและพัดลมหมุนได้เร็วขึ้น
เมื่อต้องการสลับไปยังโหมดพลังงานอื่น:
-
Windows 11: เลือก เริ่มต้น การตั้งค่า > > แบตเตอรี่ > พลังงาน & ระบบ > โหมดพลังงาน > แนะนํา
-
Windows 10: เลือกไอคอน แบตเตอรี่ ที่ด้านขวาของแถบงาน เลือก แนะนํา
รอบระยะเวลาการแบ่ง
หลังจากที่คุณตั้งค่าอุปกรณ์เป็นครั้งแรก แล้วหลายสิ่งกําลังเสร็จสมบูรณ์ในพื้นหลัง ในช่วง 24 ชั่วโมงแรก อุปกรณ์จะตรวจหาและติดตั้งการอัปเดตระบบปฏิบัติการและแอปโดยอัตโนมัติ นอกจากนี้ยังซิงค์เนื้อหาอีเมลและปฏิทิน รวมถึงไฟล์ OneDrive ในช่วงเวลาของกิจกรรมพื้นหลังนี้แฟน ๆ อาจหมุนเร็วขึ้นจนกว่ากิจกรรมจะเสร็จสมบูรณ์
แอปที่มีการใช้งาน CPU จํานวนมาก
เมื่อต้องการดูว่าแอปใดมีการใช้งาน CPU จํานวนมาก ให้ตรวจสอบ ตัวจัดการงาน:
-
ในกล่อง ค้นหา ให้พิมพ์ ตัวจัดการงาน แล้วเปิดจากรายการผลลัพธ์
-
เลือก รายละเอียดเพิ่มเติม ถ้าจําเป็น เพื่อขยายหน้าต่าง
-
เลือก CPU เพื่อเรียงลําดับงานที่รันตามการใช้งาน CPU
กระบวนการที่ใช้ประโยชน์สูงช่วยให้พัดลมทํางานได้ตามต้องการ หากคุณตระหนักถึงสิ่งที่ต้องใช้และปิดแอปที่ไม่จําเป็น คุณจะช่วยลดการใช้งาน CPU และลดความจําเป็นในการช่วยระบายความร้อนโดยพัดลม
รับการอัปเดตล่าสุด
คุณสามารถตรวจสอบสถานภาพของโปรแกรมควบคุมและเฟิร์มแวร์ Surface ของคุณโดยใช้แอป Surface
-
ในแอป Surface ให้ขยายความช่วยเหลือและการสนับสนุนเพื่อตรวจสอบสถานะการอัปเดต
-
หากมีการอัปเดตที่พร้อมใช้งาน ให้เลือกปุ่ม ตรวจหาการอัปเดต เพื่อเปิด Windows Update และติดตั้งการอัปเดตที่พร้อมใช้งาน
หมายเหตุ: หากคุณไม่ได้ติดตั้งแอป Surface คุณสามารถดาวน์โหลดแอป Surface จาก Microsoft Store เมื่อดาวน์โหลดแล้ว ให้เลือกเริ่มต้น ค้นหา Surface จากนั้นเลือกแอปจากรายการผลลัพธ์
เสียงผิดปกติ
เสียงรบกวนเช่นการเจียรการเหน็บหรือการติ๊กผิดปกติ ในขณะที่การทํางานของพัดลมเป็นปกติและลักษณะการทํางานที่คาดไว้ที่จุดไม่ควรจะเสียงเหมือนมีบางสิ่งบางอย่างเสีย
มีขั้นตอนสุดท้ายที่คุณสามารถทําได้ หากขั้นตอนเหล่านี้ไม่สามารถแก้ปัญหาได้ อาจมีตัวเลือกบริการและการสนับสนุนเพื่อช่วยเหลือคุณ
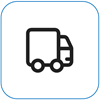
ส่งไปยัง Microsoft เพื่อเตรียมอุปกรณ์ของคุณสําหรับการจัดส่งไปยัง Microsoft คุณสามารถพิมพ์ป้ายผนึกจดหมาย ตรวจสอบการรับประกันของ Microsoft และสร้างใบสั่งบริการได้
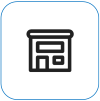
ค้นหาการสนับสนุนแบบตัวต่อตัว ขณะนี้ จีน ญี่ปุ่น และสหราชอาณาจักร มีการสนับสนุนแบบตัวต่อตัว ซึ่งรวมถึงการตรวจสอบฮาร์ดแวร์ การแก้ไขปัญหา และการกู้คืนระบบแบบมืออาชีพ
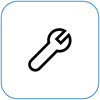
การซ่อมแซมด้วยตนเอง ถ้าคุณมีประสบการณ์ทางเทคนิคและมีเครื่องมือที่เหมาะสม Microsoft มีคู่มือการบริการและชิ้นส่วนที่สามารถเปลี่ยนได้หลากหลายประเภทที่ช่วยให้คุณสามารถดําเนินการซ่อมแซมได้
หมายเหตุ: หาก Surface ของคุณเป็นอุปกรณ์ธุรกิจ (ขององค์กร) ให้ดูตัวเลือกบริการของ Surface สําหรับ Business และ Education ความพร้อมให้บริการอาจถูกจำกัดสำหรับบางประเทศหรือบางผลิตภัณฑ์
หากต้องการเรียนรู้เพิ่มเติม ให้ไปที่วิธีรับบริการหรือการซ่อมแซมสำหรับ Surface











