สิ่งที่คุณเห็น
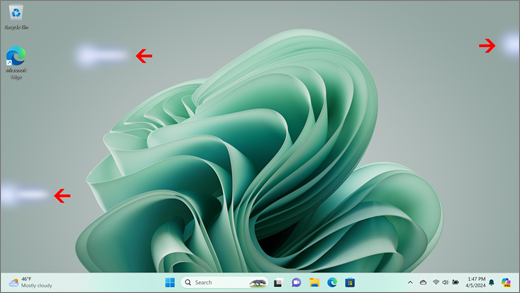
บางครั้งจุดด่างดําหรือแพทช์ (Mura) สามารถมองเห็นได้บนจอแสดงผล คุณจะเห็นรูปแบบที่มีความคมชัดต่ํา ไม่สม่ําเสมอ หรือการทําให้ขุ่นมัว ซึ่งนําไปสู่ความสม่ําเสมอของหน้าจอที่ไม่สอดคล้องกันในบางสถานการณ์
หมายเหตุ: หากนี่ไม่ใช่สิ่งที่คุณเห็น คุณสามารถค้นหาความช่วยเหลือเกี่ยวกับปัญหาที่เกี่ยวข้องกับจอแสดงผลอื่นๆ ได้โดยไปที่ สิ่งที่คุณสามารถลองทําได้ หากหน้าจอ Surface ของคุณกะพริบ บิดเบี้ยว หรือมีปัญหาการแสดงผลอื่นๆ
สิ่งที่คุณสามารถทำได้
มีสิ่งที่คุณสามารถทําได้เพื่อแก้ไขปัญหาหน้าจอของคุณ และลองทําให้กลับมาทํางานอีกครั้ง
ทดสอบหน้าจอใน UEFI ของ Surface
การตั้งค่า UEFI ไม่ได้อยู่ใน Windows ดังนั้นให้แสดงปัญหาใน UEFI แนะนําปัญหาเกี่ยวกับฮาร์ดแวร์ แทนที่จะแสดงกับโปรแกรมควบคุมของ Windows ต่อไปนี้คือวิธีการตรวจสอบว่าปัญหาหน้าจอเกิดขึ้นเฉพาะเมื่อคุณใช้ Windows หรือไม่:
-
ปิด Surface ของคุณและรอ 10 วินาที
-
กดปุ่มเพิ่ม ระดับเสียงบน Surface ค้างไว้ และในขณะเดียวกัน ให้กดปุ่มเปิด/ปิดเครื่อง แล้วปล่อย หน้าจอโลโก้จะปรากฏขึ้น
-
กดปุ่มเพิ่ม ระดับเสียงค้างไว้ ปล่อยปุ่มเมื่อหน้าจอ UEFI ปรากฏขึ้น
-
ดูหน้าจอและดูว่าปัญหายังคงอยู่หรือไม่ หากหน้าจอ ทํางาน อย่างถูกต้องภายใน UEFI ปัญหาน่าจะเกิดขึ้นกับซอฟต์แวร์ที่ติดตั้งบน Surface คุณสามารถลองติดตั้งโปรแกรมควบคุมแผง OEM และการ์ดแสดงผลใหม่ได้
การแก้ไขปัญหาเมื่อปัญหาได้รับการแก้ไขใน UEFI
สิ่งสำคัญ: ไม่ควรทําตามขั้นตอนต่อไปนี้บนอุปกรณ์ Surface ที่ใช้งานตัวประมวลผล Microsoft SQ เช่น Surface Pro X และ Surface Pro 9 ที่มี 5G วิธีเดียวที่จะคืนค่าโปรแกรมควบคุมที่ถอนการติดตั้งคือการคืนค่าระบบแบบเต็ม
โปรแกรมควบคุมบางตัวอาจสร้างปัญหาในการแสดงผล เมื่อต้องการอัปเดตโปรแกรมควบคุมจอแสดงผลและโปรแกรมควบคุมแผงจอแสดงผลของคุณ คุณจะต้องถอนการติดตั้งโปรแกรมควบคุมปัจจุบัน แล้วตรวจหาการอัปเดตโปรแกรมควบคุม
Windows 11
-
เลือก (หรือคลิกขวา) ที่หน้าจอเริ่มค้างไว้ แล้วเลือก ตัวจัดการอุปกรณ์
-
ขยายส่วน จอภาพ เลือกค้าง (หรือคลิกขวา) โปรแกรมควบคุมแผง Surface จากนั้นเลือก ถอนการติดตั้งอุปกรณ์ อ่านคําเตือน จากนั้นเลือก ถอนการติดตั้ง และรีสตาร์ตพีซีของคุณ
-
ขยายส่วน การ์ดแสดงผล เลือกค้างไว้ (หรือคลิกขวา) ที่อะแดปเตอร์ที่แสดงอยู่ (โปรแกรมควบคุมกราฟิก Intel และ NVIDIA) จากนั้นเลือก ถอนการติดตั้งอุปกรณ์ ยืนยันโดยการเลือก พยายามลบโปรแกรมควบคุมสําหรับอุปกรณ์นี้ จากนั้นเลือก ถอนการติดตั้ง และเริ่มระบบของพีซีของคุณใหม่
-
หลังจากพีซีของคุณเริ่มระบบใหม่ แล้ว ให้เลือก เริ่มต้น > การตั้งค่า
-
จาก การตั้งค่า เลือก Windows Update > ตรวจหาการอัปเดต และติดตั้งการอัปเดตที่พร้อมใช้งานตรวจหาการอัปเดต Windows
สำหรับ Windows 10 ให้ทำดังนี้
-
ในกล่องค้นหาบนแถบงาน พิมพ์ ตัวจัดการอุปกรณ์ แล้วเลือกในผลลัพธ์
-
ขยายส่วน จอภาพ เลือกค้าง (หรือคลิกขวา) โปรแกรมควบคุมแผง Surface จากนั้นเลือก ถอนการติดตั้งอุปกรณ์ อ่านคําเตือน จากนั้นเลือก ถอนการติดตั้ง และรีสตาร์ตพีซีของคุณ
-
ขยายส่วนอะแดปเตอร์จอแสดงผล เลือกค้างไว้ (หรือคลิกขวา) ที่อะแดปเตอร์ที่แสดง จากนั้นเลือก ถอนการติดตั้งอุปกรณ์ ยืนยันโดยการเลือก ลบซอฟต์แวร์โปรแกรมควบคุมสําหรับอุปกรณ์นี้ จากนั้นเลือก ถอนการติดตั้ง และเริ่มระบบของพีซีของคุณใหม่
-
หลังจากพีซีของคุณเริ่มระบบใหม่ เลือก เริ่มต้น การตั้งค่า >
-
จาก การตั้งค่า เลือก อัปเดต & > ความปลอดภัย Windows Update > ตรวจหาการอัปเดต และติดตั้งการอัปเดตที่พร้อมใช้งาน
การแก้ไขปัญหาเมื่อปัญหายังคงอยู่ใน UEFI
มีขั้นตอนสุดท้ายที่คุณสามารถทําได้ หากขั้นตอนเหล่านี้ไม่สามารถแก้ปัญหาได้ อาจมีตัวเลือกบริการและการสนับสนุนเพื่อช่วยเหลือคุณ
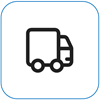
ส่งไปยัง Microsoft เพื่อเตรียมอุปกรณ์ของคุณสําหรับการจัดส่งไปยัง Microsoft คุณสามารถพิมพ์ป้ายผนึกจดหมาย ตรวจสอบการรับประกันของ Microsoft และสร้างใบสั่งบริการได้
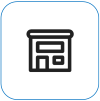
ค้นหาการสนับสนุนแบบตัวต่อตัว ขณะนี้ จีน ญี่ปุ่น และสหราชอาณาจักร มีการสนับสนุนแบบตัวต่อตัว ซึ่งรวมถึงการตรวจสอบฮาร์ดแวร์ การแก้ไขปัญหา และการกู้คืนระบบแบบมืออาชีพ
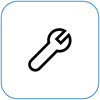
การซ่อมแซมด้วยตนเอง ถ้าคุณมีประสบการณ์ทางเทคนิคและมีเครื่องมือที่เหมาะสม Microsoft มีคู่มือการบริการและชิ้นส่วนที่สามารถเปลี่ยนได้หลากหลายประเภทที่ช่วยให้คุณสามารถดําเนินการซ่อมแซมได้
หมายเหตุ: หาก Surface ของคุณเป็นอุปกรณ์ธุรกิจ (ขององค์กร) ให้ดูตัวเลือกบริการของ Surface สําหรับ Business และ Education ความพร้อมให้บริการอาจถูกจำกัดสำหรับบางประเทศหรือบางผลิตภัณฑ์
หากต้องการเรียนรู้เพิ่มเติม ให้ไปที่วิธีรับบริการหรือการซ่อมแซมสำหรับ Surface











