การใช้อะแดปเตอร์จอแสดงผลแบบไร้สายของ Microsoft
Applies To
Surfaceอะแดปเตอร์จอแสดงผลแบบไร้สายของ Microsoft เป็นวิธีที่ดีและเชื่อถือได้ในการฉายเนื้อหา รูปถ่าย และวิดีโอของคุณไปยังหน้าจอขนาดใหญ่
ต่อไปนี้คือสิ่งที่ควรทราบก่อนที่คุณจะเริ่มใช้อะแดปเตอร์:
-
อะแดปเตอร์ทำงานได้ดีที่สุด เมื่อคุณมีทั้งพอร์ต HDMI และพอร์ตการชาร์จแบบ USB บน HDTV จอภาพ หรือโปรเจคเตอร์ของคุณ
-
อะแดปเตอร์นี้จำเป็นต้องเชื่อมต่อกับพอร์ตการชาร์จ USB เนื่องจากใช้พลังงานจากการเชื่อมต่อ USB
-
ตรวจสอบให้แน่ใจว่าพีซี Windows ของคุณมีการอัปเดตล่าสุด สำหรับข้อมูลเกี่ยวกับการตรวจสอบการอัปเดต ให้ไปที่ อัปเดต Windows
-
ตรวจสอบให้แน่ใจว่าอะแดปเตอร์ของคุณมีเฟิร์มแวร์ล่าสุดด้วย เมื่อต้องการเรียนรู้วิธีการอัปเดตเฟิร์มแวร์ ให้ดู อัปเดตอะแดปเตอร์จอแสดงผลแบบไร้สายของ Microsoft
อะแดปเตอร์จอแสดงผลแบบไร้สายมีหลายเวอร์ชัน ความยาวของสายและขนาดจะแตกต่างกันเล็กน้อยสำหรับแต่ละชนิด
อะแดปเตอร์จอแสดงผล 4K แบบไร้สายของ Microsoft

อะแดปเตอร์แสดงผลแบบไร้สายของ Microsoft (ที่มีโลโก้ Microsoft Four Square)

อะแดปเตอร์จอแสดงผลแบบไร้สายของ Microsoft
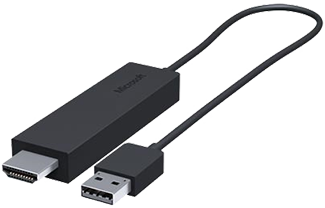
ใช้ตารางนี้เพื่อตรวจสอบว่าอุปกรณ์ของคุณสามารถใช้งานได้กับอะแดปเตอร์ที่คุณมีหรือไม่
|
อะแดปเตอร์ |
อุปกรณ์ที่ใช้งานด้วยได้ |
|
อะแดปเตอร์จอแสดงผลแบบไร้สาย 4K ของ Microsoft |
|
|
อะแดปเตอร์จอแสดงผลแบบไร้สายของ Microsoft (ที่มีโลโก้สี่เหลี่ยมของ Microsoft ) |
ฟังก์ชันเต็มรูปแบบไม่พร้อมใช้งานกับอุปกรณ์ที่ไม่ใช่ HDCP |
|
อะแดปเตอร์จอแสดงผลแบบไร้สายของ Microsoft |
ฟังก์ชันเต็มรูปแบบไม่พร้อมใช้งานกับอุปกรณ์ที่ไม่ใช่ HDCP |
ตั้งค่าอะแดปเตอร์ของคุณ
ต่อไปนี้เป็นวิธีการตั้งค่าอะแดปเตอร์ของคุณบนจอแสดงผลที่สอง:
-
เสียบปลาย HDMI ของอะแดปเตอร์เข้ากับพอร์ต HDMI ของ HDTV จอภาพ หรือโปรเจคเตอร์ของคุณ
-
เสียบปลาย USB ของอะแดปเตอร์เข้ากับพอร์ตชาร์จแบบ USB บนจอแสดงผลที่สองของคุณ หากจอแสดงผลของคุณไม่มีพอร์ตชาร์จแบบ USB ให้เสียบปลาย USB เข้ากับที่ชาร์จ USB Type-A แบบมาตรฐานที่จ่ายไฟ 5W (5V/1A)
-
บนจอแสดงผลที่สองของคุณ ให้ตั้งค่า Input เป็น HDMI หากคุณไม่แน่ใจว่าจะทำอย่างไร โปรดตรวจสอบคู่มือที่มาพร้อมกับอุปกรณ์ของคุณ
ต่อไปนี้คือวิธีการเชื่อมต่อกับอะแดปเตอร์ของคุณบนพีซี Windows:
-
บนพีซีของคุณ กดคีย์โลโก้ Windows+ K
-
เลือกชื่ออะแดปเตอร์ของคุณจากรายการการเชื่อมต่อที่มี ชื่อจะแสดงอยู่บนจอแสดงผลที่สองของคุณ
สำหรับอุปกรณ์ที่เปิดใช้งาน Miracast® อื่นๆ ให้มองหา Miracast หรือ Cast ใน การตั้งค่า แล้วทำตามคำแนะนำของอุปกรณ์ของคุณ
เมื่อต้องการเปลี่ยนการตั้งค่าสำหรับอะแดปเตอร์ของคุณ ให้อัปเดตเฟิร์มแวร์และอื่นๆ คุณจะต้องใช้แอปอะแดปเตอร์จอแสดงผลแบบไร้สายของ Microsoft ต่อไปนี้เป็นวิธีการติดตั้งจาก Microsoft Store:
-
เลือก เริ่มต้น > แอปทั้งหมด > Microsoft Store
-
ตรวจสอบให้แน่ใจว่าคุณได้ลงชื่อเข้าใช้ด้วยบัญชี Microsoft ของคุณแล้ว
-
ในการค้นหา ให้ใส่อะแดปเตอร์จอแสดงผลแบบไร้สายของ Microsoft
-
เลือกแอป แล้วเลือก รับ แอปจะถูกติดตั้งในอุปกรณ์ของคุณ
ต่อไปนี้เป็นวิธีการอัปเดตเฟิร์มแวร์บนอะแดปเตอร์ของคุณ:
-
เชื่อมต่อพีซี Windows กับอะแดปเตอร์ของคุณ
-
เปิดแอปอะแดปเตอร์จอแสดงผลแบบไร้สายของ Microsoft
-
เลือก การอัปเดตและความปลอดภัย หากมีการอัปเดตพร้อมใช้งาน ให้เลือก อัปเดต คุณจะต้องเปิดแอปค้างไว้และเชื่อมต่อกับอะแดปเตอร์จนกว่าการอัปเดตจะเสร็จสมบูรณ์
-
เมื่อต้องการทำให้อะแดปเตอร์ของคุณทันสมัยอยู่เสมอ ให้เปิดใช้งาน อัปเดตอะแดปเตอร์โดยอัตโนมัติ การอัปเดตจะเกิดขึ้นเมื่อมีการอัปเดตและอะแดปเตอร์เชื่อมต่อกับอุปกรณ์พีซี Windows ของคุณ
ช่วยให้จดจำอะแดปเตอร์ของคุณได้ง่ายขึ้นด้วยการเปลี่ยนชื่อ โดยใช้วิธีดังต่อไปนี้:
-
เชื่อมต่อพีซี Windows กับอะแดปเตอร์ของคุณ
-
เปิดแอปอะแดปเตอร์จอแสดงผลแบบไร้สายของ Microsoft
-
เลือก การตั้งค่าส่วนบุคคล แล้วใส่ชื่อที่คุณต้องการ การเปลี่ยนแปลงจะมีผลในครั้งถัดไปที่คุณเชื่อมต่ออะแดปเตอร์ของคุณ
-
ยกเลิกการเชื่อมต่อและเชื่อมต่อกับอะแดปเตอร์อีกครั้งเพื่อดูการเปลี่ยนแปลงทันที
คุณสามารถป้องกันไม่ให้ผู้อื่นจับคู่กับอะแดปเตอร์ของคุณหรือใช้งานโดยไม่ได้รับอนุญาตจากคุณ โดยใช้วิธีดังต่อไปนี้:
-
เชื่อมต่อพีซี Windows กับอะแดปเตอร์ของคุณ
-
เปิดแอปอะแดปเตอร์จอแสดงผลแบบไร้สายของ Microsoft
-
เลือก การอัปเดตและความปลอดภัย แล้วเปิด ใส่ PIN เมื่อเชื่อมต่ออุปกรณ์ใหม่
รับประสิทธิภาพที่ดีขึ้นเมื่อพีซี Windows และอะแดปเตอร์ของคุณเชื่อมต่อกับเครือข่าย Wi-Fi เดียวกัน ถ้าคุณต้องการเปลี่ยนเครือข่ายที่อะแดปเตอร์ของคุณเชื่อมต่ออยู่ ให้ทำดังนี้:
-
เชื่อมต่อพีซี Windows กับอะแดปเตอร์ของคุณ
-
เปิดแอป อะแดปเตอร์จอแสดงผลแบบไร้สายของ Microsoft และเลือก เครือข่าย
-
เลือกเครือข่ายที่คุณต้องการ และเลือก เชื่อมต่อ
หมายเหตุ: ใช้ได้กับอะแดปเตอร์จอแสดงผลแบบไร้สายแบบ 4K ของ Microsoft เท่านั้น











