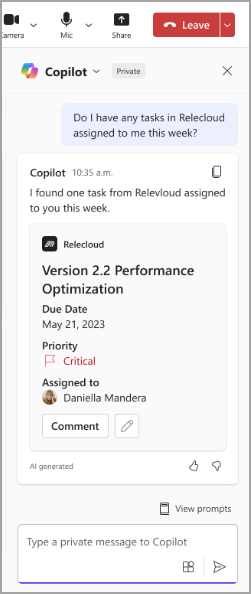ใช้ปลั๊กอิน Copilot ในการประชุม Microsoft Teams
Applies To
Microsoft Teamsใช้ปลั๊กอิน Microsoft 365 #x1 เพื่อการตอบสนอง Copilot ที่ถูกต้องยิ่งขึ้นในการแชทในการประชุม Copilot ปลั๊กอินช่วยให้คุณพร้อมท์ Copilot เกี่ยวกับงานที่ซับซ้อนมากขึ้นโดยใช้ภาษาธรรมชาติและเปิดใช้งานโดยองค์กรของคุณ หลังจากที่คุณเปิดปลั๊กอิน ให้ใช้พร้อมท์เฉพาะปลั๊กอินเพื่อรับประโยชน์สูงสุดจากประสบการณ์การใช้งานของคุณ
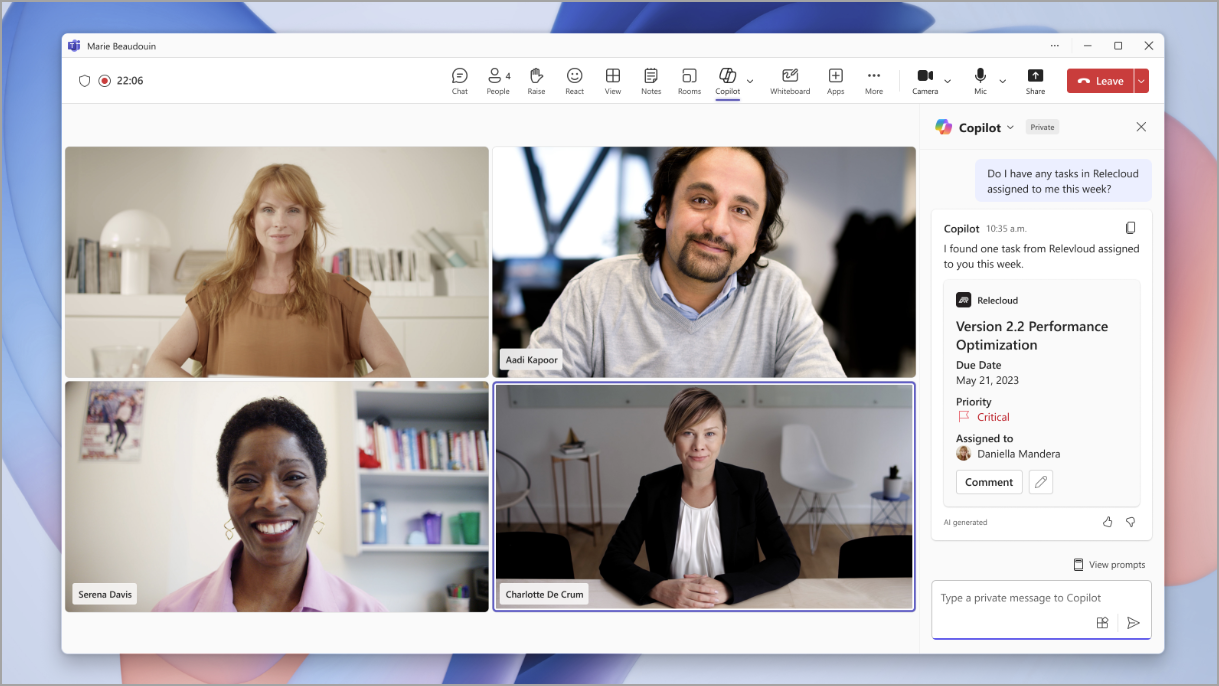
หมายเหตุ: Copilot อาจแชร์ข้อมูลบางส่วนขององค์กร Microsoft 365 ของคุณกับปลั๊กอินที่คุณเปิดไว้
เพิ่มปลั๊กอิน Copilot
เมื่อต้องการใช้ปลั๊กอิน Copilot ในการประชุม Teams คุณจะต้องเพิ่มปลั๊กอินด้วยตนเอง
เมื่อต้องการเพิ่มปลั๊กอิน:
-
เลือก Copilot

-
ในกล่องการเขียน ให้เลือก ปุ่มCopilot ปลั๊กอิน

-
หากปลั๊กอินที่คุณต้องการไม่อยู่ในรายการ ให้เลือก ปลั๊กอินเพิ่มเติม
-
เรียกดูหรือค้นหาปลั๊กอินที่พร้อมใช้งาน
-
เลือก เพิ่ม เพื่อเพิ่มปลั๊กอิน
เคล็ดลับ: ถ้าองค์กรของคุณไม่ได้เปิดใช้งานปลั๊กอิน ให้เลือก คําขอ เพื่อร้องขอการเข้าถึง คุณจะได้รับแจ้งหากได้รับการอนุมัติ
หลังจากที่คุณเพิ่มปลั๊กอิน คุณจะสามารถเปิดและเริ่มต้นใช้งานได้
เปิดและปิดปลั๊กอิน
ตามค่าเริ่มต้น ปลั๊กอิน Copilot ที่คุณเพิ่มจะถูกปิดจนกว่าคุณจะเปิดด้วยตนเอง
เมื่อต้องการเปิดและปิดปลั๊กอิน Copilot ในการประชุม ให้ทําดังนี้
-
เลือก Copilot

-
เลือก

-
ค้นหาปลั๊กอินที่คุณต้องการเปิดหรือปิด หากคุณไม่เห็น ให้ลองใช้กล่องค้นหา
-
เปิดหรือปิดปุ่มสลับปลั๊กอิน
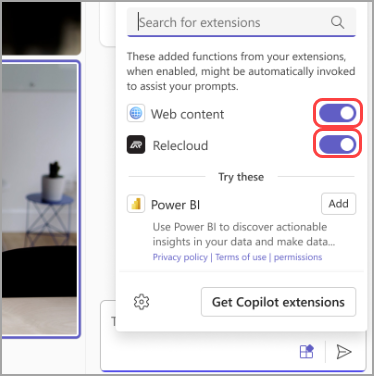
เมื่อคุณเปิดใช้งาน คุณสามารถเริ่มต้นใช้งานได้ด้วย Copilot
พร้อมท์ Copilot ให้ใช้ปลั๊กอิน
เมื่อต้องการรับการตอบสนอง Copilot ที่ขับเคลื่อนโดยปลั๊กอินที่คุณเปิดใช้งาน ให้กล่าวถึงชื่อของปลั๊กอินในพร้อมท์ของคุณ
ตัวอย่างเช่น ถ้าคุณต้องการใช้ปลั๊กอิน Contoso เพื่อดูการออกแบบที่อัปเดตแล้ว ให้ส่งพร้อมท์ที่ระบุว่า "แสดงการออกแบบล่าสุดจาก Contoso ให้ฉัน"