คุณสามารถสร้างมุมมองแบบกําหนดเองของไลบรารีเอกสารเพื่อแสดงรายการในแบบที่เหมาะสมสําหรับคุณ ตัวอย่างเช่น คุณสามารถเลือกคอลัมน์ที่คุณต้องการแสดง และจัดเรียงคอลัมน์ตามลําดับที่คุณต้องการ คุณยังสามารถเรียงลําดับ กรอง หรือจัดกลุ่มรายการเพื่อสร้างมุมมองที่เหมาะสมกับความต้องการของคุณ เมื่อคุณทําเสร็จแล้ว เพียงตั้งชื่อมุมมองและบันทึก ลิงก์ไปยังมุมมองแบบกําหนดเองจะปรากฏในเมนูมุมมองที่มุมขวาบนของหน้าไลบรารีเอกสารที่คุณสร้างมุมมอง
ใช้วิธีการทางด้านล่างอย่างน้อยหนึ่งวิธีเพื่อสร้างมุมมองแบบกําหนดเองของไลบรารีเอกสาร เมื่อเสร็จแล้ว คุณสามารถตั้งชื่อมุมมองและบันทึกได้ ลิงก์ไปยังมุมมองที่บันทึกไว้จะปรากฏบนเมนูมุมมองของไลบรารีที่คุณสร้างมุมมองแบบกําหนดเอง
-
ไปที่ไลบรารีเอกสารที่คุณต้องการสร้างมุมมองแบบกําหนดเอง
-
บนหน้าไลบรารีเอกสาร ให้เลือก เพิ่มคอลัมน์
-
เมื่อต้องการสร้างและเพิ่มชนิดคอลัมน์ใหม่เพื่อรวมไว้ในมุมมองแบบกําหนดเองของคุณ ให้เลือกชนิดคอลัมน์ที่คุณต้องการเพิ่ม ตั้งชื่อและข้อมูลอื่นๆ ที่จําเป็น แล้วเลือก บันทึก ถ้าคุณมีสิทธิ์เจ้าของไลบรารีหรือผู้ดูแลระบบสําหรับไลบรารีที่คุณต้องการสร้างและเพิ่มชนิดคอลัมน์ใหม่ ให้เลือก เพิ่มเติม... เพื่อไปที่หน้าการตั้งค่าไลบรารีที่คุณสามารถสร้างและเพิ่มคอลัมน์ชนิดอื่นๆ ได้ สําหรับข้อมูลเพิ่มเติมเกี่ยวกับการสร้างและการเพิ่มคอลัมน์ชนิดอื่นๆ ให้ดูที่ สร้าง เปลี่ยนแปลง หรือลบมุมมองของรายการหรือไลบรารี

-
เมื่อต้องการเลือกคอลัมน์ที่คุณต้องการให้ปรากฏ ให้เลือก แสดงหรือซ่อนคอลัมน์ เลือกคอลัมน์ที่จะแสดงหรือซ่อน แล้วเลือก นําไปใช้
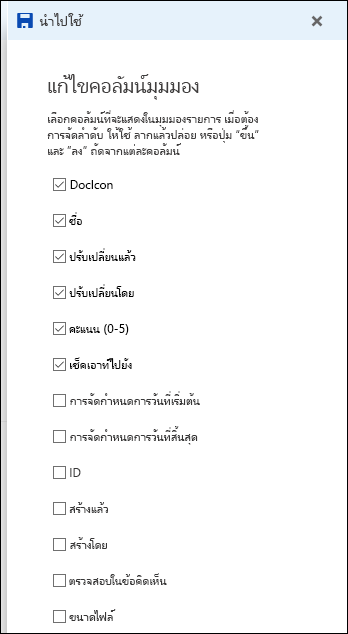
หมายเหตุ: หน้าจอของคุณดูแตกต่างจากนี้หรือไม่ ผู้ดูแลระบบของคุณอาจมีการตั้งค่าโหมดคลาสสิกบนไลบรารีเอกสาร ถ้าเป็นเช่นนั้น ให้ดูที่ สร้าง เปลี่ยน หรือลบมุมมองของรายการหรือไลบรารี
-
บนแถบหัวเรื่องของหน้าไลบรารีเอกสาร ให้เลือก + เพิ่มคอลัมน์
-
เลือก แสดงหรือซ่อนคอลัมน์ ที่ด้านล่างของรายการ

-
ในบานหน้าต่าง แก้ไขคอลัมน์มุมมอง ให้เลือกคอลัมน์จากรายการ แล้วลากแล้วปล่อย หรือใช้ลูกศรขึ้นหรือลงเพื่อเปลี่ยนลําดับที่คอลัมน์จะปรากฏ
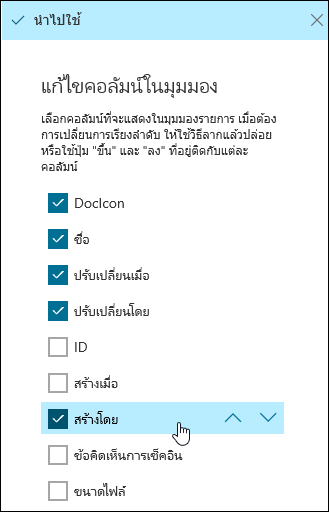
-
เมื่อคุณจัดเรียงคอลัมน์เสร็จแล้ว ให้เลือก นําไปใช้
หมายเหตุ: หน้าจอของคุณดูแตกต่างจากนี้หรือไม่ ผู้ดูแลระบบของคุณอาจมีการตั้งค่าโหมดคลาสสิกบนไลบรารีเอกสาร ถ้าเป็นเช่นนั้น ให้ดูที่ สร้าง เปลี่ยน หรือลบมุมมองของรายการหรือไลบรารี
-
บนหน้าไลบรารีเอกสาร ให้ชี้ไปที่ชื่อของคอลัมน์ที่คุณต้องการเรียงลําดับ แล้วคลิกลูกศรลงที่อยู่ถัดจากชื่อคอลัมน์
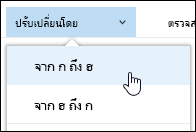
-
เลือกตัวเลือกการเรียงลําดับที่ด้านบนของรายการเมนูเพื่อเรียงลําดับรายการในไลบรารีเอกสาร ตัวเลือกที่พร้อมใช้งานจะขึ้นอยู่กับชนิดของข้อมูลคอลัมน์ ตัวอย่างเช่น คอลัมน์ ปรับเปลี่ยนโดย จะถูกเรียงลําดับตามตัวอักษรในขณะที่คอลัมน์ ที่ปรับเปลี่ยน ถูกเรียงลําดับตามวันที่: เก่ากว่า หรือใหม่กว่าไปหาเก่ากว่า คุณยังสามารถเรียงลําดับตามขนาด: เล็กกว่าหรือใหญ่กว่าไปหาเล็ก
-
บนหน้าไลบรารีเอกสาร ให้ชี้ไปที่ชื่อของคอลัมน์ที่คุณต้องการกรองแล้วเลือกลูกศรลงถัดจากชื่อคอลัมน์
-
เลือก กรองตาม แล้วเลือกค่าที่คุณต้องการใช้เพื่อกรองรายการในแผง กรองตาม เฉพาะรายการที่ตรงกับค่าที่คุณเลือกเท่านั้นที่จะแสดงในรายการ
-
คุณยังสามารถเลือก เปิดบานหน้าต่างตัวกรอง

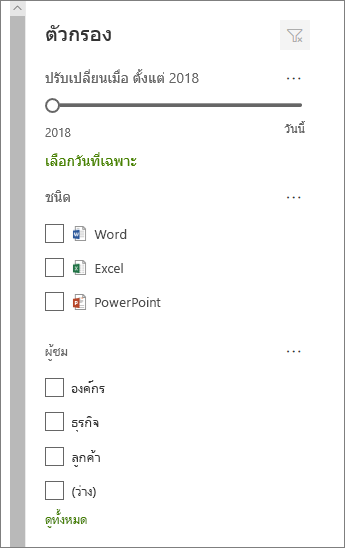
-
เมื่อต้องการเอาตัวกรองออก ให้เลือกตัวกรอง แล้วคลิก ล้างตัวกรอง
-
บนหน้าไลบรารีเอกสาร ให้ชี้ไปที่ชื่อของคอลัมน์ที่คุณต้องการจัดกลุ่ม แล้วคลิกลูกศรลงที่อยู่ถัดจากชื่อคอลัมน์
-
คลิก จัดกลุ่มตาม เพื่อจัดกลุ่มรายการในไลบรารีเอกสารตามคอลัมน์ที่เลือก
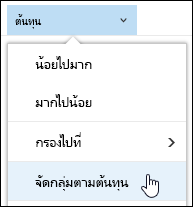
-
เมื่อต้องการเอาการจัดกลุ่มออก ให้เลือก จัดกลุ่มตาม อีกครั้ง
-
เมื่อคุณสร้างมุมมองแบบกําหนดเองแล้ว * จะปรากฏถัดจากชื่อของมุมมองที่ด้านบนขวาของหน้าไลบรารีเอกสารเพื่อระบุว่ามุมมองถูกปรับเปลี่ยน เมื่อต้องการบันทึกการเปลี่ยนแปลงของคุณ ให้เลือก ตัวเลือกมุมมอง แล้วเลือก บันทึกมุมมองเป็น
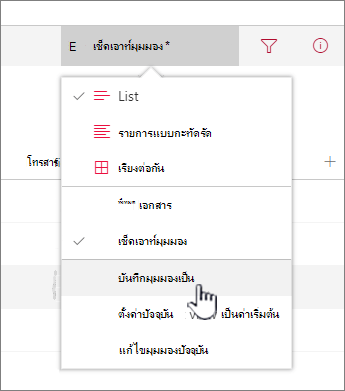
-
ในกล่อง บันทึกเป็น ให้พิมพ์ชื่อสําหรับมุมมองของคุณ แล้วเลือก บันทึก ลิงก์ไปยังมุมมองแบบกําหนดเองของคุณจะปรากฏในเมนูมุมมองของไลบรารีที่คุณสร้างมุมมองและ * จะหายไป
เมื่อต้องการปรับเปลี่ยนมุมมองแบบกําหนดเองของไลบรารีเอกสาร ให้ทําดังนี้
-
นําทางไปยังมุมมองแบบกําหนดเองที่คุณต้องการปรับเปลี่ยน
-
เมื่อต้องการเพิ่มชนิดคอลัมน์ใหม่ ให้คลิกปุ่ม เพิ่มคอลัมน์ + เพิ่มคอลัมน์ จากที่นี่ คุณสามารถเพิ่มชนิดคอลัมน์ทั่วไป หรือเลือก ดูชนิดคอลัมน์ทั้งหมด เพื่อสร้างชนิดแบบกําหนดเอง ถ้ามีคอลัมน์อยู่แล้ว ให้เลือก แสดงหรือซ่อนคอลัมน์
สําหรับข้อมูลเพิ่มเติม ให้ดู สร้างคอลัมน์ในรายการหรือไลบรารี
-
ทําการแก้ไขมุมมองแบบกําหนดเองที่คุณต้องการ แล้วเลือก ตัวเลือกมุมมอง
-
เลือก บันทึกมุมมองเป็น ในเมนูตัวเลือก มุมมอง
-
อัปเดตหรือเปลี่ยนชื่อในกล่องโต้ตอบ บันทึกเป็น แล้วเลือก บันทึก
ตั้งค่ามุมมองเริ่มต้นสำหรับไลบรารีเอกสาร
เมื่อต้องการตั้งค่ามุมมองเริ่มต้นสําหรับไลบรารีเอกสาร ให้นําทางไปยังมุมมองที่คุณต้องการตั้งค่าเป็นค่าเริ่มต้น แล้วคลิก ตั้งค่ามุมมองปัจจุบันเป็นค่าเริ่มต้น ในเมนูมุมมอง
ลบมุมมองแบบกำหนดเองของไลบรารีเอกสาร
เมื่อต้องการลบมุมมองแบบกําหนดเองของไลบรารีเอกสาร คุณต้องมีเจ้าของไลบรารีหรือสิทธิ์ผู้ดูแลระบบสําหรับไลบรารีที่คุณต้องการลบมุมมองแบบกําหนดเอง สําหรับขั้นตอนในการลบมุมมองแบบกําหนดเองของไลบรารีเอกสาร ให้ดู ลบมุมมองแบบกําหนดเองของไลบรารีเอกสาร











