เปิดและใช้หน้าการบำรุงรักษา Web Part
Applies To
SharePoint Server เวอร์ชันการสมัครใช้งาน SharePoint Server 2019 SharePoint Server 2016 SharePoint Server 2013 Enterprise SharePoint ใน Microsoft 365 SharePoint Foundation 2013ถ้าคุณสงสัยว่า Web Part ทําให้เกิดปัญหาบนหน้า SharePoint ของคุณ คุณสามารถเปิดหน้าการบํารุงรักษา Web Part เพื่อช่วยแยกและแก้ไขปัญหา คุณต้องมีสิทธิ์แก้ไขเพื่อใช้หน้านี้
หมายเหตุ: ถ้าคุณกําลังทํางานกับ Web Part แบบคลาสสิก ให้ดูคําแนะนําสําหรับ 2016, 2013
หน้าการบํารุงรักษา Web Part ใน SharePoint Online หรือ SharePoint Server 2019 คือ "โหมดการบํารุงรักษา" ในขณะที่อยู่ในโหมดการบํารุงรักษา คุณสามารถ:
-
ดูและคัดลอกข้อมูลและไฟล์กํากับสําหรับแต่ละ Web Part
-
เอา Web Part ที่คุณสงสัยออกเป็นสาเหตุของปัญหา
-
จัดเรียง Web Part ใหม่
หมายเหตุ: คุณไม่สามารถแก้ไข Web Part ในโหมดการบํารุงรักษา
ในตอนแรก โหมดการบํารุงรักษาจะเปิดขึ้นในสถานะดูอย่างเดียว แต่ถ้าคุณมีสิทธิ์ในการแก้ไข คุณสามารถเอา Web Part ออกและจัดเรียง Web Part ใหม่ได้
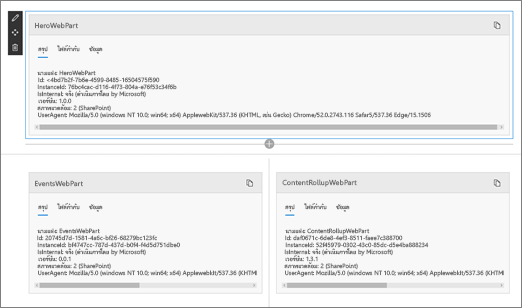
เปิดโหมดการบํารุงรักษา Web Part
-
ไปที่หน้าที่คุณต้องการเปิดโหมดการบํารุงรักษา Web Part
-
ในบรรทัดที่อยู่ของเบราว์เซอร์ของคุณ ให้ผนวก ?maintenancemode=true ต่อท้าย URL สําหรับหน้านั้น ตัวอย่างเช่น
https://contoso.sharepoint.com/teams/SitePages/Home.aspx?maintenancemode=true
บนหน้าของคุณ คุณจะเห็นข้อมูลสรุปจากแท็บรายการและข้อมูล ข้อมูลสรุปประกอบด้วย:
|
นามแฝง |
ชื่อของ Web Part |
|
รหัส |
ID เฉพาะของ Web Part |
|
รหัสอินสแตนซ์ |
ID ของอินสแตนซ์หนึ่งๆ ของ Web Part หนึ่งๆ (นั่นคือ ถ้าคุณมี Web Part เดียวกันอีกสอง Web Part บนหน้า หนึ่ง Web Part เหล่านั้นจะมี ID ของ Web Part เดียวกัน แต่จะมี ID อินสแตนซ์ต่างกัน |
|
IsInternal |
ระบุว่า Web Part ถูกสร้างขึ้นโดย Microsoft หรือบริษัทภายนอก ถ้าเป็น True จะทําโดย Microsoft ถ้าเป็นเท็จ บริษัทภายนอกจะทํา |
|
เวอร์ชัน |
หมายเลขเวอร์ชันของ Web Part |
|
สภาพแวดล้อม |
สภาพแวดล้อม: ระบุสภาพแวดล้อม SharePoint ที่ใช้งานอยู่
|
|
UserAgent |
สตริงที่มีข้อมูลเกี่ยวกับอุปกรณ์และซอฟต์แวร์ที่ใช้งานอยู่ (เช่น ประเภทและรุ่นของเบราว์เซอร์) |
คัดลอกข้อมูล
-
ไปที่ Web Part ที่คุณต้องการคัดลอกข้อมูล
-
คลิก คัดลอกข้อมูล
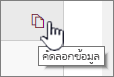
-
วางข้อมูลลงในตัวแก้ไขข้อความหรือเครื่องมือที่คุณใช้สําหรับการพัฒนา Web Part
หมายเหตุ: ยังไม่สามารถแก้ไขข้อมูลหรือข้อมูลรายการได้โดยตรงในโหมดการบํารุงรักษา Web Part
ลบหรือย้าย Web Part
-
เมื่อคุณอยู่ในโหมดการบํารุงรักษา ให้คลิก แก้ไข ที่ด้านบนขวาของหน้า
เลือกทำอย่างใดอย่างหนึ่งต่อไปนี้:
-
คลิก ลบ

-
คลิก ย้าย

-
บันทึก ละทิ้ง หรือประกาศการเปลี่ยนแปลง
-
คลิก ละทิ้งการเปลี่ยนแปลง เพื่อเลิกทําการเปลี่ยนแปลงที่คุณทํา
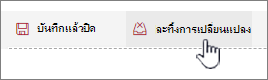
-
คลิก บันทึกแล้วปิด เพื่อบันทึกการเปลี่ยนแปลงของคุณ
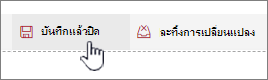
-
คลิก เผยแพร่ เพื่อประกาศการเปลี่ยนแปลงของคุณ
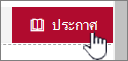
ออกจากโหมดการบํารุงรักษา
ลบ ?maintenancemode=true ออกจาก URL และรีเฟรชหน้า
เคล็ดลับ:
-
ข้อมูลนี้นําไปใช้กับ Web Part แบบคลาสสิกเท่านั้น ถ้าคุณกําลังทํางานกับ Web Part สมัยใหม่ ให้ดูคําแนะนําสําหรับ Online
-
ถ้าคุณไม่แน่ใจว่าการเชื่อมต่อ Web Part หรือ Web Part ใดที่เป็นสาเหตุของปัญหาบนหน้า Web Part ของคุณ เป็นความคิดที่ดีที่จะทํางานแบบทีละขั้นตอนโดยการปิด Web Part ครั้งละหนึ่งรายการ แล้วเรียกดูผ่านหน้า Web Part (คลิก กลับไปยังหน้า Web Part ของฉัน) เพื่อดูว่าวิธีนั้นแก้ไขปัญหาหรือไม่ หลังจากที่คุณระบุ Web Part ที่มีปัญหาแล้ว คุณสามารถพิจารณารีเซ็ตหรือลบออกได้
-
เปิดหน้าที่มี Web Part
-
คลิกแท็บ หน้า คลิกลูกศรลงที่อยู่ถัดจาก แก้ไขคุณสมบัติ ในกลุ่ม จัดการ แล้วคลิก แก้ไขคุณสมบัติ
หมายเหตุ: ถ้าคุณไม่เห็นแท็บ หน้า ที่ด้านบนของหน้า ให้คลิก การตั้งค่า

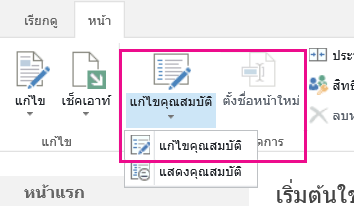
-
คลิก เปิดหน้า Web Part ในมุมมองการบํารุงรักษา เพื่อแสดงหน้าการบํารุงรักษา Web Part คุณอาจต้องเลื่อนหน้าลง
หมายเหตุ: เมื่อต้องการเข้าถึงหน้าการบํารุงรักษา Web Part สําหรับเพจที่ไม่ได้เก็บอยู่ในไลบรารีเอกสาร เช่น โฮมเพจของไซต์ ให้ผนวก ? เพื่อเข้าถึงเพจการบํารุงรักษา Web Part Contents=1 ไปจนถึงจุดสิ้นสุดของ URL สําหรับหน้านั้น
-
ตรวจสอบว่าคุณอยู่ในมุมมองที่คุณต้องการ ไม่ว่าจะเป็นมุมมองส่วนบุคคลหรือมุมมองที่แชร์ ถ้าคุณต้องการสลับมุมมอง ให้เลือกทําอย่างใดอย่างหนึ่งต่อไปนี้
-
ถ้าคุณอยู่ในมุมมองส่วนบุคคล และคุณต้องการสลับไปยังมุมมองที่แชร์ ให้คลิก สลับไปยังมุมมองที่แชร์
-
ถ้าคุณอยู่ในมุมมองที่แชร์และคุณต้องการสลับไปยังมุมมองส่วนบุคคล ให้คลิก สลับไปยังมุมมองส่วนบุคคล
-
-
เลือกอย่างน้อยหนึ่ง Web Part แล้วเลือกทําอย่างใดอย่างหนึ่งต่อไปนี้
-
เมื่อต้องการย้าย Web Part ออกจากเว็บเพจ และกลับไปยังแกลเลอรีหน้าของ Web Part ให้คลิก ปิด
-
เมื่อต้องการเอาค่าคุณสมบัติส่วนบุคคลออกและแปลงกลับเป็นค่าคุณสมบัติที่แชร์ของ Web Part ให้คลิก ตั้งค่าใหม่ คุณจะได้รับพร้อมท์ให้ยืนยันก่อนที่จะตั้งค่า Web Part ใหม่
-
เมื่อต้องการลบ Web Part ออกจากหน้าอย่างถาวร ให้คลิก ลบ คุณจะได้รับพร้อมท์ให้ยืนยันก่อนที่จะลบ Web Part
หมายเหตุ: ถ้าตัวเลือก อนุญาตให้แก้ไขในมุมมองส่วนบุคคล ภายใต้คุณสมบัติ Web Part ขั้นสูง ถูกยกเลิกการเลือก Web Part อาจถูกลบในมุมมองที่แชร์เท่านั้น ค่าเริ่มต้นจะถูกเลือกไว้
-
-
เมื่อคุณทําเสร็จแล้ว ให้คลิก ย้อนกลับไปยังหน้าของ Web Part
หมายเหตุ: คุณไม่สามารถใช้หน้าการบํารุงรักษา Web Part เพื่อปิด ตั้งค่าใหม่ หรือลบ Web Part แบบคงที่ (ซึ่งก็คือ Web Part ภายนอกโซน Web Part) ได้ เมื่อต้องการรักษา Web Part แบบคงที่ คุณต้องใช้โปรแกรมออกแบบเว็บที่เข้ากันได้กับ SharePoint เช่น Microsoft SharePoint Designer 2013











