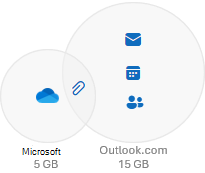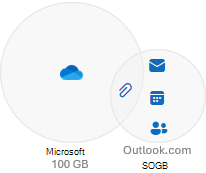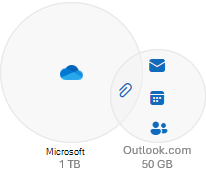หากคุณไม่มี
Microsoft 365 การสมัครใช้งาน คุณจะได้รับที่เก็บข้อมูลกล่องจดหมายฟรี 15 GB สําหรับ
Outlook.com อีเมล รายชื่อผู้ติดต่อ และรายการปฏิทิน นอกจากนี้ คุณยังได้รับพื้นที่จัดเก็บข้อมูลบนระบบคลาวด์ขนาด 5 GB สําหรับสิ่งที่แนบมากับอีเมล ไฟล์ และรูปถ่ายของคุณใน
OneDrive
โควตาที่เก็บ:
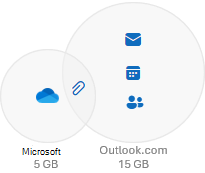
คุณสามารถตรวจสอบการใช้ที่เก็บข้อมูลและโควตาได้โดยการตรวจสอบ
พื้นที่ เก็บข้อมูลของ Microsoft ของแดชบอร์ดบัญชีของคุณ
เปิดแดชบอร์ดบัญชี
ในฐานะ
Microsoft 365 Basic สมาชิก คุณจะได้รับที่เก็บข้อมูลกล่องจดหมายฟรี 100 GB สําหรับ
Outlook.com อีเมล รายชื่อผู้ติดต่อ และรายการปฏิทิน คุณยังได้รับพื้นที่จัดเก็บข้อมูลบนระบบคลาวด์ 100 GB ฟรีสําหรับสิ่งที่แนบมากับอีเมล ไฟล์ และรูปถ่ายของคุณใน
OneDrive
โควตาที่เก็บ:
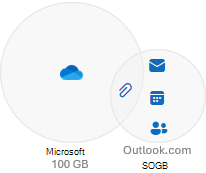
คุณสามารถตรวจสอบการใช้ที่เก็บข้อมูลและโควตาได้โดยการตรวจสอบ
พื้นที่ เก็บข้อมูลของ Microsoft ของแดชบอร์ดบัญชีของคุณ
เปิดแดชบอร์ดบัญชี
ในฐานะ
Microsoft 365 Personal สมาชิก คุณจะได้รับที่เก็บข้อมูลกล่องจดหมายฟรี 100 GB สําหรับ
Outlook.com อีเมล รายชื่อผู้ติดต่อ และรายการปฏิทิน คุณยังจะได้รับพื้นที่จัดเก็บข้อมูลบนระบบคลาวด์ขนาด 1 TB สําหรับไฟล์แนบในอีเมล ไฟล์ และรูปถ่ายของคุณใน
OneDrive
โควตาที่เก็บ:
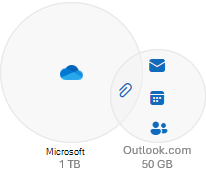
คุณสามารถตรวจสอบการใช้ที่เก็บข้อมูลและโควตาได้โดยการตรวจสอบ
พื้นที่ เก็บข้อมูลของ Microsoft ของแดชบอร์ดบัญชีของคุณ
เปิดแดชบอร์ดบัญชี
เคล็ดลับ: ถ้าคุณเป็นผู้ถือการสมัครใช้งาน Microsoft 365 Personal & Family อยู่แล้ว คุณสามารถเพิ่มที่เก็บไฟล์เพิ่มเติมไปยัง 1 TB ที่รวมอยู่ในการสมัครใช้งาน Microsoft 365 ของคุณแล้ว เฉพาะเจ้าของบัญชีการสมัครใช้งานเท่านั้นที่สามารถขยายพื้นที่เก็บข้อมูลได้
ขยาย OneDrive ของคุณ
ในฐานะ
Microsoft 365 Family สมาชิก คุณและบุคคลอื่นสูงสุดห้าคนจะได้รับที่เก็บข้อมูลกล่องจดหมายฟรี 100 GB สําหรับ
Outlook.com อีเมล รายชื่อผู้ติดต่อ และรายการปฏิทิน นอกจากนี้ แต่ละคนจะได้รับพื้นที่เก็บข้อมูลบนระบบคลาวด์ฟรี 1 TB สําหรับสิ่งที่แนบมากับอีเมล ไฟล์ และรูปถ่ายของคุณใน
OneDrive
โควตาที่เก็บ:
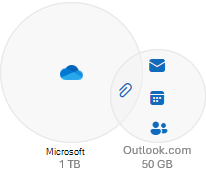
คุณสามารถตรวจสอบการใช้ที่เก็บข้อมูลและโควตาได้โดยการตรวจสอบ
พื้นที่ เก็บข้อมูลของ Microsoft ของแดชบอร์ดบัญชีของคุณ
เปิดแดชบอร์ดบัญชี