วิธีเพิ่มบัญชีของคุณไปยัง Microsoft Authenticator
คุณสามารถเพิ่ม Microsoft Authenticator ลงในบัญชีของคุณได้สามวิธี:
-
เพิ่ม Authenticator เป็นวิธีตรวจสอบการลงชื่อเข้าใช้ ซึ่งจะช่วยให้คุณลงชื่อเข้าใช้แม้ว่าคุณจะลืมรหัสผ่าน
-
เพิ่ม Authenticator เป็นวิธีลงชื่อเข้าใช้ทุกครั้ง การใช้รหัสรหัสผ่านแบบใช้ครั้งเดียวจะเพิ่มความปลอดภัยของบัญชี ซึ่งเรียกว่าการตรวจสอบสองชั้น
-
เพิ่ม Authenticator เป็นวิธีเดียวในการลงชื่อเข้าใช้ เพียงแตะการอนุมัติบนโทรศัพท์ของคุณเพื่อลงชื่อเข้าใช้ สิ่งนี้เรียกว่าการทําให้ไม่มีรหัสผ่าน
เคล็ดลับ:
-
คุณสามารถใช้ Microsoft Authenticator สําหรับหลายบัญชี รวมถึงบัญชีส่วนบุคคลของ Microsoft บัญชีที่ทํางาน/โรงเรียน และบัญชีที่ไม่ใช่ของ Microsoft เช่น Amazon, Facebook, Instagram และ Google
-
ก่อนที่คุณจะเพิ่มบัญชี ให้ดาวน์โหลดแอป
เลือกวิธีที่คุณต้องการเพิ่มตัวรับรองความถูกต้อง:
เพิ่ม Authenticator เป็นวิธีตรวจสอบการลงชื่อเข้าใช้
-
บนคอมพิวเตอร์ของคุณ ไปที่ ตัวเลือกความปลอดภัยขั้นสูง ในแดชบอร์ดบัญชี Microsoft ของคุณ
เข้าสู่ระบบ -
เลือก เพิ่มวิธีใหม่ในการลงชื่อเข้าใช้หรือตรวจสอบ
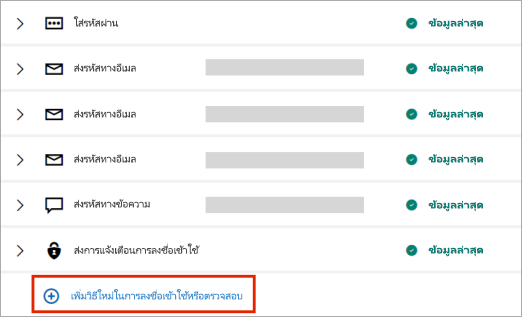
-
เลือก ใช้แอป
เคล็ดลับ: หากคุณยังไม่ได้ติดตั้ง Authenticator ให้เลือก รับทันที หากคุณติดตั้งแอปไว้แล้ว ให้คลิก ตั้งค่าแอป Authenticator อื่น และเลือก ถัดไป เพื่อแสดงคิวอาร์โค้ด
-
เปิด Authenticator บนโทรศัพท์ของคุณ แล้วเลือกไอคอนเครื่องหมายบวก
-
เลือก บัญชีส่วนบุคคล แล้วแตะ สแกนคิวอาร์โค้ด
หมายเหตุ: ถ้าคุณไม่สามารถใช้กล้องของคุณเพื่อสแกนคิวอาร์โค้ด ได้ ให้คลิก ฉันไม่สามารถสแกนบาร์โค้ดบนพีซีของคุณ แล้วแตะ ใส่รหัสด้วยตนเอง บนมือถือของคุณ
เพิ่ม Authenticator เป็นวิธีลงชื่อเข้าใช้ทุกครั้ง
-
บนคอมพิวเตอร์ของคุณ ไปที่ ตัวเลือกความปลอดภัยขั้นสูง ในแดชบอร์ดบัญชี Microsoft ของคุณ
เข้าสู่ระบบ -
เลื่อนลงไปที่ส่วน การตรวจสอบสองชั้น และเลือกที่จะเปิดฟีเจอร์
-
ทําตามคําแนะนําที่แสดงบนหน้าจอ
หมายเหตุ: ในฐานะส่วนหนึ่งของการตั้งค่าบัญชีนี้ คุณจะได้รับคิวอาร์โค้ดเพื่อสแกนด้วยอุปกรณ์ของคุณ นี่คือวิธีหนึ่งที่เรารับรองว่าคุณอยู่ในความครอบครองทางกายภาพของอุปกรณ์ที่คุณกําลังติดตั้งแอป Authenticator
เพิ่ม Authenticator เป็นวิธีเดียวในการลงชื่อเข้าใช้
-
บนคอมพิวเตอร์ของคุณ ไปที่ ตัวเลือกความปลอดภัยขั้นสูง ในแดชบอร์ดบัญชี Microsoft ของคุณ
เข้าสู่ระบบ -
เลื่อนลงไปที่ส่วน บัญชีแบบไม่มีรหัสผ่าน และเลือกที่จะเปิดฟีเจอร์
-
ทําตามพร้อมท์เพื่อยืนยันบัญชีของคุณ
-
อนุมัติคําขอที่ส่งไปยัง Authenticator
หากองค์กรของคุณรองรับการตรวจสอบสองปัจจัยหรือการลงชื่อเข้าใช้ด้วยหลายปัจจัย คุณสามารถตั้งค่าบัญชีที่ทํางานหรือโรงเรียนของคุณให้ใช้ Authenticator เป็นหนึ่งในวิธีการตรวจสอบ
เลือกอย่างใดอย่างหนึ่งต่อไปนี้:
เพิ่มบัญชีที่ทํางานหรือโรงเรียนโดยใช้คิวอาร์โค้ด
เมื่อต้องการเพิ่มบัญชีโดยการสแกนคิวอาร์โค้ด ให้ทําดังต่อไปนี้:
-
บนคอมพิวเตอร์ของคุณ ให้ไปที่หน้า ข้อมูลความปลอดภัย ของแดชบอร์ดบัญชีของคุณ
เข้าสู่ระบบหมายเหตุ: หากคุณไม่เห็นหน้า ข้อมูลความปลอดภัย ให้ไปที่ การตรวจสอบความปลอดภัยเพิ่มเติม จากนั้นเลือกกล่องกาเครื่องหมายที่อยู่ถัดจาก แอป Authenticator แล้วเลือก กําหนดค่า เพื่อแสดงคิวอาร์โค้ดของคุณ
-
เลือก เพิ่มวิธีการลงชื่อเข้าใช้
-
เลือก แอป Authenticator จากเมนูดรอปดาวน์ แล้วเลือก เพิ่ม
-
หากคุณติดตั้ง Authenticator บนโทรศัพท์ของคุณแล้ว ให้เลือก ถัดไป เพื่อแสดงคิวอาร์โค้ด
-
เปิด Authenticator บนโทรศัพท์ของคุณ แล้วเลือกไอคอนเครื่องหมายบวก แล้วเลือก เพิ่มบัญชี
-
เลือก บัญชีที่ทํางานหรือโรงเรียน แล้วแตะ สแกนคิวอาร์โค้ด
หมายเหตุ:
-
ถ้าคุณไม่สามารถใช้กล้องของคุณเพื่อสแกนคิวอาร์โค้ด ได้ ให้คลิก ไม่สามารถสแกนรูปภาพ บนพีซีของคุณ แล้วแตะ ใส่รหัสด้วยตนเอง บนอุปกรณ์เคลื่อนที่ของคุณ
-
ถ้าคุณได้รับอนุญาตจากผู้ดูแลระบบของคุณให้ใช้การลงชื่อเข้าใช้ทางโทรศัพท์โดยใช้ Authenticator คุณจะสามารถผ่านการลงทะเบียนอุปกรณ์เพื่อรับการตั้งค่าสําหรับการลงชื่อเข้าใช้ด้วยโทรศัพท์แบบไร้รหัสผ่านและการรับรองความถูกต้องโดยใช้หลายปัจจัยของ Azure AD
-
สําหรับหน่วยงานภาครัฐของสหรัฐอเมริกา วิธีเดียวที่คุณสามารถเพิ่มบัญชีลงชื่อเข้าใช้ทางโทรศัพท์ได้คือการเพิ่มบัญชีโดยใช้ตัวเลือก ลงชื่อเข้าใช้ด้วยข้อมูลประจําตัวของคุณ ด้านบน
-
เพิ่มบัญชีที่ทํางานหรือโรงเรียนโดยใช้ข้อมูลประจําตัวของคุณ
หมายเหตุ: ฟีเจอร์นี้สามารถใช้ได้โดยผู้ใช้ที่ผู้ดูแลระบบได้เปิดใช้งานการลงชื่อเข้าใช้โทรศัพท์โดยใช้ Authenticator เท่านั้น
เมื่อต้องการเพิ่มบัญชีโดยการลงชื่อเข้าใช้บัญชีที่ทํางานหรือโรงเรียนของคุณโดยใช้ข้อมูลประจําตัวของคุณ:
-
เปิด Authenticator และเลือกไอคอน เครื่องหมายบวกบนแถบเมนูด้านบน
-
แตะ บัญชีที่ทํางานหรือโรงเรียน เลือก ลงชื่อเข้าใช้
-
ใส่ข้อมูลประจําตัวของบัญชีที่ทํางานหรือโรงเรียนของคุณ
หมายเหตุ: หากคุณมีบัตรผ่านการเข้าถึงชั่วคราว (แตะ) คุณสามารถใช้เพื่อลงชื่อเข้าใช้ได้
-
บนอุปกรณ์ของคุณ ให้แตะบัญชีและตรวจสอบในมุมมองแบบเต็มหน้าจอว่าบัญชีของคุณถูกต้อง
หากคุณไม่มีวิธีการรับรองความถูกต้องเพียงพอในบัญชีของคุณเพื่อรับโทเค็นการรับรองความถูกต้องที่รัดกุม คุณจะไม่สามารถเพิ่มบัญชีได้ คุณจะเห็นข้อผิดพลาดใน Authenticator ที่ระบุว่า "เมื่อต้องการตั้งค่า Microsoft Authenticator คุณจะต้องไปที่ aka.ms/mfasetup บนเว็บเบราว์เซอร์"
ถ้าคุณได้รับข้อความ "คุณอาจกําลังลงชื่อเข้าใช้จากตําแหน่งที่ตั้งที่ถูกจํากัดโดยผู้ดูแลระบบของคุณ" ผู้ดูแลระบบของคุณไม่ได้เปิดใช้งานฟีเจอร์นี้ให้คุณ และอาจตั้งค่านโยบายการเข้าถึงตามเงื่อนไขของการลงทะเบียนข้อมูลความปลอดภัย คุณยังอาจได้รับข้อความที่บล็อกการลงทะเบียน Authenticator เนื่องจากผู้ดูแลระบบของคุณได้ตั้งค่านโยบายการเข้าถึงตามเงื่อนไขไว้ ในกรณีเหล่านี้ ให้ติดต่อผู้ดูแลระบบสําหรับบัญชีที่ทํางานหรือโรงเรียนของคุณเพื่อใช้วิธีการรับรองความถูกต้องนี้
ถ้าคุณได้รับอนุญาตจากผู้ดูแลระบบของคุณให้ใช้การลงชื่อเข้าใช้ทางโทรศัพท์โดยใช้ Authenticator คุณจะสามารถผ่านการลงทะเบียนอุปกรณ์เพื่อรับการตั้งค่าสําหรับการลงชื่อเข้าใช้ทางโทรศัพท์แบบไร้รหัสผ่านและการตรวจสอบสองชั้น อย่างไรก็ตาม คุณจะยังคงสามารถตั้งค่าการตรวจสอบสองชั้นได้ ไม่ว่าคุณจะเปิดใช้งานการลงชื่อเข้าใช้โทรศัพท์หรือไม่ก็ตาม
ถ้าคุณมีบัญชีที่ไม่ใช่ของ Microsoft เช่น สําหรับ Amazon, Facebook หรือ Google คุณสามารถเพิ่มบัญชีเหล่านั้นลงใน Authenticator สําหรับการตรวจสอบสองชั้น หรือหากไซต์หรือบริการของคุณสนับสนุนการเพิ่มบัญชีโดยใช้คิวอาร์โค้ด คุณสามารถตั้งค่า Authenticator เป็นวิธีลงชื่อเข้าใช้ได้
โดยทั่วไปสําหรับบัญชีส่วนบุคคลทั้งหมดของคุณ คุณต้อง:
-
ลงชื่อเข้าใช้บัญชีและเปิดการตรวจสอบสองชั้น
-
เพิ่มบัญชีลงใน Authenticator โดยทําตามขั้นตอนด้านล่าง ระบบอาจขอให้คุณสแกนคิวอาร์โค้ดโดยเป็นส่วนหนึ่งของกระบวนการนี้
ถ้านี่เป็นครั้งแรกที่คุณตั้งค่า Authenticator คุณอาจได้รับพร้อมท์ถามว่าจะอนุญาตให้แอปเข้าถึงกล้อง (iOS) ของคุณหรืออนุญาตให้แอปถ่ายภาพและบันทึกวิดีโอ (Android) อนุญาตให้แอปใช้กล้องเพื่อให้คุณสามารถถ่ายภาพคิวอาร์โค้ดได้ในขั้นตอนเดียว
เพิ่มบัญชี Amazon ของคุณโดยเปิดการตรวจสอบสองชั้น จากนั้นเพิ่มบัญชีลงในแอป
เปิดการตรวจสอบแบบสองขั้นตอน
-
บนคอมพิวเตอร์ของคุณ ให้เปิด Facebook เลือกเมนูที่มุมขวาบน จากนั้นไปที่เมนู บัญชี & รายการ แล้วเลือก บัญชีของคุณ
-
เลือก เข้าสู่ระบบ & ความปลอดภัย ลงชื่อเข้าใช้บัญชี Amazon ของคุณ จากนั้นเลือก แก้ไข ในพื้นที่ การตั้งค่าความปลอดภัยขั้นสูง หน้า การตั้งค่าความปลอดภัยขั้นสูง จะปรากฏขึ้น
-
เลือก เริ่มต้นใช้งาน
-
เลือก แอป Authenticator จากหน้า เลือกวิธีการรับรหัส หน้าจะเปลี่ยนเพื่อแสดงคิวอาร์โค้ดให้คุณเห็น อย่าปิดหน้านี้
-
เปิด Authenticator เลือก เพิ่มบัญชี จากไอคอน ปรับแต่งและควบคุม ที่ด้านบนขวา จากนั้นเลือก บัญชีอื่น (Google, Facebook ฯลฯ)
-
ใช้กล้องของอุปกรณ์ของคุณเพื่อสแกนคิวอาร์โค้ดจากหน้า การรับรองความถูกต้องด้วยสองปัจจัย บนคอมพิวเตอร์ของคุณ
หมายเหตุ: หากกล้องของคุณทํางานไม่ถูกต้อง คุณสามารถใส่คิวอาร์โค้ดและ URL ด้วยตนเอง
-
ตรวจสอบหน้า บัญชี ของ Authenticator บนอุปกรณ์ของคุณ เพื่อให้แน่ใจว่าข้อมูลบัญชีของคุณถูกต้องและมีรหัสการตรวจสอบที่เกี่ยวข้อง เพื่อความปลอดภัยเพิ่มเติม รหัสการตรวจสอบจะเปลี่ยนทุกๆ 30 วินาทีเพื่อป้องกันไม่ให้ผู้อื่นใช้รหัสหลายครั้ง
-
ในหน้า เลือกวิธีการรับรหัส บนคอมพิวเตอร์ของคุณ ให้พิมพ์รหัสการตรวจสอบที่มีอยู่ในแอปสําหรับบัญชี Amazon ของคุณ จากนั้นเลือก ตรวจสอบรหัส และดําเนินการต่อ
-
ดําเนินการส่วนที่เหลือของกระบวนการลงทะเบียนให้เสร็จสมบูรณ์ รวมถึงการเพิ่มวิธีการตรวจสอบการสํารองข้อมูล เช่น ข้อความ ตัวอักษร แล้วเลือก ส่งรหัส
-
ในหน้า เพิ่มวิธีการตรวจสอบสํารอง บนคอมพิวเตอร์ของคุณ ให้พิมพ์รหัสการตรวจสอบที่ให้มาโดยวิธีการตรวจสอบสํารองสําหรับบัญชี Amazon ของคุณ จากนั้นเลือก ตรวจสอบรหัส และดําเนินการต่อ
-
ในหน้า เกือบเสร็จแล้ว ให้ตัดสินใจว่าจะทําให้คอมพิวเตอร์ของคุณเป็นอุปกรณ์ที่เชื่อถือได้หรือไม่ จากนั้นเลือก ได้รับแล้ว
-
เปิด การตรวจสอบสองชั้น หน้า การตั้งค่าความปลอดภัยขั้นสูง จะปรากฏขึ้น โดยแสดงรายละเอียดการตรวจสอบสองชั้นที่อัปเดตแล้ว
หมายเหตุ: สําหรับข้อมูลเพิ่มเติมเกี่ยวกับการตรวจสอบสองชั้นและบัญชี Facebook ของคุณ ให้ดู การรับรองความถูกต้องด้วยสองปัจจัยคืออะไรและทํางานอย่างไร
เพิ่มบัญชี Facebook ของคุณโดยเปิดการตรวจสอบสองชั้น จากนั้นเพิ่มบัญชีลงในแอป
เปิดการตรวจสอบแบบสองขั้นตอน
-
บนคอมพิวเตอร์ของคุณ ให้เปิด Facebook เลือกเมนูที่มุมขวาบน จากนั้นไปที่ การตั้งค่า > ความปลอดภัยและการเข้าสู่ระบบ หน้า ความปลอดภัยและการเข้าสู่ระบบ จะปรากฏขึ้น
-
ไปที่ตัวเลือก ใช้การรับรองความถูกต้องด้วยสองปัจจัย ในส่วน การรับรองความถูกต้องด้วยสองปัจจัย แล้วเลือก แก้ไข หน้า การรับรองความถูกต้องด้วยสองปัจจัย จะปรากฏขึ้น
-
เลือก เปิด
เพิ่มบัญชี Facebook ของคุณไปยังแอป
-
บนหน้า Facebook บนคอมพิวเตอร์ของคุณ ให้ไปที่ส่วน เพิ่มการสํารองข้อมูล แล้วเลือก ตั้งค่า จากพื้นที่แอปการรับรองความถูกต้อง
-
คุณได้รับคิวอาร์โค้ดที่คุณสามารถใช้เพื่อเชื่อมโยงบัญชีของคุณกับ Authenticator โดยอัตโนมัติ อย่าปิดหน้าต่างนี้
-
เปิด Authenticator เลือก เพิ่มบัญชี จากไอคอน ปรับแต่งและควบคุม ที่ด้านบนขวา จากนั้นเลือก บัญชีอื่น (Google, Facebook ฯลฯ)
-
ใช้กล้องของอุปกรณ์ของคุณเพื่อสแกนคิวอาร์โค้ดจากหน้า การรับรองความถูกต้องด้วยสองปัจจัย บนคอมพิวเตอร์ของคุณ
หมายเหตุ: หากกล้องของคุณทํางานไม่ถูกต้อง คุณสามารถใส่คิวอาร์โค้ดและ URL ด้วยตนเอง
-
ตรวจสอบหน้า บัญชี ของ Authenticator บนอุปกรณ์ของคุณ เพื่อให้แน่ใจว่าข้อมูลบัญชีของคุณถูกต้องและมีรหัสการตรวจสอบที่เกี่ยวข้อง เพื่อความปลอดภัยเพิ่มเติม รหัสการตรวจสอบจะเปลี่ยนทุกๆ 30 วินาทีเพื่อป้องกันไม่ให้ผู้อื่นใช้รหัสหลายครั้ง
-
เลือก ถัดไป บนหน้า การรับรองความถูกต้องด้วยสองปัจจัย บนคอมพิวเตอร์ของคุณ แล้วพิมพ์รหัสการตรวจสอบที่มีอยู่ในแอปสําหรับบัญชี Facebook ของคุณ
-
บัญชีของคุณได้รับการตรวจสอบแล้ว และคุณสามารถใช้แอปเพื่อตรวจสอบบัญชีของคุณได้แล้ว
หมายเหตุ: สําหรับข้อมูลเพิ่มเติมเกี่ยวกับการตรวจสอบสองชั้นและบัญชี Facebook ของคุณ ให้ดู การรับรองความถูกต้องด้วยสองปัจจัยคืออะไรและทํางานอย่างไร
เพิ่มบัญชี Google ของคุณโดยเปิดการตรวจสอบสองชั้น จากนั้นเพิ่มบัญชีลงในแอป
เปิดการตรวจสอบแบบสองขั้นตอน
-
ในคอมพิวเตอร์ของคุณ ให้ไปที่ หน้า การตรวจสอบสองชั้นของบัญชี Google เลือก เริ่มต้นใช้งาน แล้วยืนยันตัวตนของคุณ
-
ทําตามขั้นตอนในหน้าเพื่อเปิดการตรวจสอบสองชั้นสําหรับบัญชี Google ส่วนบุคคลของคุณ
เพิ่มบัญชี Google ของคุณไปยังแอป
-
ในหน้าความปลอดภัยของบัญชี Google ให้ไปที่ส่วน เพิ่มขั้นตอนที่สองเพื่อยืนยันตัวตนของคุณ ให้เลือกส่วน ตั้งค่าจากแอป Authenticator
-
บนหน้า รับรหัสจาก Authenticator ให้เลือก Android หรือ iPhone ตามประเภทโทรศัพท์ของคุณ จากนั้นเลือก ถัดไป
-
คุณได้รับคิวอาร์โค้ดที่คุณสามารถใช้เพื่อเชื่อมโยงบัญชีของคุณกับ Authenticator โดยอัตโนมัติ อย่าปิดหน้าต่างนี้
-
เปิด Authenticator เลือก เพิ่มบัญชี จากไอคอน ปรับแต่งและควบคุม ที่ด้านบนขวา จากนั้นเลือก บัญชีอื่น (Google, Facebook ฯลฯ)
-
ใช้กล้องของอุปกรณ์ของคุณเพื่อสแกนคิวอาร์โค้ดจากหน้า ตั้งค่า Authenticator บนคอมพิวเตอร์ของคุณ
หมายเหตุ: หากกล้องของคุณทํางานไม่ถูกต้อง คุณสามารถใส่คิวอาร์โค้ดและ URL ด้วยตนเอง
-
ตรวจสอบหน้า บัญชี ของ Authenticator บนอุปกรณ์ของคุณ เพื่อให้แน่ใจว่าข้อมูลบัญชีของคุณถูกต้องและมีรหัสการตรวจสอบที่เกี่ยวข้อง เพื่อความปลอดภัยเพิ่มเติม รหัสการตรวจสอบจะเปลี่ยนทุกๆ 30 วินาทีเพื่อป้องกันไม่ให้ผู้อื่นใช้รหัสหลายครั้ง
-
เลือก ถัดไป บนหน้า ตั้งค่า Authenticator บนคอมพิวเตอร์ของคุณ ให้ใส่รหัสการตรวจสอบที่มีอยู่ในแอปสําหรับบัญชี Google ของคุณ แล้วเลือก ตรวจสอบ
-
บัญชีของคุณได้รับการตรวจสอบแล้ว และคุณสามารถเลือก เสร็จสิ้น เพื่อปิดหน้า ตั้งค่าการรับรองความถูกต้อง
-
เปิด Authenticator บนอุปกรณ์เคลื่อนที่ของคุณ
-
เลือกไอคอน เครื่องหมายบวกบนแถบเมนูด้านบน
-
ในหน้า เพิ่มบัญชีผู้ใช้ ให้เลือก บัญชีผู้ใช้อื่น
-
สแกนคิวอาร์โค้ดที่แสดงในหน้าลงชื่อเข้าใช้ของไซต์บัญชี










