Att skriva ut en vy, rapport eller kalender i Project fungerar på liknande sätt som utskrifter i andra Office-program:
-
Välj Arkiv > Skriv ut > Skriv ut.

Men att bara få den specifika projektinformationen som du vill ha i utskriften innebär lite förberedelse innan du trycker på utskriftsknappen. Läs vidare för att få den rätta sidinformationen för dig och dina intressenter.
Gör dig redo att skriva ut
Förbered en vy för utskrift
Formatera vyn
-
Ändra vyn så att den bara visar data som du vill dela. Till exempel:
-
Dölj underuppgifterför att bara visa aktiviteter på högsta nivån.
-
Sortera uppgifter eller datum för att markera viss information.
-
Dölj kolumner tillfälligt, så de inte visas i utskriften.
-
Ställ in layoutalternativ för utskrift och sida
-
Välj Arkiv > Skriv ut.
-
Välj hur mycket du vill skriva ut av projektet under Inställningar. Du kan skriva ut allt eller välja datum och sidintervall.
-
Ställ in andra utskriftsalternativ som till exempel antal kopior, sidorientering och papperstorlek.
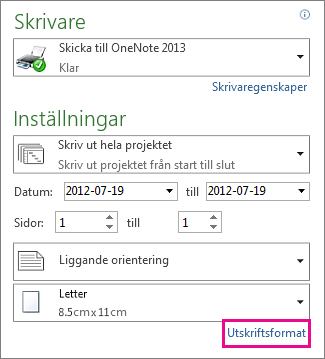
Lägg till ett sidhuvud, en sidfot eller en förklaring.
Du kan inkludera sidhuvuden och sidfötter på varje utskriftssida. Vissa vyer har också en förklaring av Gantt-staplarna på varje utskriftssida. Du kan lägga till, ta bort eller ändra sidhuvuden, sidfötter och förklaringar så här:
-
Välj Arkiv > Skriv ut > Utskriftsformat (precis under avsnittet Inställningar).
-
Välj fliken Sidhuvud, Sidfot eller Förklaring.
-
Skriv din text i textrutan till Vänster, i Mitten eller till Höger.
-
Använd knapparna under textrutan för att formatera texten eller lägga till objekt:
|
|
Sidnummer |
|
Tid |
|---|---|---|---|
|
|
Totala antalet sidor |
|
Filnamn |
|
|
Datum |
|
Bild |
Vill du ta bort förklaringen helt och hållet? På fliken Förklaring, under Finns på väljer du då Ingen.
Behöver du ändra vilka Gantt-staplar som visas i förklaringen? Det tar du hand om i dialogrutan Stil på staplar. Fler anvisningar hittar du i Ändra förklaringen för en utskriven vy.
Förbered en rapport för utskrift
Formatera rapporten
Skapa och anpassa rapporten tills den visar exakt den information du vill skriva ut. Du kan lägga till diagram, tabeller och länkar samt ändra färger och lägga till visuella effekter.
Se utskriftslayouten under tiden som du arbetar på rapporten
Du kan se hur din utskrivna rapport kommer att se ut medan du arbetar på den.
-
Klicka var som helst i rapporten och välj sedan fliken Design under Rapportverktyg.
-
I gruppen Utskriftsformat väljer du alternativet du vill se: Sidbrytningar, Marginaler, Orientering eller Storlek.
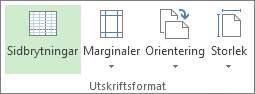
-
Rapporten visar riktlinjer som ändras baserat på dina val.
Välj till exempel Sidbrytningar om du vill se hur mycket av rapporten som kommer att visas på en utskriftssida. Välj sedan Storlek om du vill välja en annan pappersstorlek eller arrangera om rapportobjekten tills de alla får plats på en sida.
Om du vill ställa in andra utskriftsalternativ, till exempel antal kopior eller vilka sidor du vill skriva ut, väljer du Arkiv > Skriv ut och väljer alternativ under Inställningar.
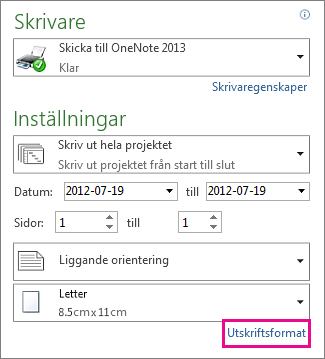
Lägga till ett sidhuvud eller en sidfot
-
Välj Arkiv > Skriv ut > Utskriftsformat (precis under avsnittet Inställningar).
-
Välj fliken Sidhuvud eller Sidfot.
-
Skriv din text i textrutan till Vänster, i Mitten eller till Höger.
-
Använd knapparna under textrutan för att formatera texten eller lägga till objekt:
|
|
Sidnummer |
|
Tid |
|---|---|---|---|
|
|
Totala antalet sidor |
|
Filnamn |
|
|
Datum |
|
Bild |
Obs!: Rapportutskrifter har inte förklaringar.
Skriva ut en kalender som visar specifika veckor eller månader
I vyn Kalender kan du ange antal månader som du vill skriva ut på varje sida.
-
Välj Visa > Kalender.
-
Välj Arkiv > Skriv ut > Utskriftsformat. Välj sedan fliken Visa.
-
Ange månader genom att under Skriv ut välja Månader per sida och sedan välja 1 eller 2.
Om du vill ange hur många veckor som ska visas väljer du Veckor per sida och skriver eller väljer hur många veckor du vill visa i rutan intill. Om du vill att veckorna i den utskrivna kalendern ska ha samma höjd som i vyn väljer du Veckohöjd som på skärmen.
Du kan också ändra antalet veckor per sida genom att förstora vyn. På fliken Visa väljer du Zooma > Zooma och väljer det antal veckor som du vill ska visas eller det datumintervall du vill visa.
Observera att kalendern blir oläslig om du försöker skriva ut för många veckor per sida. Se tipsen nedan om hur du formaterar kalendern för att göra den mer lättläst.
-
Om du vill inkludera föregående och följande månads kalendrar går du till Information och markerar kryssrutan Skriv ut föregående/följande månader i förklaringen.
Observera att du inte kan skriva ut en läsbar kalendervy av ett helt år. I stället kan du använda en Gantt-schemavy och följa de här tipsen:
-
Ändra tidsskalan i Gantt-schemat så att den passar årsvyn. Du kan till exempel ändra tidsskalan så att den visar kvartal över månader och använda förkortningar för kvartal och månader.
-
Minska teckenstorleken för att få plats med mer text på sidan.
-
Dölj alla aktiviteter så att endast sammanfattningsaktiviteter visas.
-
I dialogrutan Utskriftsformat använder du rutorna Anpassa till för att skriva ut vyn på en sida. På sidan Skriv ut anger du utskrift av hela året i rutorna för Datum.
Meddelanden:
-
Om du skriver ut kalendervyn kan du ange datumintervallet att skriva ut med hjälp av rutorna för Datum på sidan Skriv ut.
-
Du kan formatera kalendervyn för att maximera mängden information som visas på en sida genom att formatera tidsskalan och textformaten.
-
Du kan ange ett datumintervall eller ett antal på varandra följande veckor. Du kan inte välja veckor som inte följer på varandra för visning eller utskrift.
Andra sätt att dela projektinformation på
-
Spara projektet som en PDF, och skriv sedan ut det eller skicka det med e-post till intressenter.
-
Skapa en tidslinje med viktiga uppgifter och milstolpar, och lägg sedan in det i ett e-postmeddelande, ett dokument eller en bild.
-
Kopiera data från fält i en vy och klistra sedan in dem i Word eller Excel.
-
Låt Project hjälpa dig att konfigurera en SharePoint-aktivitetslista som synkroniseras med ditt projekt. Dina gruppmedlemmar kan se schemat och uppdatera sitt arbete i SharePoint, och du ser ändringarna i Project. Och vice versa.
















