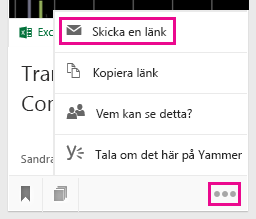Gruppera och dela dokument i Delve
Applies To
Viktigt!: Delve dras tillbaka i december 2024. Du kan hitta liknande funktioner i andra Microsoft-appar. För att övergången från Delve ska bli så smidig som möjligt rekommenderar vi att du utforskar alternativa alternativ till Delve i Microsoft 365.
I Delve kan du använda anslagstavlor för att gruppera och dela relaterade dokument. Du kan till exempel skapa en anslagstavla för att samla alla projektdokument för din grupp. Anslagstavlor gör det enkelt att samla in och upptäcka innehåll, och de är lätta att dela med andra.
Du kan också hålla reda på dokument i Delve genom att lägga till dem i Favoriter. Om du hittar ett dokument som du vill spara klickar du på bokmärkesikonen i det nedre vänstra hörnet för att lägga till det i Favoriter.
Du kan även dela och ge andra åtkomst till enskilda dokument från Delve.
Skapa en anslagstavla och lägg till dokument
Anslagstavlor är öppna för alla i organisationen och du kan visa, lägga till dokument i eller ta bort dokument från anslagstavlor i Delve. Om en anslagstavla innehåller dokument som du inte har åtkomst till visas inte de dokumenten för dig. Om du skapar en anslagstavla och lägger till dokument som bara du eller ett fåtal personer har tillgång till kan ingen annan se dokumenten, men de kanske kan se anslagstavlans namn.
-
Klicka på ikonen för anslagstavlor i det nedre vänstra hörnet på ett kort som du vill lägga till på anslagstavlan.
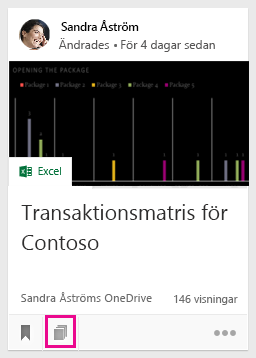
-
I dialogrutan som öppnas skriver du namnet på en anslagstavla i rutan Lägg till på anslagstavla. När du börjar skriva visas namnen på befintliga anslagstavlor.
-
Om du vill skapa en ny anslagstavla och lägga till kortet anger du ett anslagstavlenamn som inte redan finns.
-
Om du vill lägga till kortet på en befintlig anslagstavla skriver du eller väljer namnet på den anslagstavlan.
-
När du lägger till dokument på en anslagstavla visas dokumenten för andra inom några minuter. Och givetvis visas de endast för de personer som har åtkomst till dokumenten.
Obs!: Alla innehållstyper kan inte läggas till på anslagstavlor. Om ikonen för anslagstavlor inte visas på ett kort kan du inte lägga till den innehållstypen på en anslagstavla.
Lägga till en anslagstavla i Favoriter
Du kan hålla reda på anslagstavlor genom att lägga till dem i Favoriter.
-
Klicka på Lägg till i Favoriter högst upp på en anslagstavla.
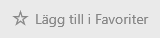
När du skapar en anslagstavla eller lägger till nytt innehåll i en anslagstavla läggs anslagstavlan automatiskt till bland dina favoriter.
Gå till en anslagstavla
Du kan använda något av följande alternativ för att gå till en anslagstavla:
-
Klicka på Favoriter i det vänstra fönstret.
-
Klicka på ikonen för anslagstavlor

-
Klicka på ett namn i listan med anslagstavlor i det vänstra fönstret.
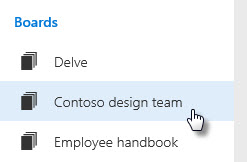
-
Börja skriva i sökrutan för att söka efter anslagstavlor. Sedan klickar du på namnet på en anslagstavla.
Ta bort ett dokument från en anslagstavla
-
Klicka på ikonen för anslagstavlor i det nedre vänstra hörnet på ett innehållskort. I dialogrutan som öppnas klickar du på X för den anslagstavla som du vill ta bort dokumentet från.
Håll reda på dina favoritdokument
-
Klicka på bokmärkesikonen i det nedre vänstra hörnet av kortet för att lägga till dokumentet i Favoriter.

-
Klicka på Favoriter i det vänstra fönstret för att komma tillbaka till dina favoritdokument.
-
Ta bort ett dokument från sidan Favoriter genom att klicka på bokmärkesikonen på kortet igen.
Bara du kan se vilka dokument du har lagt till i dina favoriter.
Obs!: Alla dokumenttyper kan inte läggas till i Favoriter. Om du inte ser bokmärkesikonen på ett kort kan du inte lägga till den dokumenttypen i Favoriter.
Ge andra tillgång till dokumentet
-
Om du vill dela ett dokument med andra inifrån Delve klickar du på de tre punkterna i det nedre högra hörnet på innehållskortet, därefter på Vem kan se detta? och väljer sedan Dela eller Bevilja åtkomst.
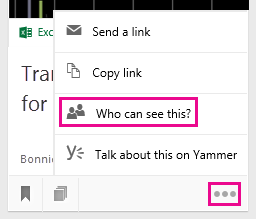
Läs Lagra dokument där Delve kan nå dem om du vill veta mer om att lagra dokument och dela dem med andra.
Samarbeta med andra i dokument i Delve
När du öppnar dokument i Office på webben kan dina kollegor öppna dem samtidigt. Det innebär att du inte behöver vänta på att någon ska göra klart sitt arbete i kalkylbladet innan du kan lägga in din information.
Samtidigt som du kan se de andras uppdateringar kan ni prata med varandra och diskutera idéer, och ni får ett dokument som hela gruppen har skapat tillsammans.
Samarbeta i dokument med hjälp av Yammer
Du kan publicera dokument till Yammer från Delve. Du kan också prata om dokumentet på Yammer eller visa befintliga konversationer.
-
Om du vill publicera ett dokument på Yammer klickar du på de tre punkterna i det nedre högra hörnet på innehållskortet och sedan på Diskutera detta på Yammer.
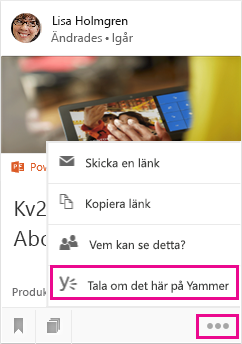
Yammer konversationer kan visas av dina kollegor både från Delve och från Yammer.