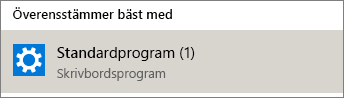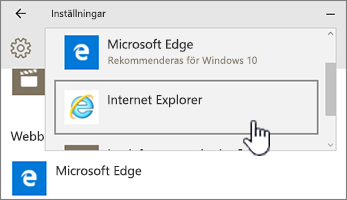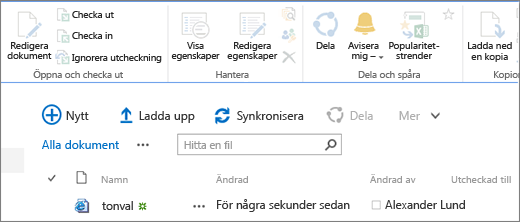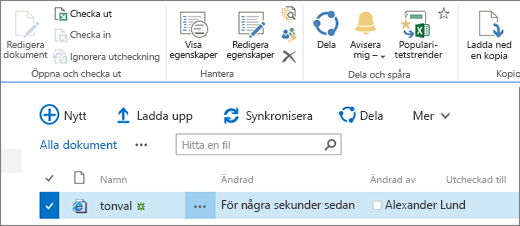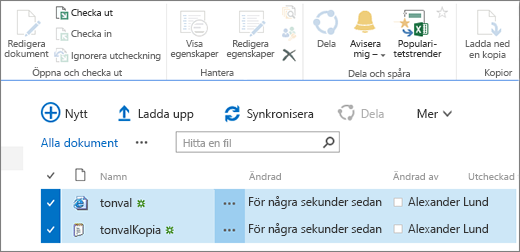I menyfliksområdet i SharePoint hittar du de kommandon du behöver för att utföra uppgifter, men ibland händer det att vissa knappar i menyfliksområdet är nedtonade eller inte tillgängliga.

När du ber om hjälp med en inaktiverad knapp kommer du till den här artikeln. Vi har försökt att lösa vanliga problem, men vi kan inte ta upp alla orsaker till att en knapp inte är tillgänglig.
Meddelanden:
-
Om du har ett specifikt problem som inte tas upp här kan du ge en detaljerad beskrivning i avsnittet för feedback i slutet av artikeln.
-
Vi granska och uppdatera ämnen utifrån dina kommentarer.
Uppdaterat den 28 september 2020 tack vare feedback från kunder.
Problem som orsakas av saknad behörighet
Om du inte har rätt behörighet kan vissa knappar vara inaktiverade eller inte fungera för specifika funktioner. Om du misstänker att du behöver behörighet för att aktivera knappar, se avsnittet om nekad åtkomst nedan för information om vem du behöver prata med. Mer information om behörigheter finns i Förstå behörigheter i SharePoint.
Meddelanden:
-
Om du letar efter information som gäller en specifika sida eller webbplats inom organisationen, till exempel hur du får behörighet eller varför du förlorat din behörighet, kontaktar du organisationens webbplatsadministratör, din chef eller IT-avdelningen. Prata med din chef, receptionist eller kollega om du inte vet vem de ska kontakta.
-
Om du befinner dig på en offentlig webbsida kontaktar du webbplatsens ägare för mer information. Leta efter en länk eller sida för ”Kontakt”, ”Om” eller ”Webbplatsadministratör”. Om kontaktinformation saknas kan du ange domännamnet i en whois-sökning på Internet, till exempel https://whois.icann.org/. Det bör ge dig information om webbplatsens ägare och webbsidans administratör.
Behörigheter tilldelas av administratören. Om du får meddelandet åtkomst nekad när du försöker komma åt en viss sida eller en funktion kan du leta efter en länk för att begära åtkomst i anslutning till meddelandet. Klicka och fyll i din begäran. Här är ett exempel på en typisk dialogruta för nekad åtkomst, med en länk för att begära åtkomst:
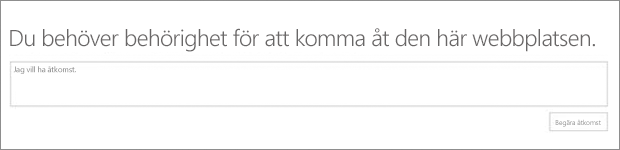
Om du inte ser en länk för att begära åtkomst kan den funktionen ha inaktiverats. Om så är fallet kontaktar du din administratör eller supportavdelningen för att begära åtkomst.
Om du har administratörsbehörighet läser du Förstå behörighetsnivåer:
Borttagna funktioner
När det kommer nya versioner av SharePoint, är det vanligt att funktioner av olika anledningar tagits bort. I samband med detta kan en inaktiverad knapp eller länk finnas kvar i gränssnittet. Kontrollera i dessa listor om funktioner inte längre är tillgängliga.
Funktioner som inte konfigurerats av administratör
Vissa funktioner, till exempel för att ansluta till Outlook eller Office måste konfigureras på servern eller installeras på din dator. Knapparna finns kvar, men ytterligare steg måste utföras. Om du använder SharePoint Server, är det möjligt att du måste ha Outlook eller Office installerat på din dator och servern inställd att hantera e-post innan knapparna aktiveras. Be din chef, webbplatsadministratör eller IT-avdelningen om hjälp. Om du är administratör får du söka information om hur du konfigurerar funktionerna som är inaktiverade.
Öppna i Utforskaren är nedtonat
Öppna i Utforskaren är en väldigt användbar funktion, men under vissa förhållanden fungerar den inte. I följande två avsnitt beskrivs några specifika problem och korrigeringar.
Välj en rubrik nedan för att öppna den och se detaljerad information.
Öppna med Utforskaren (kallas även Visa i Utforskaren) stöds bara i Internet Explorer 11. Om du använder Chrome, FireFox, Safari eller Windows 10 standardwebbläsare Microsoft Edge stöds inte Öppna med Utforskaren och är nedtonad.
Vi rekommenderar att du i stället använder synkroniseringsfunktionen eftersom den ger åtkomst till dina filer via Utforskaren och ger bättre prestanda utan att begränsa dig till webbläsaren Internet Explorer. Instruktioner finns i Synkronisera filer med datorn (om din organisation använder SharePoint Server 2016 eller tidigare läser du Synkronisera SharePoint-filer.)
Om du föredrar att använda Öppna med Utforskaren i stället för Synkronisera måste du köra Internet Explorer 11. Den är tillgänglig med Windows 10, men är inte standardwebbläsare. I tidigare versioner av Windows kan du uppdatera från en äldre version av Internet Explorer till Internet Explorer 11. Följ anvisningarna i de två procedurerna nedan:
Starta Internet Explorer 11 i Windows 10:
-
Klicka på Start
-
Skriv Internet Explorer och välj sedan Internet Explorer.
Om du vill förhindra att SharePoint öppnar Microsoft Edge när du öppnar sidor i framtiden ändrar du standardwebbläsaren till Internet Explorer 11.
Så här ändrar du standardwebbläsare:
-
I Windows 10 klickar du på Start
-
Under Webbläsare klickar du på Microsoft Edge. Klicka sedan på Internet Explorer i dialogrutan Välj en app.
-
Stäng dialogrutan Välj standardappar.
Här är några andra saker du kan gå fel.
-
Du använder Windows och en annan webbläsare än Internet Explorer. Du kan ändra till Internet Explorer genom att följa stegen för Windows ovan.
-
Om du använder Internet Explorer 10 med Windows 7 eller Windows 8 kan det finnas en snabbkorrigering för problemet. Mer information finns i Fel när du öppnar ett SharePoint-dokumentbibliotek i Windows Explorer eller mappar en nätverksenhet till biblioteket när du har installerat Internet Explorer 10.
-
Du använder Microsoft 365 på en Mac. Öppna med Utforskaren stöds inte av Microsoft på Mac-datorer. Prova "Microsoft Document Connection" istället. Mer information finns i SharePoint: Arbeta med dokument med hjälp av Document Connection för Mac OS.
-
Meddelandet "Vi har problem med att öppna den här platsen i Utforskaren" visas när du klickar på Öppna med Utforskaren. Du kan behöva lägga till SharePoint webbplats i listan Betrodda platser . Bläddra till avsnittet Lägg till SharePoint-webbplatser eller Öppna med Utforskarens URL till betrodda platser i Så här använder du kommandot Öppna med Utforskaren för att felsöka problem i SharePoint.
-
Du redigerar en lista i SharePoint och Öppna med Utforskaren är nedtonat. Öppna med Utforskaren kan inte användas i listor utan bara i bibliotek.
(Ytterligare felsökning och krav för Öppna med Utforskaren finns i Vad kan jag göra om Internet Explorer är din webbläsare och läsa underavsnittet "Varför fungerar inte Öppna med Utforskaren?")
Knappar fungerar bara när du gör något
Vissa flikar, grupper och kommandon i menyfliksområdet är tillgängliga beroende vad du gör i SharePoint. Det vanligaste problemet är att du måste välja ett objekt för att vissa knappar ska aktiveras.
Beroende på aktiviteten måste du markera en eller flera objekt i biblioteket eller listan för att aktivera fil- och listspecifika knappar.
-
Knapparna Visa, Redigera egenskaper, Checka in, Checka ut, Dela och Ladda ned en kopia är inte tillgängliga i listor och bibliotek. Du måste välja ett objekt eller dokument för att de ska aktiveras. Om du markerar flera objekt tonas några av dem ned igen.
Innan du väljer ett objekt
När du har valt ett objekt
-
Du har markerat en grupp dokument och redigerings- och visningsknapparna är nedtonade. De här objekten fungerar bara för en markering. Däremot kan du använda andra kommandon, till exempel Checka ut.
Fler resurser
Här är några list- och biblioteksrelaterade länkar som kan hjälpa dig.
När du redigerar en sida, t.ex lägger till webbdelar och annat innehåll, är knapparna Spara, Spara som och Byt namn på sidan i fliken Sida inaktiverade om du inte först har klickat på Redigera.
Om du vill aktivera och spara eller byta namn på en sida, klickar du först på Redigera. Gör ändringarna och klicka sedan på Spara, Spara som eller Byt namn.
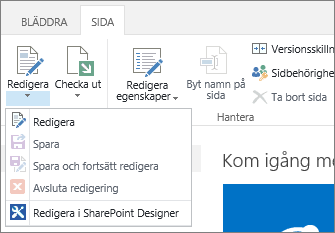
Avisering, anslutning och snabbredigering
Här är några anledningar till att dessa knappar är inaktiverade.
Kontrollera att du har Microsoft 365 med de specifika apparna installerade och är de senaste versionerna.
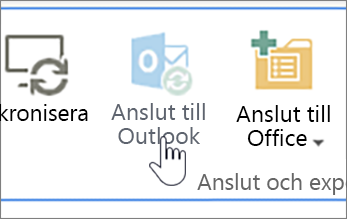
De här funktionerna måste aktiverats av webbplatsadministratören, chefen eller ägaren.
Mer information om aviseringar och RSS-feeds finns i Skapa en avisering eller prenumerera på en RSS-feed
Om du är på en sida som innehåller många webbdelar kan du försöka med att klicka på biblioteket eller listan du vill redigera och sedan prova knappen Snabbredigering igen.
Det här kan inträffa om vyn inte är standardinställningen. Här är några möjliga korrigeringar.
-
Använd eller skapa en vy som använder standardvyformatet för listan. Välj BIBLIOTEK eller Lista och klicka sedan på Ändra vy. I avsnittet Format på sidan Redigera vy väljer du Standard och sedan OK. Mer information finns i Skapa, ändra eller ta bort en vy av en lista eller ett bibliotek.
Obs!: Den här metoden påverkar hur vyn visas på sidan
-
Använd Databladsvy i området Aktuell vy på fliken Bibliotek eller Lista i menyfliksområdet. I Databladsvy kan du redigera listobjekt direkt.
Problem som orsakas av saknad behörighet
Om du inte har rätt behörighet kan vissa knappar vara inaktiverade, inte visas eller inte fungera för specifika funktioner.
Meddelanden:
-
Om du letar efter information som gäller en specifika sida eller webbplats inom organisationen, till exempel hur du får behörighet eller varför du förlorat din behörighet, kontaktar du organisationens webbplatsadministratör, din chef eller IT-avdelningen. Prata med din chef, receptionist eller kollega om du inte vet vem de ska kontakta.
-
Om du befinner dig på en offentlig webbsida kontaktar du webbplatsens ägare för mer information. Leta efter en länk eller sida för ”Kontakt”, ”Om” eller ”Webbplatsadministratör”. Om kontaktinformation saknas kan du ange domännamnet i en whois-sökning på Internet, till exempel https://whois.icann.org/. Det bör ge dig information om webbplatsens ägare och webbsidans administratör.
Behörigheter tilldelas av administratören. Om du får meddelandet åtkomst nekad när du försöker komma åt en viss sida eller en funktion kan du leta efter en länk för att begära åtkomst i anslutning till meddelandet. Klicka och fyll i din begäran. Här är ett exempel på en typisk dialogruta för nekad åtkomst, med en länk för att begära åtkomst:
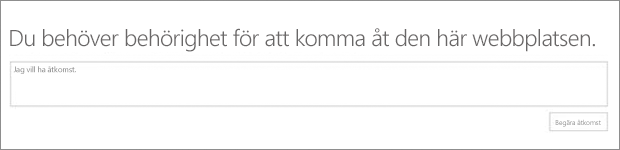
Om du inte ser en länk för att begära åtkomst kan den funktionen ha inaktiverats. Om så är fallet kontaktar du din administratör eller supportavdelningen för att begära åtkomst.
Om du har administratörsbehörighet läser du Förstå behörighetsnivåer:
Varför vissa knappar är aktiverade men inte visas
Du kan vara i rätt område med rätt behörighet och ändå inte se vissa knappar. Här följer några flera orsaker till varför knapparna inte syns:
Vissa delar av menyfliksområdet komprimeras till en enda knapp med en nedrullningsbar meny. Om du vill visa fler alternativ måste du klicka på pilen bredvid knappen och expandera den nedrullningsbara menyn.
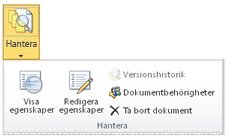
SharePoint-administratören kan välja att inte tillåta kommandon på anpassade webbplatser. Be webbplatsadministratören, chefen eller ägaren om mer information.
Varför visas inte menyfliksområdet?
Det finns flera situationer där du inte ser SharePoint-menyfliksområdet alls.
I så fall kan du i regel flytta tillbaka menyfliksområdet, om du klickar på Återgå till klassiska SharePoint längst ned i fältet Snabbstart till vänster på bildskärmen. Om du vill avsluta klassiska SharePoint stänger du alla webbläsarfönster och loggar sedan in på Microsoft 365 igen. Om du inte ser alternativet klassiskt SharePoint kan du fråga din administratör eller IT-avdelning om de har inaktiverat det.
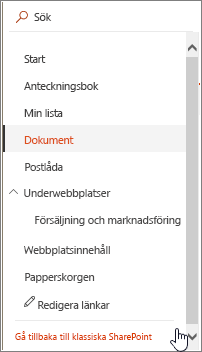
Med lokala versioner av SharePoint kan organisationen eller företaget ha en starkt anpassad webbplats som inte inkluderar menyfliksområdet. Om din webbplats är specialanpassad måste du kontakta din chef, webbplatsadministratör eller IT-avdelning.
Jag ser inget svar på min fråga!
Ibland är svaret relaterat till det innehåll eller den tjänst webbplatsen tillhandahåller. Den här artikeln handlar om sätt att åtgärda problem med SharePoint, inte nödvändigtvis om innehållet. Här är några fler tips:
-
Om du letar efter information som gäller en specifika sida eller webbplats inom organisationen, till exempel hur du får behörighet eller varför du förlorat din behörighet, kontaktar du organisationens webbplatsadministratör, din chef eller IT-avdelningen. Prata med din chef, receptionist eller kollega om du inte vet vem de ska kontakta.
-
Om du befinner dig på en webbsida kontaktar du webbplatsens ägare för mer information. Leta efter en länk eller sida för ”Kontakt”, ”Om” eller ”Webbplatsadministratör”. Om kontaktinformation saknas kan du ange domännamnet i en whois-sökning på Internet, till exempel https://whois.icann.org/. Det bör ge dig information om webbplatsens ägare och webbsidans administratör.
Lämna en kommentar
Hade du nytta av den här informationen? I så fall får du gärna meddela oss längst ned på den här sidan. Om den inte var till hjälp, låt oss veta vad som är förvillande eller saknas. Var så specifik du kan och berätta exempelvis om SharePoint-version, operativsystem, och webbläsare. Vi använder din feedback för att dubbelkolla stegen och uppdatera artikeln.