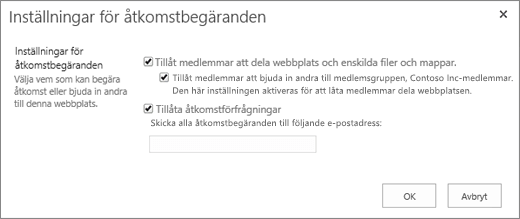Konfigurera och hantera åtkomstförfrågningar
Applies To
Prenumerationsversion av SharePoint Server SharePoint Server 2019 SharePoint i Microsoft 365 Administrationscenter för SharePointMed funktionen för åtkomstbegäran kan personer begära åtkomst till innehåll som de för närvarande inte har behörighet att se. Som webbplatsägare kan du konfigurera funktionen så att du får ett e-postmeddelande när någon begär åtkomst till en webbplats. Du kan sedan välja om du vill godkänna eller avvisa begäran. Om du godkänner begäran kan du också ange vilken behörighetsnivå du vill tilldela en användare.
Funktionen för åtkomstbegäran fungerar också tillsammans med kommandot Dela för webbplatser. Om någon som inte är webbplatsägare för en webbplats (dvs. någon som inte har fullständig behörighet för en webbplats) använder kommandot Dela för att bjuda in andra att visa en webbplats skapas en åtkomstbegäran för webbplatsens ägare. En webbplatsägare kan sedan godkänna eller avvisa begäran eller ange vilken behörighetsnivå som ska tilldelas den nya användaren.
Viktigt!: Om en webbplats använder e-postaktiverade säkerhetsgrupper kanske webbplatsägarna inte får e-postmeddelanden med åtkomstbegäran. Mer information och hur du löser det här problemet finns i Meddelanden som skickas till SharePoint-webbplatser som är anslutna till Microsoft 365 grupper inte tas emot.
Tillsammans gör kommandot Dela och funktionen för åtkomstbegäran det lättare att hantera vem som har åtkomst till en webbplats. Webbplatsanvändare kan bjuda in andra att samarbeta på webbplatser (såvida du inte inaktiverar den här funktionen), men i slutändan är det webbplatsägaren som bestämmer vem som ska beviljas åtkomst till webbplatserna och med vilken behörighetsnivå.
Sammanfattning av vem som får e-postmeddelandet när användare begär åtkomst:
|
Webbplatstyp |
Vem får e-post för åtkomstbegäran som standard |
|
Klassisk |
Användare i gruppen Ägare |
|
OneDrive |
Primär webbplatsadministratör |
|
Gruppanslutna webbplatser (inklusive Microsoft Teams ) |
Gruppadministratörer |
|
Kommunikation |
Användare i gruppen Ägare |
|
Moderna webbplatser utan grupp (#STS3 gruppwebbplats) |
Användare i gruppen Ägare |
|
Projektwebbplatser |
Primär webbplatsadministratör |
Vad vill du göra?
Ändra inställningar för åtkomstförfrågningar
Först kanske du vill bestämma om medlemmar av dina SharePoint i Microsoft 365 webbplatsgrupper ska kunna bjuda in icke-medlemmar så att de kan komma åt webbplatsinnehållet. Du kan aktivera eller inaktivera den här funktionen.
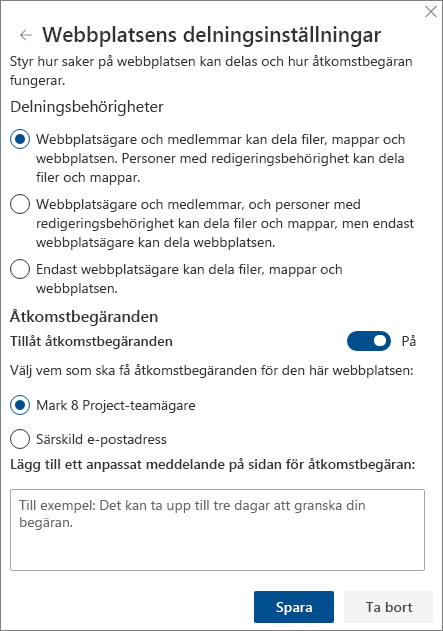
Obs!: Dela-menyn döljs inte om du inaktiverar alternativet för att tillåta delning, men ett felmeddelande visas om en gruppmedlem försöker dela.
Aktivera eller inaktivera delning för gruppmedlemmar med icke-medlemmar
-
Gå till Inställningar

-
Under Webbplatsdelning klickar du på Ändra hur medlemmar kan dela.
-
Under Delningsbehörighet anger du åtkomstnivån:
-
Webbplatsägare och medlemmar kan dela filer, mappar och webbplatsen. Personer med redigeringsbehörighet kan dela filer och mappar.
-
Webbplatsägare och medlemmar och personer med redigeringsbehörighet kan dela filer med mappar, men endast webbplatsägare kan dela webbplatsen.
-
Endast webbplatsägare kan dela filer, mappar och webbplatsen.
-
-
Klicka på Spara.
Webbplatsägare kan konfigurera funktionen för åtkomstförfrågningar så att de får ett e-postmeddelande när någon begär åtkomst till en webbplats.
Konfigurera åtkomstförfrågningar
-
Gå till Inställningar

-
Under Webbplatsdelning klickar du på Ändra hur medlemmar kan dela.
-
Under Åtkomstbegäranden ställer du in växlingsknappen för Tillåt åtkomstbegäranden på På.
-
Välj vem som ska få åtkomstbegäranden för webbplatsen:
-
Webbplatsägarna (det här visar namnet på webbplatsen, t.ex. Contoso Radio-ägare)
Obs!: Om du väljer gruppalternativet för webbplatsägare i projektwebbplatser skickas åtkomstförfrågningar till huvudadministratören för webbplatssamlingen.
-
Specifik e-post (en viss användare eller distributionslista)
-
-
Du kan även lägga till ett anpassat meddelande som visas för användare på sidan för åtkomstbegäran.
-
Klicka på Spara.
Godkänna eller avvisa åtkomstbegäranden för en SharePoint-webbplats
Obs!: Användare som har bjudits in med Azure Active Directory B2B visas under "Åtkomstbegäranden" i stället för "Externa användarinbjudningar".
-
Gå till Inställningar

-
Klicka på Åtkomstförfrågningar.
Obs!: Knappen Åtkomstbegäran visas bara om det har gjorts en begäran om åtkomst.
-
Leta reda på den begäran du vill uppdatera under Väntande begäranden och klicka på ellipsen (...) för att öppna menyn.
-
Under Behörigheter väljer du den behörighetsnivå som du vill tilldela användaren (om du planerar att godkänna begäran). Du kan också skriva ett meddelande till personen som begär åtkomst. Det kan vara ett bra sätt att dokumentera ditt beslut.
-
Klicka på Godkänn eller Avböj.
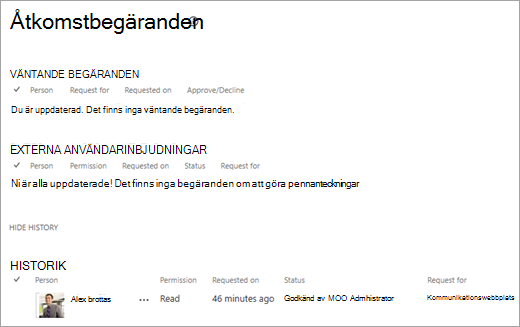
Tips: Om du vill visa tidigare förfrågningar klickar du på Visa historik.
Hantera inbjudningar till externa användare
Om du är en Microsoft 365-kund och använder SharePoint kan du även använda sidan Åtkomstbegäranden för att hantera inbjudningar till gästanvändare som har skickats till användare som inte har licenser för din Microsoft 365-prenumeration.
Viktigt!: Endast administratörer för webbplatssamlingar, SharePoint-administratörer i Microsoft 365 och medlemmar i webbplatsens standardägargrupp har behörighet att använda sidan Åtkomstbegäranden. Men om en användare har tagits bort från gruppen Ägare och senare beviljas fullständig behörighet till webbplatsen nekas användaren åtkomst till sidan Åtkomstbegäranden. Information om hur du löser det här problemet finns i "Åtkomst nekad" till listan Åtkomstbegäranden eller "Begäran om godkännande misslyckades" när du bearbetar en väntande begäran.
Dra tillbaka inbjudningar
Om du vill återkalla en inbjudan som du skickat till en extern användare kan du dra tillbaka inbjudan innan den accepteras.
-
Gå till Inställningar

-
Klicka på Åtkomstförfrågningar.
-
Leta reda på den person som du vill bjuda in till webbplatsen och klicka på ellipsen (...) för att öppna menyn.
-
Klicka på Återkalla i egenskapsfönstret.
Om den externa användaren redan har accepterat en inbjudan och du vill ta bort hans eller hennes åtkomst, kan du göra det genom att ta bort användaren från den SharePoint-behörighetsgrupp som han eller hon hör till. Din Microsoft 365-administratör eller SharePoint-administratör kan också ta bort användaren från listan med användare i din miljö.
Skicka om en inbjudan
Som standard förfaller inbjudningar du skickar till externa användare efter 90 dagar. Du kan skicka om inbjudan inom de 90 dagarna, men det förlänger inte tiden en användare har på sig att svara. Du kan inte skicka om en inbjudan som har förfallit.
Obs!: Du måste skicka en ny inbjudan om den person du bjudit in inte accepterar inbjudan inom 90 dagar och du fortfarande vill att personen ska kunna komma åt webbplatsen.
-
Gå till Inställningar

-
Klicka på Åtkomstförfrågningar.
-
Under Inbjudningar till gästanvändare letar du reda på inbjudan som du vill skicka om och klickar på ellipsen (...) för att öppna menyn.
-
Under Behörighet bekräftar du att den valda gruppen är den behörighetsgrupp som du vill lägga till den inbjudna användaren i. Om du vill välja en annan grupp än den i den ursprungliga inbjudan kan du göra det här.
-
Klicka på Skicka igen.
Vad vill du göra?
Ändra inställningar för åtkomstförfrågningar
Först kanske du vill bestämma om medlemmar i dina webbplatsgrupper ska kunna bjuda in icke-medlemmar så att de kan komma åt webbplatsinnehållet. Du kan aktivera eller inaktivera den här funktionen.
Obs!: Dela-menyn döljs inte om du inaktiverar alternativet för att tillåta delning, men ett felmeddelande visas om en gruppmedlem försöker dela.
Aktivera eller inaktivera delning för gruppmedlemmar med icke-medlemmar
-
Gå till Inställningar

-
Klicka på Avancerade behörighetsinställningar.
-
Klicka på Inställningar för åtkomstbegäran på fliken Behörigheter.
-
I dialogrutan Inställningar för åtkomstbegäranden väljer du eller avmarkerar Tillåt medlemmar att dela webbplatsen och enskilda filer eller mappar. Kryssrutan under den här kryssrutan (Tillåt medlemmar att bjuda in andra till medlemmar gruppen, Gruppwebbplatsmedlemmar. Den här inställningen aktiveras att låta medlemmar dela platsen. ) markeras eller avmarkeras automatiskt.
-
Klicka på OK.
Webbplatsägare kan konfigurera funktionen för åtkomstförfrågningar så att de får ett e-postmeddelande när någon begär åtkomst till en webbplats.
Konfigurera åtkomstförfrågningar
-
Gå till Inställningar

-
Klicka på Avancerade behörighetsinställningar.
-
På fliken Behörigheter klickar du på Inställningar för åtkomstbegäran.
-
Markera kryssrutan bredvid Tillåt åtkomstförfrågningar i dialogrutan Inställningar för åtkomstbegäranden.
-
Lägg till e-post för en viss användare eller distributionslista.
-
Klicka på OK.
Godkänna eller avvisa åtkomstförfrågningar för en SharePoint-webbplats
-
Gå till Inställningar

-
Klicka på Åtkomstförfrågningar.
Obs!: Knappen Åtkomstbegäran visas bara om det har gjorts en begäran om åtkomst.
-
Leta reda på den begäran du vill uppdatera under Väntande begäranden och klicka på ellipsen (...) för att öppna menyn.
-
Under Behörigheter väljer du den behörighetsnivå som du vill tilldela användaren (om du planerar att godkänna begäran). Du kan också skriva ett meddelande till den person som begär åtkomst (det kan vara ett användbart sätt att dokumentera ditt beslut).
-
Klicka på Godkänn eller Avböj.
Tips: Om du vill visa tidigare förfrågningar klickar du på Visa historik.