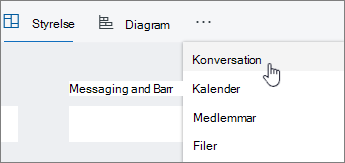Obs!: Nya Microsoft Planner lanseras för närvarande för kunder. Om din upplevelse skiljer sig från stegen i den här artikeln eller om du arbetar från en GCC-miljö (Government Cloud Communities), GCC High eller Department of Defense (DoD) läser du anvisningarna längst ned på den här sidan. Läs mer om nya Planner i Vanliga frågor och svar om Planner..
När du arbetar med en plan kanske du har frågor till den som arbetar med en aktivitet. Du kan lägga till en kommentar i aktiviteten och påbörja en diskussion.
Lägga till en kommentar i en uppgift
För Grundläggande planer väljer du en uppgift för att visa dess information och använder sedan rutan Kommentarer för att ha diskussioner med din grupp. Välj Skicka när du är redo att publicera kommentaren.
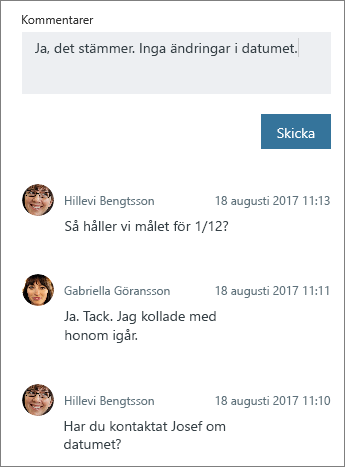
Viktigt!: När du har publicerat en kommentar kan du inte ta bort eller redigera den.
När en kommentar läggs till visas en kommentarssymbol i aktiviteten, så att gruppen ser att det finns något nytt att läsa.
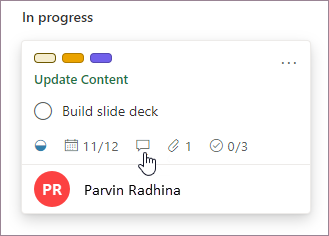
I aktiviteten visas kommentarerna med den senaste kommentaren överst.
För uppgifter i Premium-abonnemang fäster du planen på en Teams-kanal med hjälp av Project-appen i Teams och använder Teams-konversationer för uppgifter föratt diskutera uppgiften.
Vem får ett meddelande om min kommentar?
För uppgifter i Grundläggande planer skickas kommentaren till:
-
Din plan är Microsoft 365 Group. Du kan se det tillsammans med alla konversationer som pågår för alla aktiviteter i planen. I Outlook väljer du de tre punkterna bredvid planens namn och väljer sedan Konversation. Därifrån ser du kommentarer för alla aktiviteter i planen i Outlook på webben. Du kan också använda programmet Outlook Groups för att se konversationer om din plan. Läs mer om konversationer i Microsoft 365 Grupper i Outlook.
-
Alla som redan har kommenterat aktiviteten. Email meddelanden för kommentarer skickas inte automatiskt till uppgiftsägaren och @-omnämnanden stöds för närvarande inte. Mer information finns i Hantera Planner meddelanden.
Tips: Om du vill ändra vem som får e-postaviseringar för uppgiftskommentarer för en viss uppgift kan du läsa Återställa vem som får e-postaviseringar om kommentarer för en viss uppgift
Information om uppgifter i Premium-abonnemang finns i Teams-konversationer för uppgifter.
Varför kan jag inte se eller lägga till aktivitetskommentarer?
För aktiviteter i Grundläggande planer finns det några anledningar till att du kanske inte kan se eller lägga till uppgiftskommentare:
-
Om du klistrar in i fältet Kommentar från ett e-postmeddelande, inklusive fälten "Från:" och "Skickat:", ser kommentaren ut som om den har sparats, men allt efter och inklusive dessa fält visas inte nästa gång uppgiften öppnas. Det beror på att Fälten hanteras som vidarebefordran eller svar och behandlar dem annorlunda än vanlig text. Så här kringgår du det här problemet:
-
För korta e-postmeddelanden tar du bort fälten "Från:" och "Skickat:" från kommentaren innan du väljer Skicka.
-
För långa e-postmeddelanden med många fälten "Från:" och "Skickat:" kan du lägga till e-postmeddelandet i uppgiften som en bifogad fil och hänvisa till det från kommentarerna.
-
-
Om din organisation inte använder Exchange Online för ditt konto kanske du inte kan kommentera aktiviteter i Planner.
-
Du kan inte lägga till kommentarer i Planner uppgifter i planer som skapas av anslutna Yammer-Grupper.
-
Om en tråd delas upp läses inte alla kommentarer in. Pennanteckningar kan utföras genom ett direkt svar på ett e-postmeddelande i gruppens inkorg i stället för via kommentarer i Planner uppgifter. Pennanteckningar kan också göras automatiskt när fler än 100 kommentarer läggs till i en uppgift.
Information om uppgifter i Premium-abonnemang finns i Teams-konversationer för uppgifter.
Ge feedback om Planner
Din feedback hjälper oss att bestämma vad vi ska arbeta med härnäst. Om du har en funktion som du vill begära kan du skicka feedback till oss för att hjälpa oss att prioritera nya funktioner i framtida uppdateringar. Mer information finns i Hur gör jag för att ge feedback om Microsoft Office.
När du arbetar med en plan kanske du har frågor till den som arbetar med en aktivitet. Du kan lägga till en kommentar i aktiviteten och påbörja en diskussion.
Lägga till en kommentar i en uppgift
Du lägger till en kommentar genom att välja en aktivitet så att dess information visas och sedan använda rutan Kommentarer för att diskutera med din grupp. Klicka på Skicka när du är redo att publicera kommentaren.
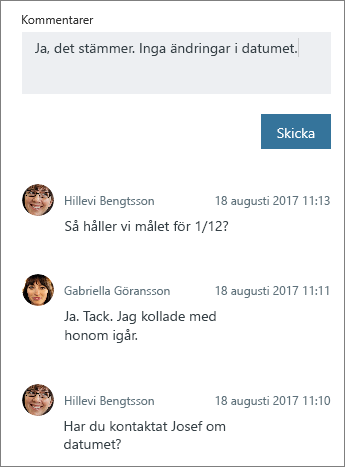
Viktigt!: När du har publicerat en kommentar kan du inte ta bort eller redigera den.
När en kommentar läggs till visas en kommentarssymbol i aktiviteten, så att gruppen ser att det finns något nytt att läsa.
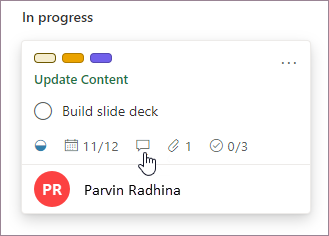
I aktiviteten visas kommentarerna med den senaste kommentaren överst.
Vem får ett meddelande om min kommentar?
Din kommentar skickas till:
-
Din plan är Microsoft 365 Group. Du kan se det tillsammans med alla konversationer som pågår för alla aktiviteter i planen. I Outlook väljer du de tre punkterna bredvid planens namn och väljer sedan Konversation. Därifrån ser du kommentarer för alla aktiviteter i planen i Outlook på webben. Du kan också använda programmet Outlook Groups för att se konversationer om din plan. Läs mer om konversationer i Microsoft 365 Grupper i Outlook.
-
Alla som redan har kommenterat aktiviteten. Email meddelanden för kommentarer skickas inte automatiskt till uppgiftsägaren och @-omnämnanden stöds för närvarande inte. Mer information finns i Hantera Planner meddelanden.
-
Om du vill ändra vem som får e-postaviseringar för uppgiftskommentarer för en viss uppgift kan du läsa Återställa vem som får e-postaviseringar om kommentarer för en viss uppgift.
-
Varför kan jag inte se eller lägga till aktivitetskommentarer?
Det finns några anledningar till att du kanske inte kan se eller lägga till uppgiftskommentare:
-
Om du klistrar in den i fältet Kommentar från ett e-postmeddelande med fälten "Från:" och "Skickat", ser kommentaren ut som om den har sparats, men allt efter och inklusive dessa fält visas inte nästa gång uppgiften öppnas. Det beror på att Fälten hanteras som vidarebefordran eller svar och behandlar dem annorlunda än vanlig text. Så här kringgår du det här problemet:
-
För korta e-postmeddelanden tar du bort fälten "Från:" och "Skickat:" från kommentaren innan du väljer Skicka.
-
För långa e-postmeddelanden med många fälten "Från:" och "Skickat:" kan du lägga till e-postmeddelandet i uppgiften som en bifogad fil och hänvisa till det från kommentarerna.
-
-
Om din organisation inte använder Exchange Online för ditt konto kanske du inte kan kommentera aktiviteter i Planner.
-
Du kan inte lägga till kommentarer i Planner uppgifter i planer som skapas av anslutna Yammer-Grupper.
-
Om en tråd delas upp läses inte alla kommentarer in. Pennanteckningar kan ske antingen genom ett direkt svar på ett e-postmeddelande i gruppens inkorg i stället för via kommentarer i Planner uppgifter och kan också ske automatiskt när fler än 100 kommentarer läggs till i en uppgift.
Din feedback hjälper oss att bestämma vad vi ska arbeta med härnäst! Om du har en funktion som du vill begära kan du skicka feedback till oss för att hjälpa oss att prioritera nya funktioner i framtida uppdateringar. Mer information finns i Hur gör jag för att ge feedback om Microsoft Office.