Dela kalendrar i Outlook på webben
Applies To
Outlook på webbenI Outlook för webben använder du Importera kalender för att lägga till en annan persons kalender i listan. Du kan också lägga till en kalender från en fil eller från webben, t.ex. en kalender som du prenumererar på.
När du skapar en extra kalender, som ofta kallas för en sekundär kalender, kan du lägga till händelser i kalendern och förvänta dig att dessa händelser även påverkar din tillgänglighet. Men när andra visar din tillgänglighet med hjälp schemaläggningsassistenten, visas inte de sekundära kalenderhändelserna. Det här beteendet är avsiktligt. Endast händelser i din primära kalender påverkar din tillgänglighet.
Dela kalendern
-
Välj Dela.
-
Välj den kalender som du vill dela.
-
Ange e-postadressen eller kontaktnamnet.
-
För personer Inom organisationen väljerdu hur mycket åtkomst som ska tillåtas.
-
Välj Dela.
Läs mer här: Dela din kalender i Outlook på webben
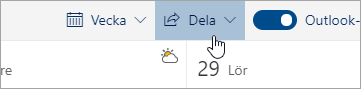
Lägga till en kollegas kalender
-
Välj Lägg till kalender.
-
Välj Lägg till en persons kalender.
-
Skriv personens namn eller e-postadress.
-
Välj Lägg till.
Du kan också lägga till en kalender från en fil eller webben. Läs mer här: Arbeta med flera kalendrar i Outlook på webben.
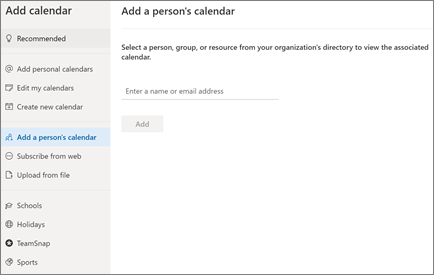
Importera din Google-kalender
När du byter är det viktigt att överföra din G Suite-kalender till Outlook. Gör så här:
-
Exportera kalendern från ditt Google-konto och spara den på datorn. Exporten laddas ned till en komprimerad mapp, så du måste extrahera kalendern från den komprimerade mappen.
-
I Outlook på webben väljer du Kalender.
-
Välj Lägg till > Upload från fil.
-
Bläddra till filen som du extraherade och markera den.
-
Välj den kalender där du vill lägga till händelser.
-
Välj Importera.
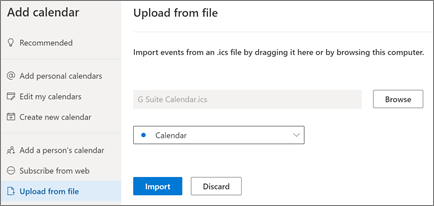
Låta någon annan hantera din kalender
När du delar eller delegerar åtkomst till din kalender kan den personen hantera kalendern.
-
Välj Kalender.
-
Välj Dela > kalender.
-
På sidan Delning och behörigheter skriver du namnet eller e-postadressen till den du vill dela med.
-
När namnet har lagts till väljer du antingen Kan redigera för att ge dem behörighet att göra ändringar i din kalender eller Ombud för att ge dem samma behörighet som en redigerare, plus att de får mötesförfrågningar och svar för din räkning.
-
Välj Dela.
Den person som du har delat kalendern med får ett e-postmeddelande om tilldelningen. När mottagaren väljer knappen Acceptera i inbjudan läggs din kalender till i den personens lista med kalendrar.
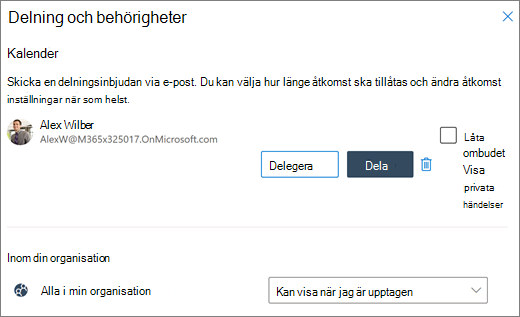
Obs!: Funktioner och information i den här guiden gäller de Outlook på webben som finns tillgängliga Microsoft 365.










