Så här lägger du till dina konton i Microsoft Authenticator
Du kan lägga till Microsoft Authenticator på tre sätt i ditt konto:
-
Lägg till Authenticator som ett sätt att verifiera inloggningen. På så sätt kan du logga in även om du glömmer lösenordet.
-
Lägg till Authenticator som ett sätt att logga in varje gång. Om du använder en engångslösenordskod ökar kontosäkerheten. Det här kallas tvåstegsverifiering.
-
Lägg till Authenticator som det enda sättet att logga in – tryck bara på ett godkännande på telefonen för att logga in. Det här kallas att bli lösenordsfri.
Tips:
-
Du kan använda Microsoft Authenticator för flera konton, inklusive Personliga Microsoft-konton. arbets-/skolkonton; och icke-Microsoft-konton, till exempel Amazon, Facebook, Instagram och Google.
-
Ladda ned appen innan du lägger till ett konto.
Välj hur du vill lägga till Authenticator:
Lägga till Authenticator som ett sätt att verifiera inloggning
-
På datorn går du till Avancerade säkerhetsalternativ på instrumentpanelen för ditt Microsoft-konto.
Logga in -
Välj Lägg till ett nytt sätt att logga in eller verifiera.
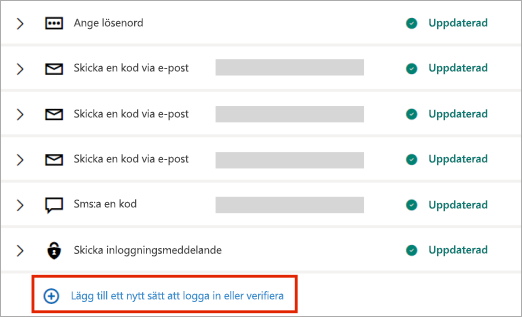
-
Välj Använd en app.
Tips: Om du inte har Authenticator installerat ännu väljer du Skaffa det nu. Om du redan har appen installerad klickar du på Konfigurera en annan Authenticator-app och väljer Nästa för att visa QR-koden.
-
Öppna Authenticator på telefonen och välj plusikonen
-
Välj Personligt konto och tryck sedan på Skanna en QR-kod.
Obs!: Om du inte kan använda kameran för att skanna en QR-kod klickar du på Jag kan inte skanna streckkoden på datorn och trycker på Ange kod manuellt på din mobil.
Lägga till Authenticator som ett sätt att logga in varje gång
-
På datorn går du till Avancerade säkerhetsalternativ på instrumentpanelen för ditt Microsoft-konto.
Logga in -
Rulla ned till avsnittet Tvåstegsverifiering och välj att aktivera funktionen.
-
Följ anvisningarna som visas på skärmen.
Obs!: Som en del av konfigurationen av det här kontot får du en QR-kod för att söka igenom med din enhet. detta är ett sätt att se till att du har den enhet som du installerar Authenticator-appen på.
Lägga till Authenticator som det enda sättet att logga in
-
På datorn går du till Avancerade säkerhetsalternativ på instrumentpanelen för ditt Microsoft-konto.
Logga in -
Bläddra ned till avsnittet Lösenordslöst konto och välj att aktivera funktionen.
-
Följ anvisningarna för att verifiera ditt konto.
-
Godkänn begäran som skickats till Authenticator.
Om din organisation stöder tvåfaktorsverifiering eller multifaktorautentiseringsinloggning kan du konfigurera dina arbets- eller skolkonton så att Authenticator används som en av verifieringsmetoderna.
Välj något av följande:
Lägga till ett arbets- eller skolkonto med en QR-kod
Så här lägger du till ett konto genom att skanna en QR-kod:
-
Gå till sidan Säkerhetsinformation på instrumentpanelen för ditt konto på datorn.
Logga inObs!: Om du inte ser sidan Säkerhetsinformation går du till Ytterligare säkerhetsverifiering, markerar kryssrutan bredvid Autentiseringsappen och väljer sedan Konfigurera för att visa QR-koden.
-
Välj Lägg till inloggningsmetod.
-
Välj Authenticator-appen i listrutan och välj Lägg till.
-
Om du redan har Authenticator installerat på telefonen väljer du Nästa för att visa en QR-kod.
-
Öppna Authenticator på telefonen och välj plusikonen och välj Lägg till konto.
-
Välj Arbets- eller skolkonto och tryck sedan på Skanna en QR-kod.
Meddelanden:
-
Om du inte kan använda kameran för att skanna en QR-kod klickar du på Det går inte att skanna bilden på datorn och trycker på Ange kod manuellt på din mobil.
-
Om administratören tillåter att du använder telefoninloggning med Authenticator kan du gå igenom enhetsregistreringen för att konfigurera lösenordsfri telefoninloggning och Azure AD Multi-Factor Authentication.
-
För amerikanska myndigheter är det enda sättet att lägga till ett konto för telefoninloggning att lägga till det med alternativet Logga in med dina autentiseringsuppgifter ovan.
-
Lägga till ett arbets- eller skolkonto med dina autentiseringsuppgifter
Obs!: Den här funktionen kan endast användas av användare vars administratörer har aktiverat telefoninloggning med Authenticator.
Så här lägger du till ett konto genom att logga in på ditt arbets- eller skolkonto med dina autentiseringsuppgifter:
-
Öppna Authenticator och välj plusikonen i den övre menyraden.
-
Tryck på Arbets- eller skolkonto. Välj Logga in.
-
Ange autentiseringsuppgifterna för ditt arbets- eller skolkonto.
Obs!: Om du har ett tillfälligt Access Pass (TAP) kan du använda det för att logga in.
-
På enheten trycker du på kontot och kontrollerar i helskärmsvyn att ditt konto är korrekt.
Om du inte har tillräckligt med autentiseringsmetoder för ditt konto för att få en stark autentiseringstoken kan du inte lägga till ett konto. Ett felmeddelande visas i Authenticator med meddelandet "Om du vill konfigurera Microsoft Authenticator måste du gå till aka.ms/mfasetup i en webbläsare."
Om du får meddelandet "Du kanske loggar in från en plats som är begränsad av administratören" har administratören inte aktiverat den här funktionen åt dig och har förmodligen konfigurerat en princip för registrering av säkerhetsinformation med villkorsstyrd åtkomst. Du kan också få meddelanden som blockerar registrering av Authenticator eftersom administratören har konfigurerat villkorsstyrda åtkomstprinciper. I sådana fall kontaktar du administratören för ditt arbets- eller skolkonto för att använda den här autentiseringsmetoden.
Om administratören tillåter att du använder telefoninloggning med Authenticator kan du gå igenom enhetsregistreringen för att konfigurera lösenordsfri telefoninloggning och tvåstegsverifiering. Du kan dock fortfarande konfigurera tvåstegsverifiering oavsett om du är aktiverad för telefoninloggning eller inte.
Om du har icke-Microsoft-konton, till exempel för Amazon, Facebook eller Google, kan du lägga till dem i Authenticator för tvåstegsverifiering, eller om din webbplats eller tjänst stöder att lägga till ett konto med en QR-kod kan du konfigurera Authenticator som ett sätt att logga in.
För alla dina personliga konton måste du i allmänhet:
-
Logga in på kontot och aktivera tvåstegsverifiering.
-
Lägg till kontot i Authenticator enligt anvisningarna nedan. Du kan bli ombedd att skanna en QR-kod som en del av den här processen.
Om det är första gången du konfigurerar Authenticator kan du få en fråga om du vill tillåta appen att komma åt din kamera (iOS) eller tillåta appen att ta bilder och spela in video (Android). Låt appen använda kameran så att du kan ta en bild av en QR-kod i ett steg.
Lägg till ditt Amazon-konto genom att aktivera tvåstegsverifiering och sedan lägga till kontot i appen.
Aktivera tvåstegsverifiering
-
Öppna Facebook på datorn, välj menyn i det övre högra hörnet och gå sedan till menyn Konto & Listor och välj sedan Ditt konto.
-
Välj Logga in & säkerhet, logga in på ditt Amazon-konto och välj sedan Redigera i området Avancerade säkerhetsinställningar . Sidan Avancerade säkerhetsinställningar visas.
-
Välj Kom igång.
-
Välj Authenticator-appen på sidan Välj hur du vill få koder . Sidan ändras för att visa en QR-kod. Stäng inte den här sidan.
-
Öppna Authenticator, välj Lägg till konto från ikonen Anpassa och kontroll i det övre högra hörnet och välj sedan Annat konto (Google, Facebook osv.).
-
Använd enhetens kamera för att skanna QR-koden från sidan Tvåfaktorautentisering på datorn.
Obs!: Om kameran inte fungerar som den ska kan du ange QR-koden och URL-adressen manuellt.
-
Gå igenom kontosidan för Authenticator på din enhet för att kontrollera att din kontoinformation är rätt och att det finns en tillhörande verifieringskod. För ytterligare säkerhet ändras verifieringskoden var 30:e sekund så att någon inte kan använda en kod flera gånger.
-
På sidan Välj hur du vill få koder på datorn skriver du verifieringskoden som finns i appen för ditt Amazon-konto och väljer sedan Verifiera kod och fortsätt.
-
Slutför resten av registreringen, inklusive att lägga till en metod för säkerhetskopieringsverifiering, till exempel ett SMS, och välj sedan Skicka kod.
-
På sidan Lägg till en metod för säkerhetskopieringsverifiering på datorn skriver du verifieringskoden som tillhandahålls av metoden för säkerhetskopieringsverifiering för ditt Amazon-konto och väljer sedan Verifiera kod och fortsätt.
-
På sidan Nästan klart bestämmer du om du vill göra datorn till en betrodd enhet och väljer sedan Skaffat den.
-
Aktivera tvåstegsverifiering. Sidan Avancerade säkerhetsinställningar visas med den uppdaterade tvåstegsverifieringsinformationen.
Obs!: Mer information om tvåstegsverifiering och ditt Facebook-konto finns i Vad är tvåfaktorautentisering och hur fungerar det?
Lägg till ditt Facebook-konto genom att aktivera tvåstegsverifiering och sedan lägga till kontot i appen.
Aktivera tvåstegsverifiering
-
Öppna Facebook på datorn, välj menyn i det övre högra hörnet och gå sedan till Inställningar > Säkerhet och inloggning. Sidan Säkerhet och inloggning visas.
-
Gå ned till alternativet Använd tvåfaktorautentisering i avsnittet Tvåfaktorautentisering och välj sedan Redigera. Sidan Tvåfaktorautentisering visas.
-
Välj Aktivera.
Lägga till ditt Facebook-konto i appen
-
På Facebook-sidan på datorn går du till avsnittet Lägg till en säkerhetskopia och väljer sedan Konfigurera i området Autentiseringsapp .
-
Du får en QR-kod som du kan använda för att automatiskt koppla ditt konto till Authenticator. Stäng inte det här fönstret.
-
Öppna Authenticator, välj Lägg till konto från ikonen Anpassa och kontroll i det övre högra hörnet och välj sedan Annat konto (Google, Facebook osv.).
-
Använd enhetens kamera för att skanna QR-koden från sidan Tvåfaktorautentisering på datorn.
Obs!: Om kameran inte fungerar som den ska kan du ange QR-koden och URL-adressen manuellt.
-
Gå igenom kontosidan för Authenticator på din enhet för att kontrollera att din kontoinformation är rätt och att det finns en tillhörande verifieringskod. För ytterligare säkerhet ändras verifieringskoden var 30:e sekund så att någon inte kan använda en kod flera gånger.
-
Välj Nästa på sidan Tvåfaktorautentisering på datorn och skriv sedan verifieringskoden som finns i appen för ditt Facebook-konto.
-
Ditt konto är verifierat och du kan nu använda appen för att verifiera ditt konto.
Obs!: Mer information om tvåstegsverifiering och ditt Facebook-konto finns i Vad är tvåfaktorautentisering och hur fungerar det?
Lägg till ditt Google-konto genom att aktivera tvåstegsverifiering och sedan lägga till kontot i appen.
Aktivera tvåstegsverifiering
-
Gå till tvåstegsverifieringssidan för Google-kontot på datorn, välj Kom igång och verifiera din identitet.
-
Följ anvisningarna på sidan för att aktivera tvåstegsverifiering för ditt personliga Google-konto.
Lägga till ditt Google-konto i appen
-
På sidan Säkerhet för Google-konto går du till avsnittet Lägg till fler andra steg för att verifiera att det är du och väljer Konfigurera från appen Authenticator .
-
På sidan Hämta koder från Authenticator väljer du antingen Android eller iPhone baserat på din telefontyp och väljer sedan Nästa.
-
Du får en QR-kod som du kan använda för att automatiskt koppla ditt konto till Authenticator. Stäng inte det här fönstret.
-
Öppna Authenticator, välj Lägg till konto från ikonen Anpassa och kontroll i det övre högra hörnet och välj sedan Annat konto (Google, Facebook osv.).
-
Använd enhetens kamera för att skanna QR-koden från sidan Konfigurera autentisering på datorn.
Obs!: Om kameran inte fungerar som den ska kan du ange QR-koden och URL-adressen manuellt.
-
Gå igenom kontosidan för Authenticator på din enhet för att kontrollera att din kontoinformation är rätt och att det finns en tillhörande verifieringskod. För ytterligare säkerhet ändras verifieringskoden var 30:e sekund så att någon inte kan använda en kod flera gånger.
-
Välj Nästa på sidan Konfigurera autentisering på datorn, ange verifieringskoden som finns i appen för ditt Google-konto och välj sedan Verifiera.
-
Ditt konto är verifierat och du kan välja Klar för att stänga sidan Konfigurera autentiserare .
-
Öppna Authenticator på din mobila enhet.
-
Välj plusikonen i den övre menyraden.
-
På sidan Lägg till konto väljer du Annat konto.
-
Skanna QR-koden som visas på inloggningssidan för kontowebbplatsen.










