Pohvale u Viva uvidima
Koristite pohvale u aplikaciji Microsoft Viva uvidi da biste prepoznali doprinose zaposlenih i saradnika. Poruke pohvale se prikazuju kao obaveštenja u usluzi Teams. Možete da imate poruku pohvale isporučenu u privatnom ćaskanju ili radi šireg prepoznavanja u razgovoru na Teams kanalu.
Napomene:
-
Aplikacija "Pohvala" je proširenje za razmenu poruka za Microsoft Teams za koje možete da pristupite u aplikaciji Viva uvidi. Više informacija potražite u članku Proširenja za razmenu poruka.
-
Pohvala nije dostupna u Microsoft 365 okruženju u Microsoft 365 okruženju.
Pošaljite pohvalu
Da biste poslali pohvalu, otvorite funkciju pohvale na neki od sledećih načina:
-
Kartica "Početak viva uvida".
-
Okno sa sadržajem usluge Teams.
Možete i da postavite podsetnike da redovno šalju poruke svojim saradnicima i pregledaju vašu istoriju pohvala. Detalje potražite u člancima Postavljanje podsetnika za pohvale i Pistorije podizivanja.
Slanje pohvale sa kartice "Početak viva uvida"
-
U odeljku Preporučeno za vas pronađite karticu Pošalji pohvale kolegama i kliknite na dugme Pošalji pohvalu .
-
Kada se otvori kompoziator pohvale, dodajte ime osobe koju želite da pohvalite u polju Za .
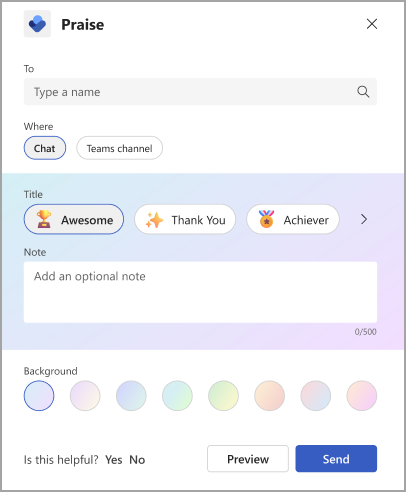
-
Opcionalno, ako želite da delite kopiju ove pohvale sa nekim drugim u organizaciji, koristite polje Deli kopiju sa (opcionalno ). Samo počnite da kucate ime da biste izabrali primaoca.
Savet: Ista osoba ne može da bude u polju Za i u polju Deli kopiju sa. Ako ne možete da pronađete nekoga tako što ćete otkucati njeno ime u polje Deli kopiju sa, proverite da li ona već nije direktni primalac.
-
U polju Gde izaberite kako želite da se pohvala pojavi – bilo između vas i primaoca ili za sve na Teams kanalu:
-
Da bi se poruka pohvale pojavila privatno u ćaskanju 1:1 između vas i primaoca, izaberite stavku Ćaskanje. Ova opcija je dostupna samo ako ste vi i primalac već učestvovali u Teams ćaskanju zajedno.
-
Da biste svim članovima Teams kanala ili podnaslova omogućili da vide poruku o pohvalama, izaberite stavku Teams kanal. Ova opcija je dostupna samo ako su svi primaoci pohvale učesnici u Teams kanalu ili podkaantu koji odaberete.
-
-
Izaberite stavku Naslov ili ga ostavite na podrazumevanom izboru: Sjajno.
-
(Opcionalno) U polje Beleška dodajte personalizovanu poruku sa najviše 500 znakova.
-
(Opcionalno) Izaberite boju pozadine za poruku pohvale.
-
(Opcionalno) Izaberite stavku Pregled da biste videli kako će poruka izgledati kada je pošaljete.
-
Ako treba da uredite nešto, izaberite stavku Uredi.
-
Kada budete spremni za rad, kliknite na dugme Pošalji .
Slanje pohvale sa Teams trake sa porukama
Da biste poslali pohvale direktno iz usluge Teams, koristite proširenje za poruke o pohvalama.
Da biste koristili Teams proširenje za razmenu poruka:
-
Kada ste u ćaskanju u usluzi Teams, idite na okvir Otkucajte poruku i izaberite ikonu "Pohvala ". Ako ne vidite ikonu Pohvala, izaberite znak + sa desne strane da biste otvorili meni Radnje i aplikacije . Ako ne vidite pohvale na listi stavki, koristite traku za pretragu tako što ćete otkucati "pohvale" da biste je pronašli.
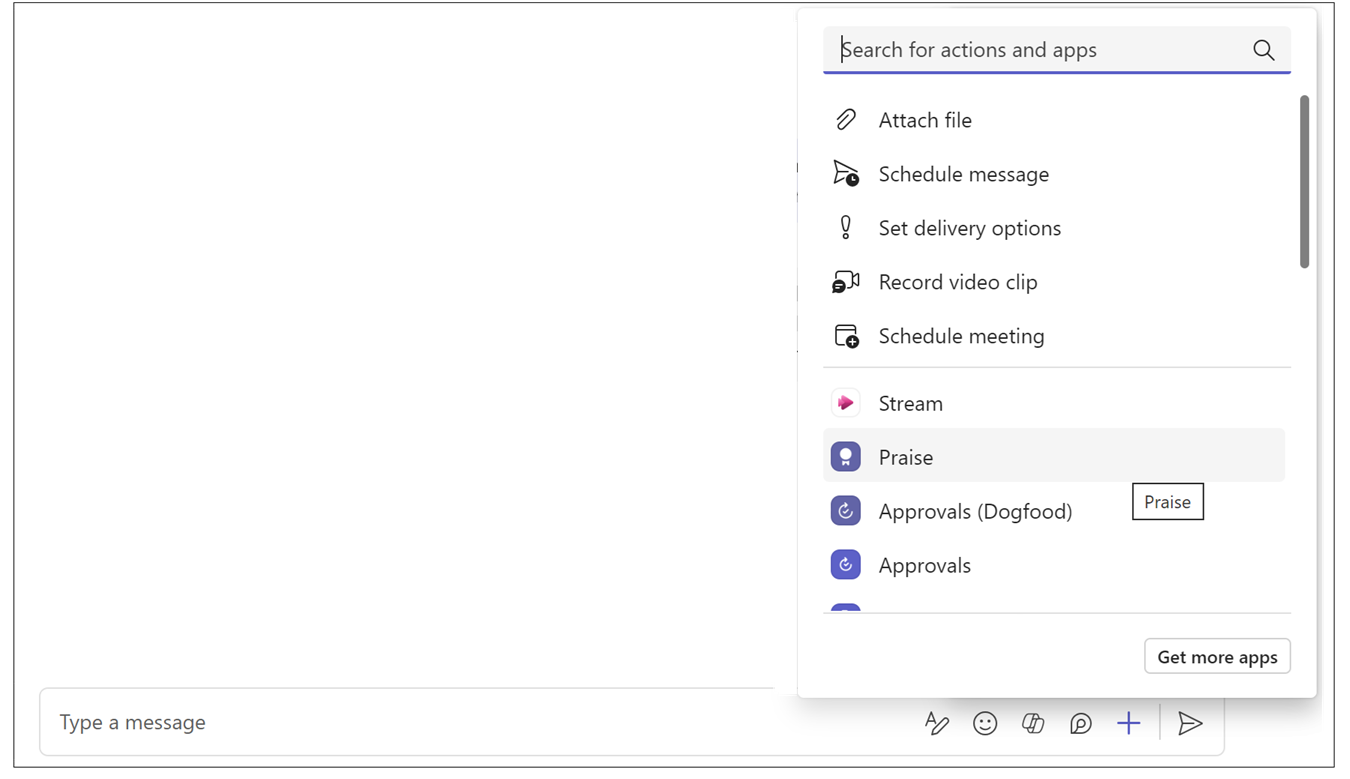
-
Ako ste u grupnom ćaskanju ili kanalu, dodajte ime osobe koju želite da pohvalite u polju Za . U ćaskanju 1:1, ime se podrazumevano dolaže drugoj osobi u ćaskanju.
Savet: Ista osoba ne može da bude u polju Za i u polju Deli kopiju sa. Ako ne možete da pronađete nekoga tako što ćete otkucati njeno ime u polje Deli kopiju sa, proverite da li ona već nije direktni primalac.
-
Izaberite naslov ili ga ostavite kao podrazumevani izbor: Sjajno.
-
(Opcionalno) Ako želite da delite kopiju ove pohvale sa nekim drugim u organizaciji, razvijte strelicu sa desne strane polja Za. Počnite da kucate da biste izabrali primaoca.
-
(Opcionalno) U polje Beleška dodajte personalizovanu poruku sa najviše 500 znakova.
-
(Opcionalno) Izaberite boju pozadine za poruku pohvale.
-
(Opcionalno) Izaberite stavku Pregled da biste videli kako će poruka izgledati kada je pošaljete.
-
Izaberite stavku Pošalji.
Feed pohvale u Viva uvidima
Da biste videli feed za pohvale, izaberite vezu Sve pohvale na kartici Slanje pohvale kolegama (na matičnoj stranici ili na kartici Dobro došli). Ako ste dobili pohvale, videćete šest najnovijih poruka za pohvalu. Takođe možete da vidite pohvale koje ste poslali ili da pohvalite poruke koje su drugi ljudi podelili sa vama pomoću padajuće liste za Sve pohvale na toj stranici.
Postavljanje podsetnika za pohvalu
Podsetite se da šaljete pohvale saradnicima. Podsetnici za pohvale su uvek periodični; to vam pomaže da izgradite naviku da obaveštavate saradnike da cenite njihov doprinos.
Napomene:
-
Možete da planirate podsetnike za pohvale za bilo koji dan u sedmici, uključujući dane koji nisu konfigurisani kao radni dani u Outlook postavkama.
-
Vreme koje izaberete primeniće se na svaki dan kada ćete videti podsetnike. Ne možete da podesite različita vremena za različite dane u sedmici.
-
Podsetnik možda neće stići tačno u planirano vreme, ali se većina podsetnika pojavljuje u roku od pet minuta pre planiranog vremena.
Podsetnike za pohvalu možete da podesite na kartici Početak viva uvida ili na stranici Postavke:
Na kartici Početak:
-
Na kartici izaberite vezu Sve pohvale, koja se nalazi desno od dugmeta Pošalji pohvale.
-
Na stranici Pohvale podesite podsetnik kroz karticu sa desne strane, ispod stavke Preporuke i Trendovi.
Na stranici Postavke:
Napomena: Pristupite stranici sa postavkama tako što ćete izabrati tri tačke(...) na vrhu bilo kog ekrana u aplikaciji Viva uvidi, a zatim izabrati stavku Pohvala.
-
U levom oknu izaberite stavku Pohvala.
-
U postavkama podsetnika za pohvale pomerite preklopnik Podsetnik na Uključeno.
-
Izaberite vreme dana i dana u sedmici na koje želite da vas podsećaju.
Na dan u sedmici i vreme koje ste konfigurisali, aplikacija Viva uvidi će vas podsetiti da šaljete pohvale. Ako izaberete obaveštenje podsetnika, otvoriće se funkcija Pohvala, nakon koje možete da nastavite sa koracima u članku Slanje pohvale sa kartice Viva uvidi Početak.
Istorija pohvale
Napomena: Istorija pohvale dostupna je samo korisnicima sa Exchange Online poštanskim sandučićima. Poštanski sandučići hostovani lokalno nisu podržani. Više detalja o planovima potražite u našim najčešćim pitanjima.
Da biste pronašli istoriju svih poruka pohvale koje ste poslali i primili u poslednjih šest meseci, izaberite stavku Prikaži istoriju na dnu feeda za pohvale. Ova istorija obuhvata naslov poruke i tekst, pošiljaoca i prijemnika, kao i datum slanja. Prikažite originalne pohvale u Teams ćaskanju tako što ćete izabrati stavku Idi na poruku.
Ličnoj istoriji pohvale možete da pristupite i tako što ćete izabrati stavku Pregledaj istoriju pohvale u odeljku Pohvale koji se prikazuje u okviru objava na teams kanalu. Ova veza prikazuje samo vašu ličnu istoriju koju niko drugi ne može da vidi.
Preporuke za pohvalu
U desnom odeljku stranice za pohvale videćete preporuke za najbolje saradnike. Preporuke pružaju unapred popunjene predloge za slanje pohvale na osnovu signala kao što je aktivnost saradnje. Ako ste menadžer, aplikacija preporučuje članove tima koje niste hvalili neko vreme. Da biste započeli poruku, kliknite na dugme Pokreni pohvale .
Pohvalite trendove
Trendovi pohvale su vam dostupni ako imate pretplatu na Viva uvide. Izaberite karticu Trendovi da biste videli analitiku o vašim porukama za pohvale, kao što su pohvale poslate i primljene prebrojane pohvale, vaši najveći obožavaoci i najpopularniji primljeni pohvale. Samo vi možete da vidite ove informacije.










