Ovaj članak je za osobe koje žele da kontrolišu računar i tekst autora pomoću glasa sa Windows. Ovaj članak predstavlja deo skupa sadržaja Pristupačnost za Windows u kojem možete pronaći dodatne informacije o Windows funkcijama pristupačnosti. Da biste potražili opštu pomoć, posetite matičnu stranicu Microsoft podrške.
Glasovni pristup sada može da se koristi za podešavanje novog Windows računara i kretanje kroz Utiske pri radu (OOBE). Potrebna vam je samo internet veza tokom procesa podešavanja. Listu komandi za glasovni pristup potražite u članku Lista komandi za glasovni pristup.
Glasovni pristup je nova funkcija u programu Windows 11 koja svima omogućava da upravljaju računarima i kreiraju tekst isključivo putem glasa i to bez potrebe za internet vezom. Na primer, možete otvarati aplikacije i prebacivati se između njih, pregledati veb, kao i čitati i sastavljati e-poruke koristeći svoj glas. Za dodatne informacije, idite na članak „Koristite glasovni pristupa da biste upravljali svojim računarom i kreirali tekst“.
Glasovni pristup je dostupan u Windows 11 verziji 22H2 i novijim verzijama. Dodatne informacije o novim funkcijama Windows 11 22H2 i o tome kako da preuzmete ispravku potražite u članku Šta je novo u nedavnim ispravkama za Windows. Niste sigurni koju verziju Windows imate? Pogledajte: Pronalaženje verzije operativnog sistema Windows.
U ovoj temi
Podešavanje novog Windows računara pomoću glasovnog pristupa
Možete da podesite novi Windows računar i da se krećete kroz ekran "Utisak pri izlasku iz okvira" (OOBE) pomoću glasovnog pristupa.
-
Pokrenite potpaleta pristupačnosti na ekranu "Utisak pri izlasku iz okvira" (OOBE) i izaberite glasovni pristup da biste ga omogućili.
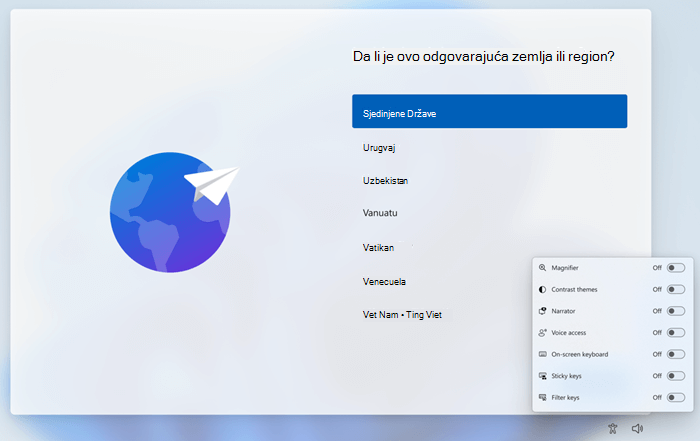
Napomena: Uverite se da ste povezani sa internetom tokom podešavanja računara da biste omogućili preuzimanje modela jezika i podešavanje glasovnog pristupa.
-
Krećite se kroz OOBE i umetnite lozinku pomoću tastature na ekranu osetljivom na dodir. Izgovorite "show keyboard" (Prikaži tastaturu) da biste otvorili tastaturu na ekranu osetljivom na dodir sa oznakama brojeva. Da biste dobili više informacija na tastaturi na ekranu osetljivom na dodir, pogledajte odeljak "Korišćenje tastature na ekranu osetljivom na dodir" u članku Diktiranje teksta pomoću glasa.
-
Kontrolišite miš i fokus pomoću prekrivki brojeva i koordinatne mreže. Da biste saznali više o korišćenju prekrivki, pogledajte odeljak "Interakcija stavki korisničkog interfejsa pomoću preklapanja brojeva" u članku Korišćenje glasa za interakciju sa stavkama na ekranu.
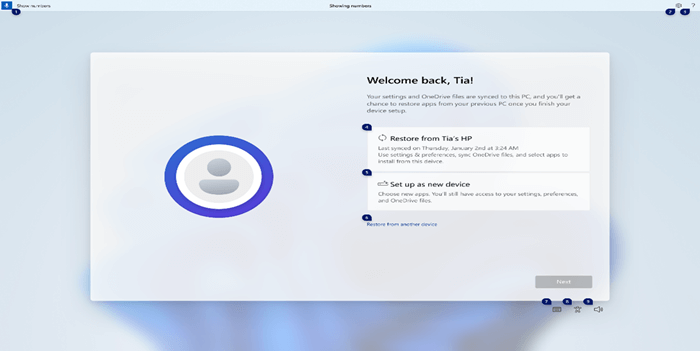
Prijavite se na računar pomoću glasovnog pristupa
Koristite sledeće korake da biste se prijavili na računar i pristupili drugim oblastima na zaključanom ekranu pomoću glasovnog pristupa.
-
Uključite glasovni pristup sa potpalete pristupačnosti na zaključanom ekranu.
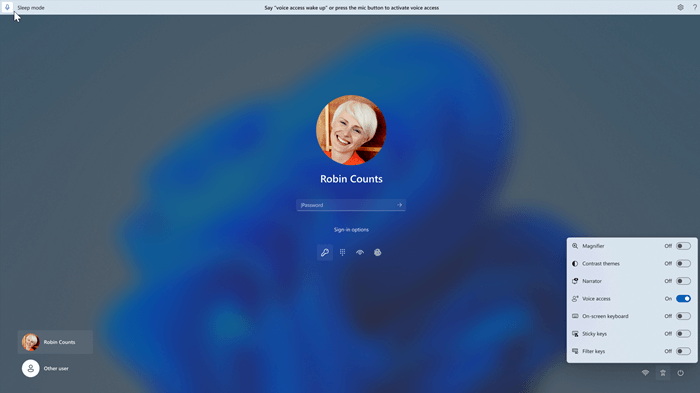
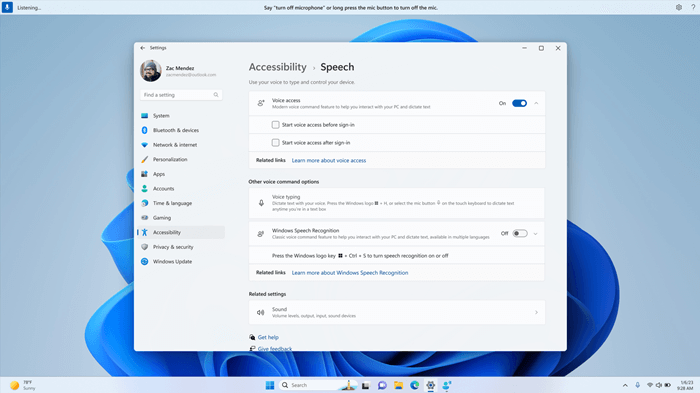
Napomene:
-
Ako nikada niste isprobali glasovni pristup, preporučuje se da potražite glasovni pristup u pretrazi na traci zadataka i dovršite početno podešavanje pre nego što ga prvi put isprobate na zaključanom ekranu.
-
Da biste automatski imali glasovni pristup svaki put, izaberite stavku Postavke > pristupačnost > Govor u "Start " meniju i potvrdite izbor u polju za potvrdu Pokreni glasovni pristup pre prijavljivanja.
-
Pratite uputstva na traci za glasovni pristup da biste fokusirali fokus na polje za lozinku i koristite glas za diktiranje lozinke ili PIN koda.
-
Osim toga, možete da kažete "prikaži tastaturu" da biste otvorili tastaturu na ekranu osetljivom na dodir sa oznakama brojeva.
-
Možete da kažete brojeve na tasterima da biste uneli slova povezana sa njim. Ovo će maskirajti stvarnu lozinku koju unosite tako da vas ne čuju svi u vašoj blizini. Više informacija o korišćenju tastatura na ekranu osetljivom na dodir potražite u odeljku "Korišćenje tastature na ekranu osetljivom na dodir" u članku Diktiranje teksta pomoću glasa.
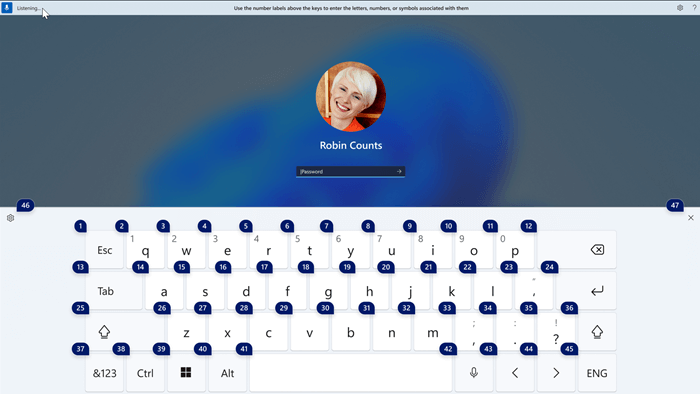
-
Možete da koristite i druge komande kao što su "Prikaži brojeve" ili "Kliknite <ime elementa>" da biste pristupili drugim elementima na zaključanom ekranu.
Takođe pogledajte
Podešavanje glasovnog pristupa
Korišćenje glasa za interakciju sa stavkama na ekranu
Lista komandi za glasovni pristup
Tehnička podrška za korisnike sa umanjenim sposobnostima
Microsoft svim klijentima želi da obezbedi najbolji mogući utisak pri radu. Ako imate umanjene sposobnosti ili pitanja u vezi sa pristupačnošću, za tehničku pomoć se obratite Microsoft službi Answer Desk za osobe sa umanjenim sposobnostima. Tim za podršku službe Answer Desk za osobe sa umanjenim sposobnostima obučen je za korišćenje mnogih popularnih asistivnih tehnologija i može da pruži pomoć na engleskom, španskom, francuskom i američkom znakovnom jeziku. Idite na sajt „Microsoft Answer Desk za osobe sa umanjenim sposobnostima“ da biste saznali kontakt detalje za svoj region.
Ako ste korisnik iz državne institucije, privredne organizacije ili velikog preduzeća, obratite se službi Answer Desk za osobe sa umanjenim sposobnostima za velika preduzeća.










