Rešavanje problema sa Wi-Fi vezom na Surface uređaju
Applies To
SurfaceAko imate problema sa korišćenjem Wi-Fi Surface uređaja, kao što ne možete da se povežete sa Wi-Fi ili imate problema sa povezivanjem, isprobajte dolenavedena rešenja da biste ih rešili.
Da biste Wi-Fi problema sa povezivanjem na Surface uređaju:
-
1. rešenje: Pokretanje Alatke za rešavanje problema sa Windows mrežom
-
4. rešenje: Uključivanje i isključivanje režima rada u avionu
-
6. rešenje: Proverite da li Wi-Fi dostupna u Upravljač uređajima
-
7. rešenje: Uklanjanje i ponovna instalacija upravljačkog programa
Pre nego što počnete
Važno: Pre nego što pokušate bilo koje od ovih rešenja, uverite se da su simptomi koje imate isti kao oni opisani ispod. Ako imate drugih problema sa Wi-Fi mrežom, dodatna rešenja potražite u članku Rešavanje Wi-Fi problema sa povezivanjem u operativnom sistemu Windows.
Da biste proverili status mrežne veze i saznali više o problemima Wi-Fi sa vezom koje možda imate, izaberite stavku Pokreni > Postavke > Network & internet .
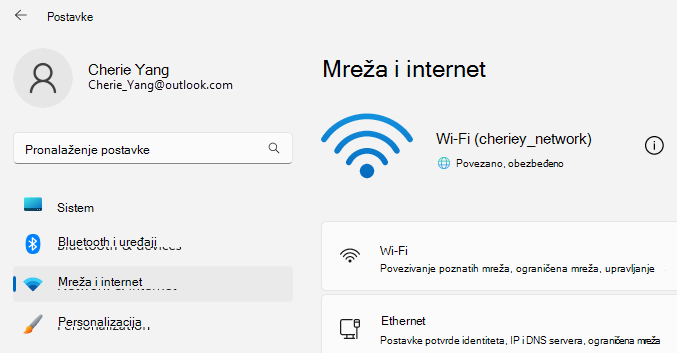
Evo simptoma koje rešenja mogu da vam pomognu da rešite sledeće:
Bežična mreža je dostupna na drugim uređajima, ali ne na Surface uređajima
-
Wi-Fi je podešena na Uključeno, a režim rada u avionu je postavljen na Isključeno.
-
Vaša bežična mreža se pojavljuje na listi dostupnih mreža.
-
Surface pokazuje da je povezan sa bežičnom mrežom, ali ne radi ili da je "ograničen" može da se pojavi u okviru imena Wi-Fi mreže u Wi-Fi postavkama.
Surface može da pronađe moju bežičnu mrežu, ali ne može da se poveže
-
Wi-Fi je podešena na Uključeno, a režim rada u avionu je postavljen na Isključeno.
-
Vaša bežična mreža se pojavljuje na listi dostupnih mreža, ali ne možete da se povežete sa tim mrežama.
-
Ikona Wi-Fi je na traci zadataka.
Uverite se da koristite ispravnu lozinku za Wi-Fi mreži. Ako niste sigurni koja je to mrežna lozinka, pogledajte članak Pronalaženje lozinke za bežičnu mrežu u operativnom sistemu Windows. Ako možete da se povežete sa Wi-Fi mrežom, ali i dalje ne možete da pristupite internetu, druga rešenja potražite u članku Rešavanje problema Wi-Fipovezivanja u operativnom sistemu Windows.
Surface ne može da pronađe moju bežičnu mrežu
-
Wi-Fi je podešena na Uključeno, a režim rada u avionu je postavljen na Isključeno.
-
Druge bežične mreže su dostupne, ali vaša mreža nije na listi.
Wi-Fi nedostaju postavke na Surface uređaju
-
Wi-Fi nije navedena u postavkama & mreže.
-
Ako Wi-Fi nedostaje, ikona za pristup internetu će takođe nedostajati na traci zadataka.
Napomena: Ako se povežete sa Wi-Fi mrežom, proverite da li imate najnovije ispravke za Windows, tako da imate instalirane najnovije Wi-Fi mrežnog adaptera.
1. rešenje: Pokretanje Alatke za rešavanje problema sa Windows mrežom
Alatka za rešavanje problema sa Windows mrežom može da vam pomogne da ustanovite i Wi-Fi problema. Evo kako se koristi:
-
Izaberite stavku Start i otkucajte postavke. Izaberite postavke > rešavanje > problema.
-
Izaberite stavku Druge alatke za rešavanje problema.
-
Izaberite stavku Mrežni adapter > pokreni.
-
Pratite korake u alatki za rešavanje problema i pogledajte da li će to rešiti problem.
2. rešenje: Provera mreže na drugom uređaju
Ako ne vidite mrežu Wi-Fi navedenu u dostupnim mrežama na Surface uređaju, prvo bi trebalo da proverite da li je mreža dostupna i da ispravno radi. Pokušajte da se povežete sa Wi-Fi na drugom uređaju, kao što je mobilni telefon ili tablet. Ako možete da se povežete sa Wi-Fi mrežom, možda postoji problem sa Surface uređajem. Ako ne možete da se povežete ni na drugom uređaju, možda postoji problem sa Wi-Fi ruterom ili modemom.
3. rešenje: Ponovo pokrenite modem i Wi-Fi ruter
Ponovo pokrenite Wi-Fi i modem, a zatim pokušajte da povežete Surface sa Wi-Fi mrežu. Da biste saznali kako da ponovo pokrenete mrežnu opremu, pogledajte članak Rešavanje problema Wi-Fi povezivanja u operativnom sistemu Windows. Ako se povežete sa Wi-Fi mrežom, ali i dalje ne možete da pregledate veb ni na kom uređaju, možda ćete morati da se obratite dobavljaču internet usluga ili proizvođaču mrežne opreme za dodatnu pomoć.
4. rešenje: Uključivanje i isključivanje režima rada u avionu
-
Idite na Start , a zatim izaberite postavke > Network & internet .
-
U režimu rada u avionu, uključite ga, a zatim ga ponovo isključite.
-
Izaberite Wi-Fi i uverite se da je Wi-Fiuključen.
-
Ako i dalje ne vidite mrežu navedenu na Surface uređaju, isprobajte rešenje 5.
-
Ako sada možete da vidite bežičnu mrežu, ali i dalje ne možete da pristupite internetu, dodatna rešenja potražite u članku Rešavanje problema Wi-Fi povezivanja u operativnom sistemu Windows.
-
5. rešenje: Nametnite ponovno pokretanje Surface uređaja
Zatvorite sve otvorene programe, a zatim pritisnite i držite dugme za napajanje dok se ne pojavi ekran sa logotipom (oko 20 sekundi). Više informacija potražite u članku Nametanje isključivanja i ponovno pokretanje surface uređaja.

6. rešenje: Proverite da li Wi-Fi dostupna u Upravljač uređajima
Ako Wi-Fi postavke na Surface uređaju, Wi-Fi je možda onemogućen u programu Upravljač uređajima.
-
Izaberite stavku Pretraga na traci zadataka, unesite Upravljač uređajima i izaberite je iz rezultata.
-
Kliknite na strelicu pored stavke Mrežni adapteri da biste razvili listu adaptera i proverite da li je naveden neki od sledećih adaptera:
Mrežni adapter
Surface uređaj koji se koristi u
Intel® Wi-Fi 6 AX200, AX201, AX210, AX211
Surface Pro 7 i novije generacije, Surface Laptop 3 i kasnije generacije, Surface Laptop Idi (sve generacije), Surface Laptop Studio (sve generacije), Surface Go 2 i novije generacije, Surface Book 3, Surface Studio 2+
Qualcomm Wi-Fi Network Adapter
Surface Pro (11. izdanje), Surface Pro 9 5G, Surface Pro X, Surface Laptop (7. izdanje), Surface Laptop 3 (15 in. uz AMD), Surface Go
Marvell AVASTAR Network Controller
Svi drugi Surface uređaji
-
Kliknite dvaput na mrežni adapter, izaberite karticu Upravljački program, a zatim izaberite stavku Onemogući uređaj.
-
U polju upozorenja kliknite na dugme Da.
-
Ponovo pokrenite mrežni adapter tako što ćete izabrati stavku Omogući uređaj.
-
Ponovo pokrenite Surface tako što ćete izabrati stavku Pokreni > Power > Ponovo pokreni . Ako imate ispravke na čekanju, izaberite stavku Ažuriraj i ponovo pokrenite.
7. rešenje: Uklanjanje i ponovna instalacija upravljačkog programa
Važno: Sledeći koraci ne bi trebalo da se izvršavaju na Surface uređajima zasnovanim na operativnom sistemu Windows®, kao što su Surface Pro X, Surface Pro 9 sa 5G, Surface Pro (11. izdanje) ili Surface Laptop (7. izdanje). Jedini način da vratite deinstalirane upravljačke programe u prethodno stanje jeste potpunim vraćanjem sistema u prethodno stanje.
-
Izaberite stavku Pretraga na traci zadataka, unesite Upravljač uređajima i izaberite je iz rezultata.
-
Kliknite na strelicu pored stavke Mrežni adapteri da biste razvili listu adaptera i proverite da li je naveden neki od sledećih adaptera:
Mrežni adapter
Surface uređaj koji se koristi u
Intel® Wi-Fi 6 AX200, AX201, AX210, AX211
Surface Pro 7 i novije generacije, Surface Laptop 3 i kasnije generacije, Surface Laptop Idi (sve generacije), Surface Laptop Studio (sve generacije), Surface Go 2 i novije generacije, Surface Book 3, Surface Studio 2+
Qualcomm Wi-Fi Network Adapter
Surface Laptop 3 (15 in. sa AMD), Surface Go
Marvell AVASTAR Network Controller
Svi drugi Surface uređaji
-
Kliknite dvaput na mrežni adapter, izaberite karticu Upravljački program, a zatim izaberite stavku Deinstaliraj uređaj.
-
Izaberite stavku Pokušaj da uklonite upravljački program za ovaj uređaj, a zatim izaberite stavku Deinstaliraj.
-
Ponovo pokrenite Surface.
8. rešenje: Instaliranje ispravki
Ako Wi-Fi trenutno radi ili ako imate pristup internetu pomoću Ethernet veze, preuzmite i instalirajte najnovije ispravke za Windows i Surface da biste poboljšali Wi-Fi veze. Da biste saznali kako, pogledajte članak Preuzimanje upravljačkih programa i firmvera za Surface.
U suprotnom, da biste instalirali ispravke, koristite drugi računar sa internet vezom da biste preuzeli paket upravljačkog programa (MSI datoteku) na USB disk, kopirajte ga na Surface, a zatim instalirajte ažurirane upravljačke programe. Da biste preuzeli upravljačke programe i firmver za Surface, pogledajte članak Preuzimanje upravljačkih programa i firmvera za Surface.
Podrška za Windows 10 završiće se u oktobru 2025.
Posle 14. oktobra 2025. Microsoft više neće pružati besplatne ispravke softvera za Windows Update, tehničku pomoć niti bezbednosne ispravke za Windows 10. Računar će i dalje raditi, ali preporučujemo da se prebacite na Windows 11.
Da biste Wi-Fi problema sa povezivanjem na Surface uređaju:
-
1. rešenje: Pokretanje Alatke za rešavanje problema sa Windows mrežom
-
4. rešenje: Uključivanje i isključivanje režima rada u avionu
-
6. rešenje: Proverite da li Wi-Fi dostupna u Upravljač uređajima
-
7. rešenje: Uklanjanje i ponovna instalacija upravljačkog programa
Pre nego što počnete
Važno: Pre nego što pokušate bilo koje od ovih rešenja, uverite se da su simptomi koje imate isti kao oni opisani ispod. Ako imate drugih problema sa Wi-Fi mrežom, dodatna rešenja potražite u članku Rešavanje Wi-Fi problema sa povezivanjem u operativnom sistemu Windows.
Da biste proverili status mrežne veze i saznali više o problemima Wi-Fi vezama koje možda imate, izaberite stavku Pokreni > Postavke > Network & Internet .
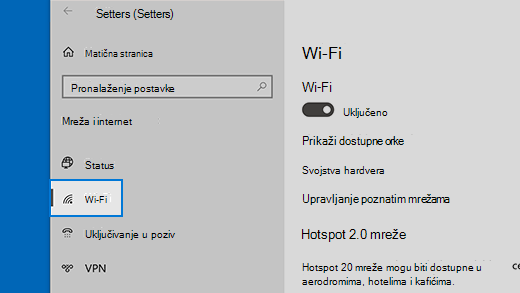
Evo simptoma koje rešenja mogu da vam pomognu da rešite sledeće:
Bežična mreža je dostupna na drugim uređajima, ali ne na Surface uređajima
-
Wi-Fi je podešena na Uključeno, a režim rada u avionu je postavljen na Isključeno.
-
Vaša bežična mreža se pojavljuje na listi dostupnih mreža.
-
Surface pokazuje da je povezan sa bežičnom mrežom, ali ne radi ili da je "ograničen" može da se pojavi u okviru imena Wi-Fi mreže u Wi-Fi postavkama.
Surface može da pronađe moju bežičnu mrežu, ali ne može da se poveže
-
Wi-Fi je podešena na Uključeno, a režim rada u avionu je postavljen na Isključeno.
-
Vaša bežična mreža se pojavljuje na listi dostupnih mreža, ali ne možete da se povežete sa tim mrežama.
-
Ikona Wi-Fi je na traci zadataka.
Uverite se da koristite ispravnu lozinku za Wi-Fi mreži. Ako niste sigurni koja je to mrežna lozinka, pogledajte članak Pronalaženje lozinke za bežičnu mrežu u operativnom sistemu Windows. Ako možete da se povežete sa Wi-Fi mrežom, ali i dalje ne možete da pristupite internetu, druga rešenja potražite u članku Rešavanje problema Wi-Fipovezivanja u operativnom sistemu Windows.
Surface ne može da pronađe moju bežičnu mrežu
-
Wi-Fi je podešena na Uključeno, a režim rada u avionu je postavljen na Isključeno.
-
Druge bežične mreže su dostupne, ali vaša mreža nije na listi.
Wi-Fi nedostaju postavke na Surface uređaju
-
Wi-Fi nije navedena u postavkama & mreže.
-
Ako Wi-Fi nedostaje, ikona za pristup internetu će takođe nedostajati na traci zadataka.
Napomena: Ako se povežete sa Wi-Fi mrežom, proverite da li imate najnovije ispravke za Windows, tako da imate instalirane najnovije Wi-Fi mrežnog adaptera.
1. rešenje: Pokretanje Alatke za rešavanje problema sa Windows mrežom
Alatka za rešavanje problema sa Windows mrežom može da vam pomogne da ustanovite i Wi-Fi problema. Evo kako se koristi:
-
Izaberite stavku Start i otkucajte postavke. Izaberite postavke > rešavanje > problema.
-
Izaberite stavku Dodatne alatke za rešavanje problema.
-
Izaberite stavku Mrežni adapter > pokreni.
-
Pratite korake u alatki za rešavanje problema i pogledajte da li će to rešiti problem.
2. rešenje: Provera mreže na drugom uređaju
Ako ne vidite mrežu Wi-Fi navedenu u dostupnim mrežama na Surface uređaju, prvo bi trebalo da proverite da li je mreža dostupna i da ispravno radi. Pokušajte da se povežete sa Wi-Fi na drugom uređaju, kao što je mobilni telefon ili tablet. Ako možete da se povežete sa Wi-Fi mrežom, možda postoji problem sa Surface uređajem. Ako ne možete da se povežete ni na drugom uređaju, možda postoji problem sa Wi-Fi ruterom ili modemom.
3. rešenje: Ponovo pokrenite modem i Wi-Fi ruter
Ponovo pokrenite Wi-Fi i modem, a zatim pokušajte da povežete Surface sa Wi-Fi mrežu. Da biste saznali kako da ponovo pokrenete mrežnu opremu, pogledajte članak Rešavanje problema Wi-Fi povezivanja u operativnom sistemu Windows. Ako se povežete sa Wi-Fi mrežom, ali i dalje ne možete da pregledate veb ni na kom uređaju, možda ćete morati da se obratite dobavljaču internet usluga ili proizvođaču mrežne opreme za dodatnu pomoć.
4. rešenje: Uključivanje i isključivanje režima rada u avionu
-
Idite na Start , a zatim izaberite Postavke > Mreža & Internet > režim rada u avionu. Otvaranje režima rada u avionu
-
U režimu rada u avionu, uključite ga, a zatim ga ponovo isključite.
-
Izaberite Wi-Fi i uverite se da je Wi-Fiuključen.
-
Ako i dalje ne vidite mrežu navedenu na Surface uređaju, isprobajte rešenje 5.
-
Ako sada možete da vidite bežičnu mrežu, ali i dalje ne možete da pristupite internetu, dodatna rešenja potražite u članku Rešavanje problema Wi-Fi povezivanja u operativnom sistemu Windows.
-
5. rešenje: Nametnite ponovno pokretanje Surface uređaja
Zatvorite sve otvorene programe, a zatim pritisnite i držite dugme za napajanje dok se ne pojavi ekran sa logotipom (oko 20 sekundi). Više informacija potražite u članku Nametanje isključivanja i ponovno pokretanje surface uređaja.

6. rešenje: Proverite da li Wi-Fi dostupna u Upravljač uređajima
Ako Wi-Fi postavke na Surface uređaju, Wi-Fi je možda onemogućen u programu Upravljač uređajima.
-
Izaberite stavku Pretraga na traci zadataka, unesite Upravljač uređajima i izaberite je iz rezultata.
-
Kliknite na strelicu pored stavke Mrežni adapteri da biste razvili listu adaptera i proverite da li je naveden neki od sledećih adaptera:
Mrežni adapter
Surface uređaj koji se koristi u
Intel® Wi-Fi 6 AX200, AX201, AX210, AX211
Surface Pro 7, Surface Pro 7+, Surface Pro 8, Surface Pro 10 za posao, Surface Laptop 3 i novije generacije, Surface Laptop Go (sve generacije), Surface, Surface Go 2 i novije generacije, Surface Book 3, Surface Laptop Studio, Surface Laptop Studio 2
Qualcomm Wi-Fi Network Adapter
Surface Go, Surface Laptop 3 (15 in. amD) i Surface Pro X
Marvell AVASTAR Network Controller
Svi drugi Surface uređaji
-
Kliknite dvaput na mrežni adapter, izaberite karticu Upravljački program, a zatim izaberite stavku Onemogući uređaj.
-
U polju upozorenja kliknite na dugme Da.
-
Ponovo pokrenite mrežni adapter tako što ćete izabrati stavku Omogući uređaj.
-
Ponovo pokrenite Surface tako što ćete izabrati stavku Pokreni > Power > Ponovo pokreni . Ako imate ispravke na čekanju, izaberite stavku Ažuriraj i ponovo pokrenite.
7. rešenje: Uklanjanje i ponovna instalacija upravljačkog programa
-
Izaberite stavku Pretraga na traci zadataka, unesite Upravljač uređajima i izaberite je iz rezultata.
-
Kliknite na strelicu pored stavke Mrežni adapteri da biste razvili listu adaptera i proverite da li je naveden neki od sledećih adaptera:
Mrežni adapter
Surface uređaj koji se koristi u
Intel® Wi-Fi 6 AX200, AX201, AX211
Surface Pro 7, Surface Pro 7+, Surface Pro 8, Surface Pro 10 za posao, Surface Laptop 3 i novije generacije, Surface Laptop Go (sve generacije), Surface Go 3, Surface Go 2 i novije generacije, Surface Book 3, Surface Laptop Studio, Surface Laptop Studio 2
Qualcom Wi-Fi Network Adapter
Surface Go, Surface Laptop 3 (15 in. amD) i Surface Pro X
Marvell AVASTAR Network Controller
Svi drugi Surface uređaji
-
Kliknite dvaput na mrežni adapter, izaberite karticu Upravljački program, a zatim izaberite stavku Deinstaliraj uređaj.
-
Izaberite stavku Izbriši softver upravljačkog programa za ovaj uređaj, a zatim kliknite na dugme U redu.
-
Ponovo pokrenite Surface.
8. rešenje: Instaliranje ispravki
Ako Wi-Fi trenutno radi ili ako imate pristup internetu pomoću Ethernet veze, preuzmite i instalirajte najnovije ispravke za Windows i Surface da biste poboljšali Wi-Fi veze. Da biste saznali kako, pogledajte članak Preuzimanje upravljačkih programa i firmvera za Surface.
U suprotnom, da biste instalirali ispravke, koristite drugi računar sa internet vezom da biste preuzeli paket upravljačkog programa (MSI datoteku) na USB disk, kopirajte ga na Surface, a zatim instalirajte ažurirane upravljačke programe. Da biste preuzeli upravljačke programe i firmver za Surface, pogledajte članak Preuzimanje upravljačkih programa i firmvera za Surface.
Još rešavanja problema
Ako i dalje imate problema sa mrežom Wi-Fi, druga rešenja potražite u članku Rešavanje Wi-Fi problema sa vezom u operativnom sistemu Windows .
Srodne teme
Rešavanje problema sa Wi-Fi vezom u operativnom sistemu Windows











