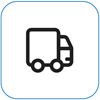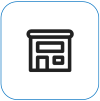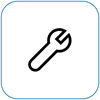Šta vidite

Ako u određenim uslovima vidite oblasti veće svetline koje kreiraju nepravilan, kontrastni obrazac ili efekat oblaka u određenim uslovima, možete da isprobate dolenavedene opcije za rešavanje problema. Oni mogu da reše problem nedostatka ujednačenosti preko ekrana.
Napomena: Ako to nije ono što vidite, možete da pronađete pomoć u vezi sa drugim problemima u vezi sa prikazom tako što ćete posetiti članak Šta da probate ako Surface ekran treperi, izobličen ili ima druge probleme sa prikazom.
Šta možete da uradite
Postoje stvari koje možete da uradite da biste rešili problem sa ekranom i pokušali ponovo da ga pokrenete.
UEFI postavke nisu u operativnom sistemu Windows, pa problemi sa prikazom u UEFI-u predlaže problem sa hardverom, a ne sa Windows upravljačkim programom. Evo kako da proverite da li se problemi sa ekranom dešavaju samo kada koristite Windows:
-
Isključite Surface i sačekajte 10 sekundi.
-
Pritisnite i držite dugme za pojačavanje jačine zvuka na Surface uređaju i istovremeno pritisnite i otpustite dugme za napajanje . Pojaviće se ekran sa logotipom.
-
Nastavite da držite dugme za pojačavanje jačine zvuka . Otpustite dugme kada se pojavi ekran UEFI.
-
Prikažite ekran i proverite da li je problem i dalje prisutan. Ako ekran ispravno funkcioniše u okviru UEFI-a, problem je verovatno sa softverom instaliranim na Surface uređaju. Nastavite sa ponovnim instalacijom adaptera za prikaz i odeljka OEM upravljačkog programa table .
Možete brzo da proverite ispravnost Surface upravljačkih programa i firmvera, pomoću aplikacije Surface.
-
U aplikaciji Surface razvijte odeljak Pomoć i podrška da biste proverili status ažuriranja.
-
Ako postoje dostupne ispravke, izaberite dugmeProveri da li postoje ispravke kako biste otvorili wb lokaciju Windows Update i instalirali dostupne ispravke.
Napomena: Ako nemate instaliranu Surface aplikaciju, možete da preuzmete Surface aplikaciju iz prodavnice Microsoft Store. Kada se preuzme, kliknite na dugme „Početak“, potražite „Surface“, a zatim izaberite aplikaciju sa liste rezultata.
Windows 11
-
Izaberite stavku > Postavke > sistemske > ekran. Otvori postavke prikaza
-
Razvijte odeljak Osvetljenost, a zatim obrišite opciju Automatski promeni osvetljenost kada se promeni osvetljenje, a takođe opozovite izbor u polju za potvrdu Pomozite da se poboljša baterija optimizovanjem prikazanog sadržaja i svetline.
-
U postavkama prikaza postavite preklopnik na Isključeno za prilagodljivu boju. Ova postavka nije dostupna na svim Surface uređajima.
-
Izaberite napredni ekran, a zatim u okviru Izbor brzine osvežavanja pokušajte da promenite postavku na 60 Hz, 120 Hz ili Dinamički. Ova postavka nije dostupna na svim Surface uređajima.
Windows 10
Pokušajte da prilagodite prilagodljivu svetlinu da biste videli da li će to rešiti problem.
-
Izaberite stavku > Postavke > sistemske > ekran. Otvori postavke prikaza
-
Prilagodite svetlinu u okviru Svetlina i boja, a zatim opozovite izbor u polju za potvrdu Automatski promeni osvetljenost kada se promeni osvetljenje.
-
Postavite preklopnik na Isključeno za prilagodljivu boju. Ova postavka nije dostupna na svim Surface uređajima.
-
Izaberite napredne postavke ekrana i u okviru Brzina osvežavanja pokušajte da promenite postavku na 60 Hz, 120 Hz ili Dinamički. Ova postavka nije dostupna na svim Surface uređajima.
-
Napravite prilagođavanja aplikacije Intel Graphics Command center (ako su ove opcije postavki aplikacije dostupne na Surface uređaju).
-
Preuzmite i otvorite aplikaciju Intel Graphics Command Center, koja je dostupna u prodavnici Microsoft Store.
-
U levom meniju izaberite stavku Sistem, a zatim u gornjem meniju izaberite stavku Napajanje ako je dostupna na Surface uređaju.
-
Prvo pokušajte da prokliznete postavku Power Efficiency sa desne strane da biste poboljšali kvalitet grafike – ovo prilagođavanje može da utiče na trajanje baterije.
-
Ako je dostupna na Surface uređaju, možete da podesite postavku Samo osvežavanje table na Isključeno i Postavku Prikaži uštedu energije na Isključeno.
Napomena: Da biste povećali trajanje baterije, preporučujemo da zadržite ovu funkciju omogućenom i zadržite podešenu efikasnost na nivou 6 za Surface Go, Surface Laptop 3, Surface Laptop Go, Surface Laptop Go 2 i Surface Pro 7 – i nivo 4 za druge uređaje.
-
-
Izaberite stavku > Postavke > sistemske > ekran. Otvori postavke prikaza
-
Izaberite Noćno svetlo, a zatim isprobajte različite postavke da biste videli da li se ekran poboljšava.
Windows 11
Uverite se da optimizujete preporuke za energiju
-
Izaberite stavku > Postavke > Sistem > Power & bateriju > Energija preporuke.Preporuke za Open Energy
-
Primenite sve promene postavki koje mogu biti označene sa "!" koji zahtevaju pažnju.
Prilagođavanje postavke režima napajanja
-
Izaberite stavku > Postavke > Sistem > Baterija & napajanja .
-
Podesite postavku režima napajanja na Bolje performanse ili Najbolje performanse.
Windows 10
Pokušajte da pokrenete našu alatku za rešavanje problema
Alatka za rešavanje problema može automatski da utvrdi da li imate optimalne postavke napajanja za ekran i ona može da se prilagodi ako je potrebno.
-
Izaberite stavku > Pokreni postavke > Rešavanje > problema. Otvori postavke za rešavanje problema
-
Izaberite Druge alatke za rešavanje problema , a zatim pored stavke Power izaberite stavku Pokreni.
Prilagođavanje postavke režima napajanja
Novije uređaje imaju prilagodljivi režim napajanja koji vam omogućava da izravnate svoju željenu opciju između najboljeg trajanja baterije i najboljih performansi.
Da biste prikazali ovu postavku, izaberite ikonu baterije na traci zadataka. Ako vaš uređaj to podržava, pomerite klizač Režim Power Mode na postavke Bolje performanse ili Najbolje performanse .
Važno: Sledeći koraci ne bi trebalo da se izvršavaju na Surface uređajima pokrenutim na Microsoft SQ procesorima kao što su Surface Pro X i Surface Pro 9 sa 5G. Jedini način da vratite deinstalirane upravljačke programe u prethodno stanje jeste potpunim vraćanjem sistema u prethodno stanje.
Neki upravljački programi mogu da kreiraju probleme sa prikazom. Da biste ažurirali upravljački program za ekran i upravljački program table, moraćete da deinstalirate trenutne upravljačke programe, a zatim da proverite da li postoje ispravke upravljačkog programa.
Windows 11
-
Izaberite i držite dugme Start (ili kliknite desnim tasterom miša na njega) i izaberite Upravljač uređajima.
-
Razvijte odeljak Monitor , izaberite i držite upravljačke programe Surface tabli (ili kliknite desnim tasterom miša na njega), a zatim izaberite stavku Deinstaliraj uređaj. Pročitajte upozorenje, a zatim izaberite stavku Deinstaliraj i ponovo pokrenite računar.
-
Razvijte odeljak Video adapteri , izaberite i držite navedeni adapter (ili kliknite desnim tasterom miša na) navedeni adapter (Upravljački programi Intel i NVIDIA grafičkih uređaja), a zatim izaberite stavku Deinstaliraj uređaj. Potvrdite tako što ćete izabrati stavku Pokušaj da ukloniš upravljački program za ovaj uređaj, a zatim izaberite stavku Deinstaliraj i ponovo pokrenite računar.
-
Kada se računar ponovo pokrene, izaberite stavku > postavke .
-
U okviru Postavke izaberite Windows Update > da li postoje ispravke i instalirajte sve dostupne ispravke.Proveri da li postoje ispravke za Windows
Windows 10
-
U polju za pretragu na traci zadataka otkucajte Upravljač uređajima, a zatim je izaberite u rezultatima.
-
Razvijte odeljak Monitor , izaberite i držite upravljačke programe Surface tabli (ili kliknite desnim tasterom miša na njega), a zatim izaberite stavku Deinstaliraj uređaj. Pročitajte upozorenje, a zatim izaberite stavku Deinstaliraj i ponovo pokrenite računar.
-
Razvijte odeljak Video adapteri , izaberite i držite navedeni adapter (ili kliknite desnim tasterom miša na njega), a zatim izaberite stavku Deinstaliraj uređaj. Potvrdite tako što ćete izabrati stavku Izbriši softver upravljačkog programa za ovaj uređaj, a zatim izaberite stavku Deinstaliraj i ponovo pokrenite računar.
-
Kada se računar ponovo pokrene, izaberite stavku > postavke .
-
U okviru Postavke izaberite stavku Ažuriraj & bezbednosne > Windows Update > Da li postoje ispravke i instalirajte sve dostupne ispravke.
Ako i dalje imate problema sa ekranom, pokušajte da uspostavite početne vrednosti Surface uređaja. Da biste saznali kako, pogledajte članak Vraćanje uređaja Surface za Windows u prethodno stanje ili uspostavljanje početnih vrednosti i pratite preporučene korake ili pogledajte članak Kreiranje i korišćenje USB disk jedinice za oporavak radi uspostavljanja fabričkih postavki i upravljačkih programa uređaja.
Ako ste uspostavili početne vrednosti Surface uređaja, a i dalje imate problem sa prikazom, moraćete da prosledite nalog za servis.
Postoji još jedan poslednji korak koji možete da preduzmete. Ako ovi koraci ne reše problem, opcije servisa i podrške mogu biti dostupne kao pomoć.
Pošaljite korporaciji Microsoft Da biste pripremili uređaj za isporuku korporaciji Microsoft, možete da odštampate nalepnicu sa adresom za isporuku, proverite Microsoft garanciju i kreirate porudžbine za servis.
Pronađite podršku lično Trenutno Kina, Japan, i Ujedinjeno Kraljevstvo i imaju dostupnu ličnu podršku – koja može da obuhvata profesionalni pregled hardvera, rešavanje problema i oporavak sistema.
Samopopravka Ako ste tehnički iskusni i imate odgovarajuće alatke, Microsoft ima odabrani opseg komponenti koje se mogu zameniti i vodiče za usluge koji vam omogućavaju da izvršite popravke.
Napomena: Ako je vaš Surface poslovni uređaj (u vlasništvu organizacije), pogledajte članak Opcije servisa za Surface uređaje za preduzeća i obrazovanje. Dostupnost može biti ograničena za neke zemlje ili proizvode.
Da biste saznali više, pogledajte članak Kako da dobijete servis ili popravku Surface uređaja.