Napomena: Ako je Surface poslovni uređaj, pogledajte članak Upravljanje postavkama Surface UEFI-a za druge UEFI postavke koje su možda dostupne na komercijalnim SKU-ovima (poznatim kao Surface for Business) uređajima.
Surface Unified Extensible Firmware Interface (UEFI) zamenjuje standardni osnovni sistem unosa/izlaza (BIOS) novim funkcijama, uključujući brže pokretanje i poboljšanu bezbednost. Surface UEFI možete da koristite za upravljanje funkcijama firmvera na Surface uređaju.
Ovi Surface modeli koriste novi firmver UEFI interfejs:
-
Surface Pro 4 i novije verzije, Surface Pro X (svi modeli)
-
Surface Laptop (svi modeli), Surface Laptop Go (svi modeli), Surface Laptop Studio (svi modeli), Surface Laptop SE
-
Surface Studio (svi modeli)
-
Surface Go (svi modeli)
-
Surface Book (svi modeli)
Izaberite opciju menija o kojoj želite da saznate više.
-
Bezbednost
Važno: U normalnim okolnostima, nema potrebe da menjate UEFI postavke. Ako promenite ove postavke, rizikujete bezbednost i funkcionalnost Surface uređaja.
Kako da pristupite UEFI postavkama na Surface uređaju

Napomena: Ovaj video je dostupan samo na engleskom jeziku.
Postavke UEFI-a možete da prilagodite samo tokom pokretanja sistema. Da biste učitali meni sa postavkama firmvera UEFI:
-
Zatvorite Surface i sačekajte oko 10 sekundi da biste se uverili da je isključen.
-
Pritisnite i držite dugme za pojačavanje zvuka na Surface uređaju i istovremeno pritisnite i otpustite dugme za napajanje.
-
Microsoft ili Surface logotip se pojavljuje na ekranu. Nastavite da držite dugme za pojačavanje zvuka. Otpustite dugme kada se pojavi ekran UEFI.
Meni sa postavkama UEFI firmvera možete da učitate i putem operativnog sistema Windows. Da biste to uradili:
-
Izaberite stavku > Postavke > Oporavak >.
-
Pored stavke Napredno pokretanje izaberite stavku Ponovo pokreni odmah.
-
U okviru Odaberite opcijuizaberite stavku Rešavanje> napredne opcije> UEFI postavke firmvera, a zatim izaberite stavku Ponovo pokreni.
Opcije UEFI menija
UEFI postavke koje možete da vidite i izmenite zavise od toga koji Surface uređaj imate. Ako je Surface poslovni uređaj, pogledajte članak Upravljanje postavkama Surface UEFI-a za druge UEFI postavke koje su možda dostupne na komercijalnim SKU-ovima (poznatim kao Surface for Business) uređajima.
Informacije o računaru
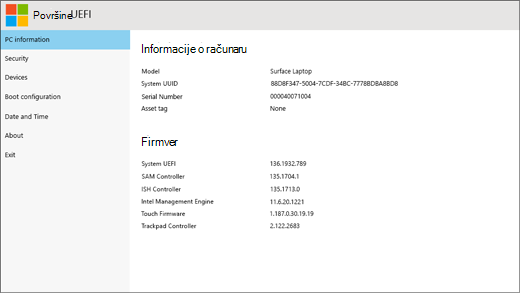
U odeljku sa informacijama o računaru možete da vidite važne informacije o Surface uređaju, kao što su univerzalno jedinstveni identifikator (UUID), serijski broj i verzija firmvera. Ove informacije možete da koristite za rešavanje problema ili za rad sa garancijom.
Bezbednost
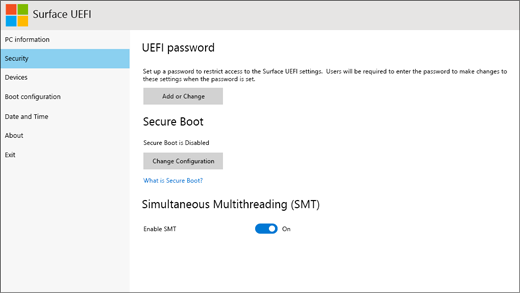
U odeljku Bezbednost možete da postavite ili promenite UEFI lozinku, uključite ili isključite bezbedno pokretanje i promenite postavke istovremenog višenitnog čitanja (SMT). Obično će samo preduzeća morati da promene bezbednosne postavke – podrazumevane postavke koje su odsutne biće savršene za većinu korisnika.
Napomena: UEFI lozinke prvenstveno koriste preduzeća i IT stručnjaci da bi ograničili tipove promena koje zaposleni mogu da učine na svojim uređajima. Ako ste deo preduzeća, obratite se IT administratoru ako imate pitanja ili probleme sa UEFI lozinkom. Ako niste deo preduzeća i odaberete da kreirate UEFI lozinku, obavezno dokumentujte lozinku na bezbednom mestu. Ne možete da poništite UEFI lozinku i Microsoft je ne može preuzeti.
Konfiguracija pokretanja
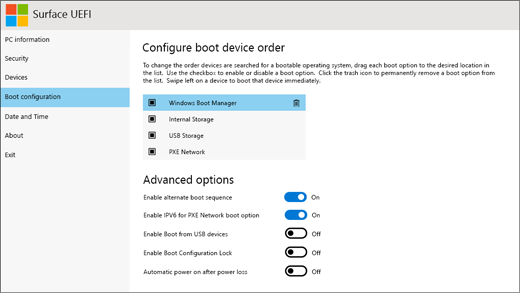
U odeljku Konfiguracija pokretanja možete da promenite način na koji se Surface pristiže na Windows.
Ako je Surface deo preduzeća, ove postavke su možda zaključane ili konfigurisane u specifikacijama preduzeća. Obratite se IT administratoru za više informacija. Ako niste deo preduzeća, podrazumevane postavke koje su odsutne trebalo bi da budu savršene za vas.
Napomena: Ako ste slučajno izbrisali Windows upravljač pokretanjem iz master zapisa za pokretanje, jednostavno ponovo pokrenite Surface i Windows Boot Manager će se automatski ponovo instalirati. Ako izbrišete Windows Boot Manager i Surface je deo preduzeća, obratite se IT administratoru za podršku.
Datum i vreme
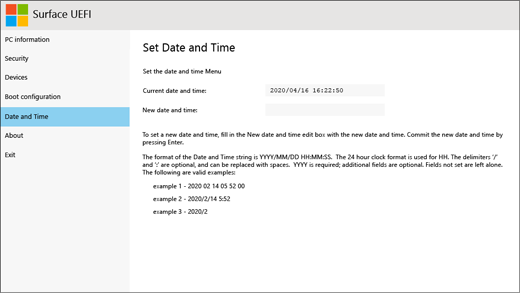
U odeljku Datum i vreme možete ručno da unesete novi datum i vreme.
Osnovni podaci
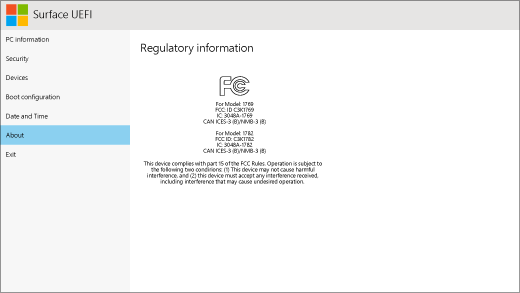
Kada izaberete stavku Osnovni podaci, videćete informacije o regulatoru. Više informacija potražite u članku Upozorenja i uputstva za bezbednost proizvoda.
Izađi
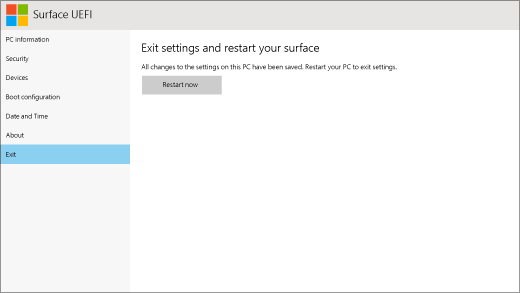
Možete da izaberete stavku Izađi > ponovo pokreni odmah da biste sačuvali promene i ponovo pokrenuli Surface.











