Korišćenje Microsoft adaptera za bežični prikaz
Applies To
SurfaceMicrosoft adapter za bežični prikaz je jak, pouzdan način za projektovanje sadržaja, fotografija i video zapisa na veliki ekran.
Evo šta treba da znate pre nego što počnete da koristite adapter:
-
Adapter najbolje funkcioniše ako imate HDMI port i USB port za punjenje na HDTV, monitoru ili projektoru.
-
Ovaj adapter mora da bude povezan sa USB portom za punjenje jer crta napajanje iz USB veze.
-
Uverite se da vaš Windows računar ima najnovije ispravke. Informacije o proveri ispravki potražite u članku Ažuriranje operativnog sistema Windows.
-
Uverite se da vaš adapter ima i najnoviji firmver. Da biste saznali kako da ažurirate firmver, pogledajte članak Ažuriranje Microsoft adaptera za bežični prikaz.
Postoje različite verzije adaptera za bežični prikaz. Dužina i dimenzije kablova neznatno se razlikuju za svaku od njih.
Microsoft 4K adapter za bežični prikaz

Microsoft adapter za bežični prikaz (sa Microsoft Four Square logotipom)

Microsoft adapter za bežični prikaz
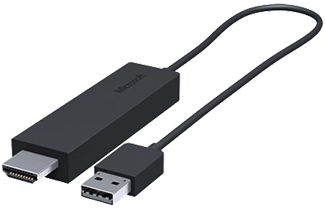
Koristite ovu tabelu da biste proverili da li uređaj radi sa adapterom koji imate.
|
Adapter |
Uređaji sa kojih radi |
|
Microsoft 4K adapter za bežični prikaz |
|
|
Microsoft adapter za bežični prikaz (sa Microsoft 4 Square logotipom) |
Puna funkcionalnost nije dostupna na uređajima koji nisu HDCP. |
|
Microsoft adapter za bežični prikaz |
Puna funkcionalnost nije dostupna na uređajima koji nisu HDCP. |
Podešavanje adaptera
Evo kako da podesite adapter na drugom ekranu:
-
Priključite HDMI kraj adaptera na HDMI port na HDTV-u, monitoru ili projektoru.
-
Priključite USB kraj adaptera na USB port za punjenje na drugom ekranu. Ako ekran nema USB port za punjenje, priključite USB kraj na standardni USB type-A punjač sa 5W (5V/1A).
-
Na drugom ekranu postavite unos na HDMI. Ako niste sigurni kako to da uradite, proverite uputstvo koje ste dobili uz njega.
Evo kako da se povežete sa adapterom na Windows računaru:
-
Na računaru pritisnite taster sa Windows logotipom + K.
-
Izaberite ime adaptera sa liste dostupnih veza. Ime se prikazuje na drugom ekranu.
Za druge uređaje na kom je omogućen Miracast® potražite Miracast ili Cast u postavkama i pratite uputstva na uređaju.
Da biste promenili postavke za adapter, ažurirali firmver i još mnogo toga, biće vam potrebna aplikacija Microsoft Adapter za bežični prikaz. Evo kako da je instalirate iz prodavnice Microsoft Store:
-
Izaberite stavku > Pokreni sve > Microsoft Store.
-
Proverite da li ste prijavljeni pomoću Microsoft naloga.
-
U pretrazi unesite Microsoft adapter za bežični prikaz.
-
Izaberite aplikaciju, a zatim izaberite stavku Preuzmi. Aplikacija će se instalirati na uređaju.
Evo kako da ažurirate firmver na adapteru:
-
Povežite Windows računar sa adapterom.
-
Otvorite aplikaciju Microsoft adapter za bežični prikaz.
-
Izaberite stavku Ažuriraj & bezbednost. Ako je dostupna ispravka, izaberite stavku Ažuriraj. Moraćete da držite aplikaciju otvorenom i da ostanete povezani sa adapterom dok se ažuriranja ne dovrše.
-
Da biste ažurirali adapter, automatski uključite Ažuriranje adaptera. Novosti će se izvršiti kada ispravke postanu dostupne, a adapter je povezan sa Windows računarom.
Olakšajte prepoznavanje adaptera promenom imena adaptera. Evo kako:
-
Povežite Windows računar sa adapterom.
-
Otvorite aplikaciju Microsoft adapter za bežični prikaz.
-
Izaberite stavku Personalizacija i unesite željeno ime. Promena će sleteti na snagu kada sledeći put povežete adapter.
-
Prekinite vezu i ponovo se povežite sa adapterom da biste odmah videli promenu.
Možete da sprečite druge osobe da se uparite sa vašim adapterom ili da ga koriste bez vaše dozvole. Evo kako:
-
Povežite Windows računar sa adapterom.
-
Otvorite aplikaciju Microsoft adapter za bežični prikaz.
-
Izaberite ažuriraj & bezbednost i uključite Unesite PIN prilikom povezivanja novog uređaja.
Dobijte bolje performanse kada su Windows računar i adapter povezani sa istom Wi-Fi mreže. Ako treba da promenite mrežu sa kojom je povezan adapter, evo kako to možete da uradite:
-
Povežite Windows računar sa adapterom.
-
Otvorite aplikaciju Microsoft adapter za bežični prikaz i izaberite stavku Mreža.
-
Odaberite željenu mrežu i izaberite stavku Poveži se.
Napomena: Ovo se odnosi samo na Microsoft 4K adapter za bežični prikaz.











