Vraćanje prethodne verzije datoteke uskladištene u usluzi OneDrive
Applies To
OneDrive for Business Izdanje pretplate na SharePoint Server SharePoint Server 2019 SharePoint Server 2016 SharePoint Server 2013 Enterprise OneDrive (poslovni ili školski) OneDrive (kuća ili lično) OneDrive za Mac OneDrive za WindowsPomoću istorije verzija možete da vidite i vratite starije verzije datoteka uskladištenih u usluzi OneDrive ili sistemu SharePoint. Istorija verzija funkcioniše sa svim tipovima datoteka, uključujući Microsoft 365 datoteke, PDF datoteke, CAD datoteke, fotografije, video zapise i još mnogo toga. Ako je potrebno, možda ćete moći da vratite izbrisane OneDrive datoteke u prethodno stanje ili da vratite izbrisane SharePoint stavke iz korpe za otpatke.
Savet: Takođe možete da prikažete prethodne verzije Office datotekau Office aplikacijama.
-
Prijavite se daOneDrive pomoću ličnog Microsoft naloga ili poslovnog ili školskog naloga.
-
Izaberite datoteku koju želite da vratite na stariju verziju (možete da vratite samo jednu po jednu datoteku), kliknite desnim tasterom miša, a zatim izaberite stavku Istorija verzija.
Napomena: U klasičnom prikazu izaberite dokument, a zatim na vrhu izaberite stavku Još> istorije verzija.
-
U oknu Istorija verzija uradite nešto od sledećeg:
Ako ste prijavljeni na OneDrive ili SharePoint pomoću poslovnog ili školskog naloga (kao što je Microsoft 365 nalog), izaberite tri tačke (...) pored verzije dokumenta koju želite da vratite u prethodno stanje, a zatim kliknite na dugme Vrati u prethodno stanje.
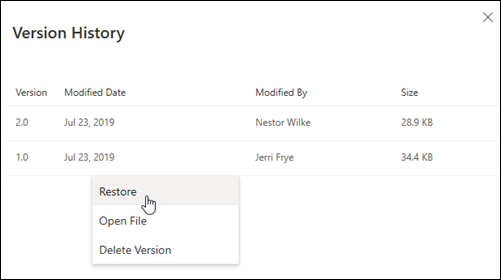
U klasičnom prikazu ili prethodnim verzijama sistema SharePoint Server kliknite na strelicu pored verzije dokumenta koju želite da vratite, a zatim kliknite na dugme Vrati u prethodno stanje.
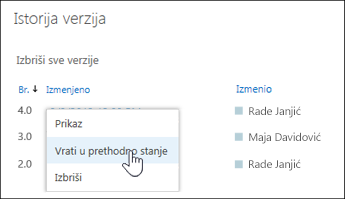
Korišćenje istorije verzija u programu Istraživač datoteka
Ako na računaru imate instaliranu OneDrive aplikaciju za sinhronizaciju, kliknite desnim tasterom miša na datoteku koju želite da vratite na stariju verziju u programu Istraživač datoteka i izaberite stavku Istorija verzija. Zatim izaberite tri tačke (...) pored željene verzije i kliknite na dugme Vrati u prethodno stanje.
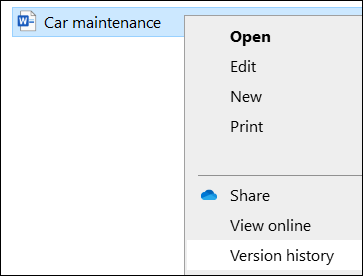
Verzija dokumenta koju izaberete postaje trenutna verzija. Prethodna trenutna verzija postaje prethodna verzija na listi.
Napomene:
-
Ako se prijavite pomoću ličnog Microsoft naloga, možete da preuzmete poslednjih 25 verzija. Ako se prijavite pomoću poslovnog ili školskog naloga, broj verzija će zavisiti od konfiguracije biblioteke.
-
Ako koristite OneDrive kao deo sistema SharePoint Server, vaš administrator je možda isključio kreiranje verzija dokumenta. Više informacija o podešavanjima kreiranja verzija u sistemu SharePoint (koje se primenjuju i na OneDrive za posao ili školu) pogledajte članak Omogućavanje i konfigurisanje kreiranja verzija za listu ili biblioteku ili Kako funkcioniše kreiranje verzija na listi ili u biblioteci?
-
Ako ste prijavljeni daOneDrive Microsoft nalog, stavke u korpi za otpatke automatski se brišu 30 dana nakon postavljanja. Ako je korpa za otpatke puna, najstarije stavke se automatski brišu posle tri dana. Ako ste prijavljeni pomoću poslovnog ili školskog naloga, stavke u korpi za otpatke automatski brišu posle 93 dana, osim ako je administrator promenio postavku. Pročitajte više informacija o vremenu zadržavanja izbrisanih stavki za poslovne ili školske naloge.
Saznajte kako da pronađete datoteke koje su izgubljene ili nedostaju u usluzi OneDrive ili da prikazujete istoriju verzija Office datoteka.
Potrebna vam je dodatna pomoć?
|
|
Obratite se podršci Za pomoć u vezi sa Microsoft nalogom i pretplatama posetite Pomoć za nalog i naplatu. Za tehničku podršku idite na Obratite se Microsoft podršci, unesite problem i izaberite stavku Pronalaženje pomoći. Ako vam je i dalje potrebna pomoć, izaberite stavku Obratite se podršci da biste se usmerili na najbolju opciju podrške. |
|
|
|
Administratori Administratori treba da pogledaju Pomoć za OneDrive administratore, OneDrive tehnička zajednica ili da se obrateMicrosoft 365 podršci za preduzeća. |












