Pronalaženje izgubljenih ili datoteka koje nedostaju u usluzi OneDrive
Međutim, ako koristite OneDrive, preporučujemo da pretražite OneDrive skladište pomoću veb sajta OneDrive. To je mesto gde se svi uređaji sinhronizuju i skladište datoteke i to je najbolje mesto za početak traženja.
Savet: Koristite aplikaciju za mobilne uređaje? Prikaz Datoteke možete da pronađete na vrhu ekrana ažurirane aplikacije za mobilne uređaje, pored slike naloga.
Odaberite tip naloga i pratite dolenavedene korake ili kliknite na dugme Pokreni uputstva da biste videli postupna uputstva.Započnite uputstva
-
Prijavite se na veb lokaciju OneDrive na www.onedrive.comPrijavite se
Savet: Mobilni korisnici bi trebalo da koriste prozor "Private" ili "Incognito" da bi sprečili otvaranje OneDrive aplikacije.
-
Koristite stavku Pretraži sve na vrhu stranice da biste potražili datoteke.
Savet: Prilikom pretraživanja nemojte samo da koristite imena datoteka, pretražujete ih opisima, oznakama, datumima i mestima, npr. "cat", "sunčano", "April" ili "Pariz".
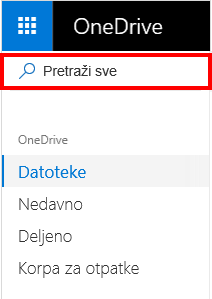
Napomene:
-
Datoteke u ličnom trezoru se ne pojavljuju u rezultatima pretrage.
-
Ako neko izbriše datoteku ili fasciklu koju je podelio sa vama, ona više neće biti dostupna.
-
-
Na levoj strani veb sajta OneDrive izaberite stavku Korpa za otpatke
-
Ako pronađete stavku koju tražite, izaberite je i odaberite Vrati u prethodno stanje na vrhu stranice.
Napomena: Datoteke izbrisane iz ličnog trezora pojavljuju se u korpi za otpatke samo ako je lični trezor otključan pre nego što proverite korpu za otpatke. Lični trezor možete da otključate i vidite te stavke ako izaberete stavku Prikaži stavke ličnog trezora u korpi za otpatke.
Datoteke iz ličnog trezora se ne pojavljuju u rezultatima pretrage, tako da bi trebalo da potvrdite da datoteke koje nedostaju nisu uskladištene u ličnom trezoru.
Da biste otključali lični trezor i videli stavke tamo, izaberite stavku Prikaži stavke ličnog trezora u korpi za otpatke. Ako ne vidite komandu, lični trezor je već otključan.
Ako ne možete da pronađete datoteke koje ste izbrisali, proverite da li ste prijavljeni na odgovarajući način Microsoft nalog – datoteke su možda bezbedne u drugom OneDrive.
Da li ste koristili računar ili nalog neke druge osobe prilikom čuvanja datoteke? Da li je neko drugi prijavljen na vaš računar kada je datoteka sačuvana? Ako jeste, odjavite se sa svog OneDrive naloga i ponovo se prijavite pomoću drugog naloga.
Ako ste i OneDrive za posao ili školu, možda ste sačuvali datoteke na drugom nalogu umesto na ličnom. Da biste proverili datoteke u OneDrive za posao ili školu, pregledajte karticu Posao / škola u vrhu ovog članka.
Napomena: Lični nalozi koji su neaktivni već dve godine možda su izbrisani. Poslovni ili školski nalozi možda imaju datoteke su možda izbrisane posle 93 dana.
Ako ste Microsoft 365 pretplatnik, možete da vratite ceo OneDrive na prethodnu tačku u vremenu.
-
Otvorite opcije Vraćanje usluge OneDrive u prethodno stanje.
-
Opozovite sve radnje koje su se desile na datotekama i fasciklama u poslednjih 30 dana.
Oprez: Prilikom vraćanja u prethodno stanje, sve datoteke ili fascikle kreirane posle datuma tačke vraćanja biće poslate u OneDrive korpu za otpatke. Odatle možete da vratite datoteke bez obzira na datum tačke vraćanja.
Saznajte više o vraćanju usluge OneDrive u prethodno stanje.
Ako je datoteka sačuvana izvan usluge OneDrive ili uređaj još uvek nije sinhronizovao datoteku sa uslugom OneDrive, isprobajte ove opcije:
-
Koristite Istraživač datoteka ili Nalazač da biste potražili datoteke na računaru ili koristite aplikaciju Datoteke da biste potražili sadržaj na mobilnom uređaju.
Savet: Ako imate iOS uređaj koji ima fotografije optimizovane za iCloud, fotografije se ne skladište na uređaju i nije ih moguće otpremiti na OneDrive. Da biste onemogućili iCloud optimizaciju na iOS uređaju, dodirnite stavku Postavke >iCloud > Fotografije i opozovite izbor u polju za potvrdu Optimizuj skladište.
-
Proverite korpu za otpatke ili korpu za otpatkena računaru.
Da biste zaštitili vaš nalog i njegov sadržaj, našim agentima za podršku nije dozvoljeno da pristupe vašim datotekama. Naši agenti za podršku ne mogu da pruže veću pomoć od gorenavedenog vodiča.
Ako pomoću ovih saveta ne možete uspešno da pronađete izgubljene datoteke ili datoteke koje nedostaju, možemo samo da predložimo da nastavite da pokušavate da koristite različita imena datoteka, alternativne opise i druge lokacije.
-
Prijavite se u OneDrive pomoću poslovnog ili školskog naloga.Upiši se
Savet: Mobilni korisnici bi trebalo da koriste prozor "Private" ili "Incognito" da bi sprečili otvaranje OneDrive aplikacije.
-
Koristite stavku Pretraži sve na vrhu stranice da biste potražili datoteke.
Savet: Prilikom pretraživanja nemojte samo da koristite imena datoteka, pretražujte ih sa opisima, oznakama, datumima i mestima, npr. "prodaja", "xls", "April" ili "Pariz".
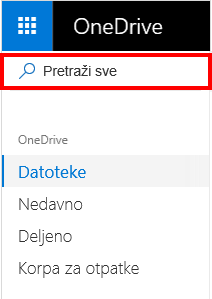
Napomena: Ako neko izbriše datoteku ili fasciklu koju je podelio sa vama, ona više neće biti dostupna.
-
Na levoj strani veb sajta OneDrive izaberite stavku Korpa za otpatke
-
Ako pronađete stavku koju tražite, izaberite je i odaberite Vrati u prethodno stanje na vrhu stranice.
Napomena: Ako izbrišete nešto iz korpe za otpatke, administrator će možda moći da je vrati u prethodno stanje. Pogledajte članak Upravljanje korpom za otpatke SharePoint sajta.
Ako ne možete da pronađete datoteke koje ste izbrisali, proverite da li ste prijavljeni na odgovarajući način Microsoft nalog – datoteke su možda bezbedne u drugom OneDrive.
Da li ste koristili računar ili nalog neke druge osobe prilikom čuvanja datoteke? Da li je neko drugi prijavljen na vaš računar kada je datoteka sačuvana? Ako jeste, odjavite se sa svog OneDrive naloga i ponovo se prijavite pomoću drugog naloga.
Ako imate i lični OneDrive, možda ste sačuvali datoteke na drugom nalogu umesto na poslovnom ili školskom nalogu. Pregledajte korake na kartici Lično u vrhu ovog članka.
Napomena: Lični nalozi koji su neaktivni već dve godine možda su izbrisani. Poslovni ili školski nalozi možda imaju datoteke su možda izbrisane posle 93 dana.
Ako vaša organizacija to podržava, možete da vratite ceo OneDrive na prethodnu tačku u vremenu.
-
U gornjem desnom uglu veb sajta OneDrive izaberite stavku zatim Opcije i Vraćanje usluge OneDrive u prethodno stanje.
-
Opozovite sve radnje koje su se desile na datotekama i fasciklama u poslednjih 30 dana.
Saznajte više o vraćanju usluge OneDrive u prethodno stanje.
Ako je datoteka sačuvana izvan usluge OneDrive ili uređaj još uvek nije sinhronizovao datoteku sa uslugom OneDrive, isprobajte ove opcije:
-
Koristite Istraživač datoteka ili Nalazač da biste potražili datoteke na računaru ili koristite aplikaciju Datoteke da biste potražili sadržaj na mobilnom uređaju.
Savet: Ako imate iOS uređaj koji ima fotografije optimizovane za iCloud, fotografije se ne skladište na uređaju i nije ih moguće otpremiti na OneDrive. Da biste onemogućili iCloud optimizaciju na iOS uređaju, dodirnite stavku Postavke >iCloud > Fotografije i opozovite izbor u polju za potvrdu Optimizuj skladište.
-
Proverite korpu za otpatke ili korpu za otpatkena računaru.
-
Saznajte više o traženju datoteka na Teams kanalima iliSharePoint lokacijama.
Ako se datoteke ne pronalaze u pretrazi ili u OneDrive korpi za otpatke, obično ih nije moguće preuzeti. IT administrator će možda moći dodatno da istraži, ali će mu biti potrebne sledeće informacije.
-
Imena datoteka ili fascikli koje pokušavate da pronađete. Ako su datoteke fotografije/video zapisi, datum kada ste ih snimili.
-
Približno kada ste poslednji put pristupili datotekama i na kojem uređaju (na primer, računar, Android, iPhone).










