Rešavanje problema sa podešavanjem e-pošte u programu Outlook
Applies To
Outlook za Microsoft 365 Outlook 2024 Outlook 2021 Outlook 2019 Outlook 2016 Office za preduzeća|
Vođena podrška u pregledaču može da pruži digitalna rešenja za probleme sa sistemom Office |
Ako imate problema sa podešavanjem e-pošte u programu Outlook, želimo da vam pomognemo. Odaberite neku od dolenavedenih opcija za više informacija.
Savet: Ako ste vlasnik malog preduzeća koji traži više informacija o tome kako da podesite Microsoft 365, posetite stranicu Pomoć i obuka za mala preduzeća.
Izaberite bilo koji naslov ispod i on će se otvoriti da bi prikazao više informacija:
Možda će vam biti potrebna lozinka za aplikaciju
Ako znate da ste ispravno uneli e-poštu i lozinku, podešavanje možda nije uspelo zato što morate da koristite lozinku aplikacije umesto uobičajene lozinke. Pogledajte članak Možda ćete morati da koristite lozinku aplikacije.
Ako pokušavate da podesite iCloud nalog, pratite korake u članku Dodavanje iCloud naloga e-pošte ili upravljanje nalogom e-pošte u programu Outlook. Gmail naloge potražite u članku Dodavanje Gmail naloga u Outlook.
Ručno podešavanje naloga
Ako Outlook i dalje ne može da pronađe postavke za vaš nalog e-pošte ili ako dobijete grešku tokom podešavanja, u mnogim slučajevima možete ručno da podesite nalog.
Važno: Ručno podešavanje nije moguće za naloge Microsoft 365 Exchange servera, osim ako ne želite da koristite POP ili IMAP za povezivanje sa tim nalozima. Obratite se administratoru da biste utvrdili da li je POP ili IMAP pristup omogućen za vaš nalog.


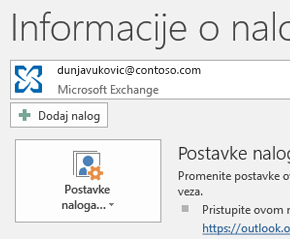


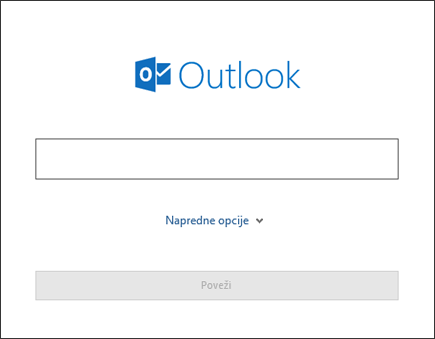


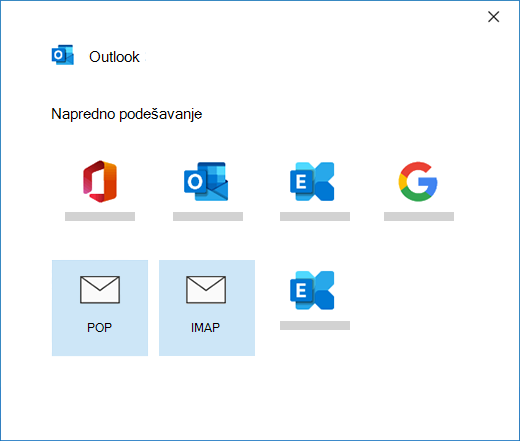


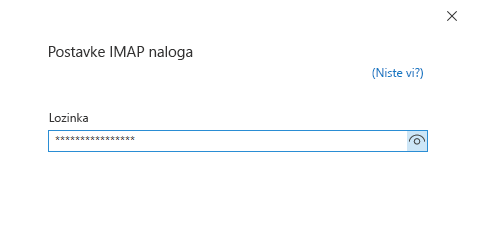


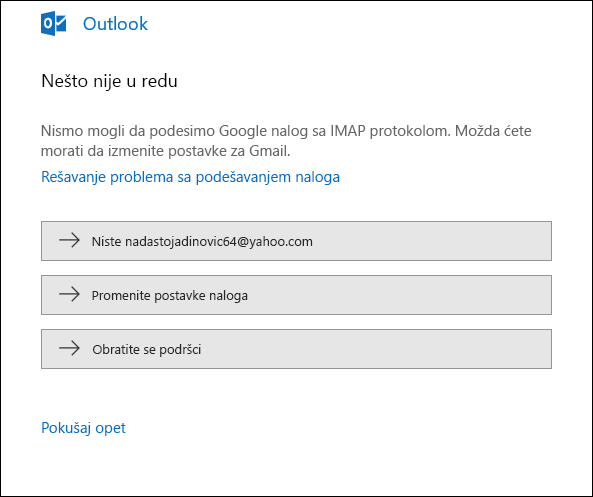


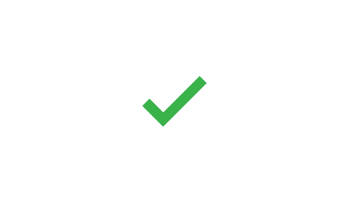
Ako očekujete da Outlook sinhronizuje postojeće poruke i prilagođene fascikle pošte, a one se ne pojavljuju, još jednom proverite i uverite se da koristite ispravan tip naloga za nalog; Na primer, Hotmail.com ili Live.com adresu treba da koriste Outlook.com kao tip naloga, a ne kao Exchange ili Microsoft 365.
Ako pokušate da dodate IMAP naloga u Outlook, na primer Gmail nalog, Apple nalog, Yahoo nalog ili nalog lokalnog ISP-a, a od vas se ne traži da unesete lozinku, koristite sledeće korake za privremeno rešenje problema.
Uverite se da je na stranici IMAP detalji opozvan izbor u polju za potvrdu Zahtevaj prijavljivanje pomoću bezbedne potvrde lozinke(SPA).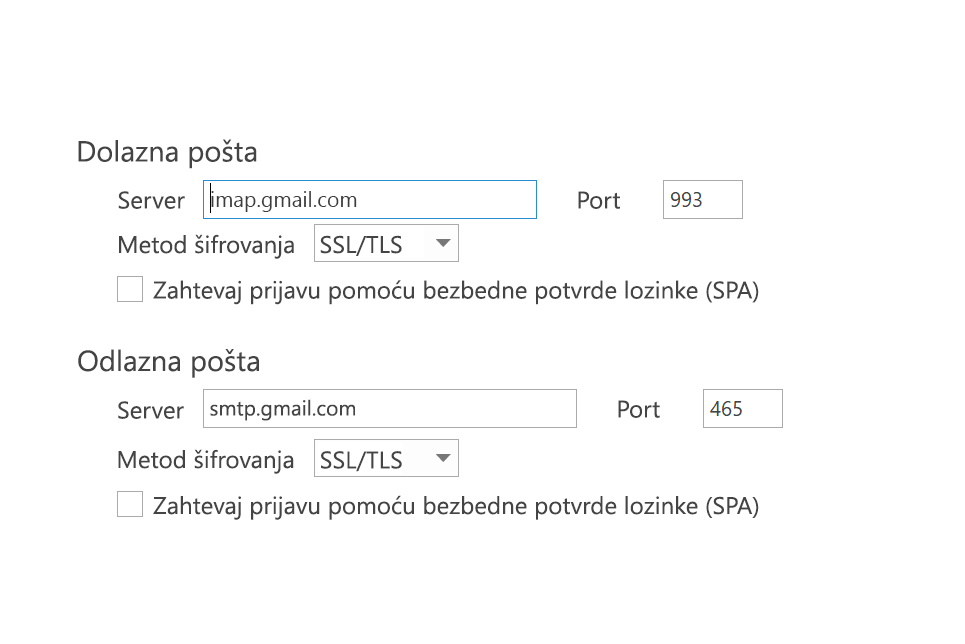
Ako to ne funkcioniše
-
Otvorite kontrolnu tablu tako što ćete pritisnuti Windows taster, otkucati „Kontrolna tabla“ i izabrati kontrolnu tablu u rezultatima pretrage.
-
Izaberite stavku Pošta.
-
Izaberite stavku Nalozi e-pošte...
-
Na kartici E-pošta izaberite stavku Novo.
-
Unesite svoje ime, adresu e-pošte, a zatim unesite lozinku u polja Lozinka i Ponovo otkucajte lozinku. Zatim kliknite na dugme Dalje.
-
Pratite korake na ekranu da biste dovršili podešavanja naloga. Možda će se od vas tražiti da unesete lozinku još jedan put.
-
Kada se podešavanje naloga dovrši, kliknite na dugme Završi.
Ako vam Outlook stalno traži lozinku tokom podešavanja, uverite se da vam taster Caps Lock nije uključen. Lozinke razlikuju velika i mala slova. Do ovoga može doći i ako ste uneli pogrešno korisničko ime. Korisničko ime je vaša puna adresa e-pošte, na primer, tony@contoso.com.
Ako ste ranije uspešno slali i primali e-poštu u programu Outlook, a Outlook vam sada stalno traži da ponovo unesete lozinku, možda je došlo do nečega od sledećeg.
-
Promenili ste lozinku kod dobavljača e-pošte, na primer, Gmail i niste ažurirali Outlook.
-
Lozinka je istekla. Neki korporativni nalozi imaju smernice koje zahtevaju da promenite lozinku svakih nekoliko meseci.
Da biste ažurirali lozinku u programu Outlook, pogledajte članak Promena ili ažuriranje lozinke e-pošte.
Vaša lozinka za e-poštu je uskladištena u programu Outlook. Međutim, ako želite da promenite lozinku kod dobavljača e-pošte, moraćete da posetite njegov veb sajt ili tehničku podršku, odnosno da se obratite svom administratoru e-pošte. Na primer, ako imate Yahoo! nalog, prvo morate da promenite lozinku na sajtu Yahoo.com. Kada promenite lozinku kod dobavljača e-pošte, možete je ažurirati u programu Outlook. Više informacija potražite u članku Promena ili ažuriranje lozinke e-pošte.
Ako ne možete da primate nove e-poruke, postoji nekoliko koraka za rešavanje problema koje možete da izvršite.
-
Potražite tekst Rad van mreže na dnu Outlook prozora. Ako vidite ovaj tekst, odaberite karticu Slanje/prijem na vrhu ekrana, a zatim kliknite na dugme Radi van mreže da biste onemogućili režim rada van mreže.
-
Ako ne radite van mreže, otvorite veb pregledač i pogledajte da li možete da pregledate internet. Ako ne možete, proverite mrežnu vezu.
-
Proverite postavke naloga u odnosu na informacije u našem članku Referenca imena POP i IMAP servera. Pogledajte članak Promena ili ažuriranje lozinke e-pošte da biste saznali kako da pogledate postavke naloga.
Ako su se vaše poruke zaglavile u otpremnom poštanskom sandučetu ili ne dolaze do namenjenih primalaca, pogledajte članak Popravljanje poruka koje su se zaglavile u otpremnom poštanskom sandučetu.
Ako treba da ažurirate postavke POP ili IMAP naloga e-pošte, više informacija potražite u postavkama POP i IMAP naloga.
Moj Outlook ne izgleda kao nijedna od ovih slika
Postoji više načina da šaljete i primate e-poštu i dostupno je više verzija programa Outlook. Ako se slike u ovim temama ne podudaraju sa onim što vidite na ekranu, možda koristite različitu verziju programa Outlook. Više informacija potražite u članku Koju verziju programa Outlook imam?.
Moj problem nije naveden ovde
Ako imate problem koji jedna od gorenavedenih opcija nije rešila, posetite Microsoft Outlook Answers zajednicu gde možete da postavite pitanja i pronađete odgovore stručnjaka iz zajednice.











