Koju verziju programa Outlook imam?
Sa toliko mnogo Outlook i usluga, može biti zbunjujuće da znate koju verziju koristite.
Da biste saznali koju verziju aplikacije Outlook koristite, izaberite karticu ispod.
Sada postoje dve verzije programa Outlook za Windows: novi Outlook za Windows i klasični Outlook za Windows.
Da biste utvrdili da li je verzija programa Outlook za Windows koju koristite novi Outlook ili klasični Outlook, proverite da li na traci postoji kartica Datoteka. Ako se datoteka ne pojavi, koristite novi Outlook. Ako imate karticu Datoteka , koristite klasični Outlook.
Novi Outlook

Kada otvorite novi Outlook, na traci ćete videti sledeće kartice: Početak, Prikaz i Pomoć. Ova verzija obuhvata Postavke koje su dostupne u zaglavlju navigacije. Postavke je mesto gde možete da prilagodite utisak pri radu sa programom Outlook.
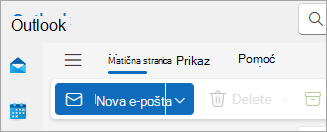
Novi Outlook za Windows je sada dostupan. Dodatne informacije o tome kako da besplatno preuzmete novi Outlook potražite u člancima Prvi koraci uz novi Outlook za Windows i Početak korišćenja novog programa Outlook za Windows.
Provera verzije nove verzije programa Outlook koju koristite
Da biste proverili koji broj verzije programa Outlook koristite:
-
Izaberite stavku Postavke .
-
Odaberite General, a zatim Osnovni podaci o programu Outlook. Informacije o verziji će biti sa desne strane.
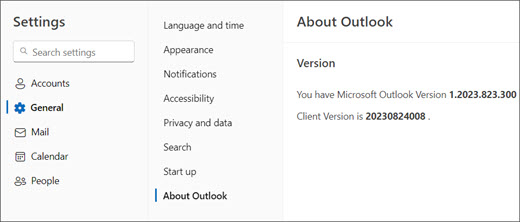
Klasični Outlook

Kartica Datoteka vodi vas u oblast aplikacije gde možete da pronađete informacije o nalozima koje koristite u programu Outlook, verziji proizvoda koju koristite i oblasti Opcije u kojoj možete da prilagodite svoje iskustvo.
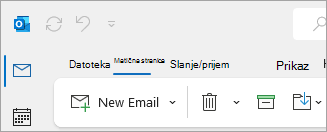
Klasični Outlook je aplikacija za stone računare koja se mora preuzeti i instalirati. Klasična Outlook aplikacija je uključena uz mnoge Microsoft 365 pretplate koje obuhvataju aplikacije za računare i verzije sistema Office, kao što je Office Home & Business.
Proverite koju verziju klasičnog programa Outlook koristite
-
U programu Outlook odaberite stavku Datoteka.
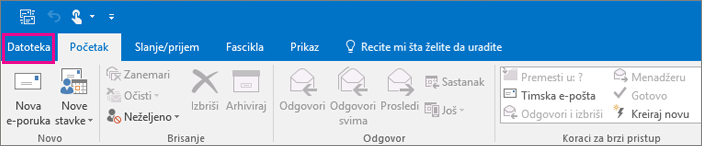
-
Izaberite Office nalog Ako ne vidite stavku Office nalog, odaberite stavku Pomoć. Videćete verziju proizvoda na desnoj strani stranice.
-
Broj verzije i izdanja programa Outlook nalazi se u odeljku Informacije o proizvodu.
-
Ako treba da znate da li koristite 32-bitnu ili 64-bitnu verziju programa Outlook, izaberite stavku Osnovni podaci o programu Outlook.

-
Osnovni podaci o programu Outlook sadrže dodatne detalje o vašoj verziji.

Neke funkcije programa Outlook dostupne su samo u sklopu programa Outlook Microsoft 365 ili programa Office Insider.
Izaberite Datoteka > Office nalog. Ako vidite program Microsoft 365 ili Office Insider, koristite Outlook za Microsoft 365 Trenutni kanal ili Insider izdanje.
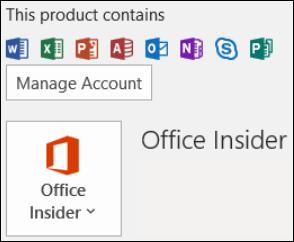
Moj Outlook ne izgleda ovako, ali koristim Windows 10 ili Windows 11 računar
Ako koristite aplikaciju Windows 10 ili Windows 11, a Outlook se ne podudara sa slikama, postoje dva moguća razloga.
-
Koristite stariju, nepodržanu verziju programa Outlook. Verziju proizvoda Outlook često možete da pronađete tako što ćete izabrati stavku Pomoć> Osnovni podaci.
-
Koristite aplikaciju "Pošta" Windows 10 ili Windows 11 pošte. Windows 10 ili Windows 11 "Pošta" je besplatan program uključen sa svim Windows 10 ili starijim Windows 11 računarima. Ako koristite Windows 10 poštu, prijemno poštansko sanduče će izgledati otprilike ovako.
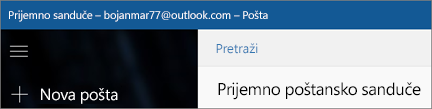
Važno: Promene stižu u ove verzije programa Outlook. Saznajte više u programu Outlook za Windows: Budućnost pošte, kalendara i Osobe na Windows 11.
Pratite ove korake da biste saznali koja verzija programa Outlook je instalirana na Mac računaru.
Takođe pogledajte Outlook za Mac.
-
Otvorite Outlook.
-
Na traci sa menijima izaberite stavku Outlook (pored logotipa kompanije Apple). Ako ne vidite traku sa menijima, pomerite miš na vrh ekrana i ona će se pojaviti.
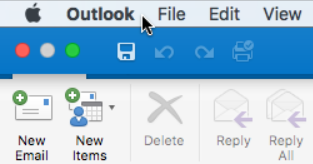
-
Odaberite stavku Osnovni podaci o programu Outlook. Pojavljuju se informacije o verziji.
Ako Outlook imate putem Microsoft 365, on neće prikazati godinu verzije.
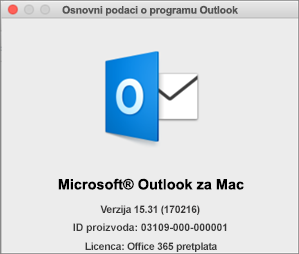
Da biste pristupili verzijama programa Outlook zasnovanim na vebu, prvo se povežite sa internetom. Idite na uobičajenu lokaciju za prijavljivanje naloga koji koristite sa programom Outlook.
Kada se prijavite, ako URL počinje outlook.live.com, koristite Outlook.com.
Ako domen URL adrese outlook.office.comili outlook.office365.com, koristite Outlook na vebu.
Napomena: Napomena, u zavisnosti od regiona, URL adrese domena za veb verzije programa Outlook mogu da se završavaju na nešto što nije .com.
Outlook.com / Hotmail.com
Outlook.com / Hotmail.com je besplatna usluga e-pošte korporacije Microsoft zasnovana na vebu za ličnu upotrebu.
Prijavite se u ovu veb verziju programa Outlook pomoću ličnog Microsoft naloga (kao što je Outlook.com, Hotmail.com, Live.com ili MSN.com nalog).
Domen za Outlook.com je obično: outlook.live.com. ( .com deo domena može da se razlikuje u zavisnosti od regiona.)
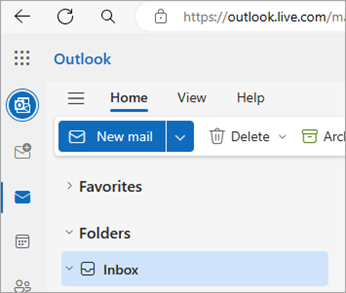
Outlook na vebu
Outlook na vebu zaMicrosoft 365 za preduzeća je veb verzija programa Outlook i koristi se u poslovnim i obrazovnim postavkama.
Da biste pristupili ovoj verziji, morate da se prijavite pomoću poslovnog ili školskog naloga. Ovo je nalog koji je dodelio IT Administrator ili ko god upravlja pretplatom organizacije na Microsoft 365.
Domen za Outlook na vebu je: outlook.office.com ili outlook.office365.com. ( .com deo domena može da se razlikuje u zavisnosti od regiona.)
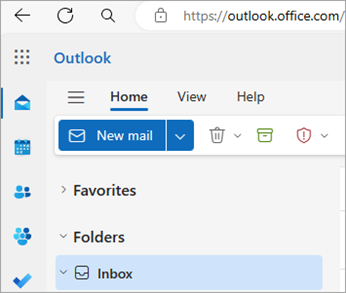
Outlook Web App (za Exchange 2016)
Outlook Web App se koristi samo u poslovnim ili školskim okruženjima koja hostuju sopstveni Exchange server.
Da biste došli do kontakata, iz pokretanja aplikacija 
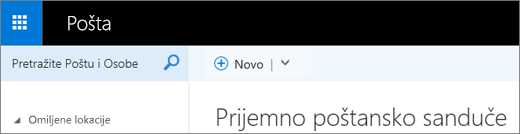
Ako imate iPhone ili iPad, Android telefon ili tablet, Outlook proizvod koji koristite je Outlook Mobile.
Možete da dodate bilo koji nalog e-pošte koji koristi POP ili IMAP, kao i Outlook.com, Gmail, Yahoo i poslovne ili školske naloge koje koristite sa Microsoft 365 / Office 365 poslovnim pretplatama ili sistemom Exchange.
Da biste pronašli broj verzije programa Outlook za iOS na iPhone uređaju:
-
U programu Outlook na mobilnom uređaju izaberite stavku Postavke > pomoć & povratne informacije.
-
Idite do dna stranice. Videćete broj verzije.
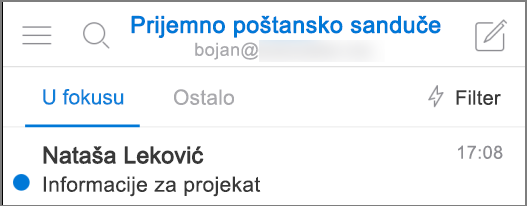
Povezani članci
Šta je razlika između Microsoft naloga i poslovnog ili školskog naloga?











