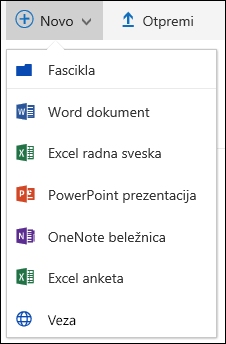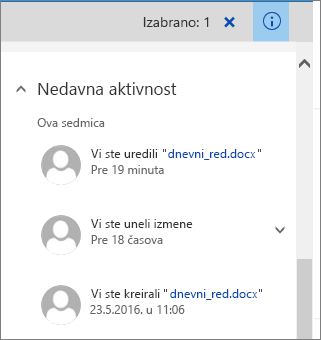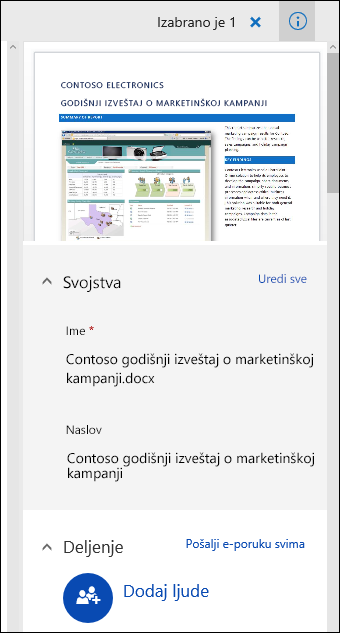Biblioteka SharePoint nudi mnogo načina za rad sa datotekama, od kreiranja datoteka do kopiranja i premeštanja iz fascikle u fasciklu. Možete da prikažete posao koji ste vi i druge osobe obavili na datotekama i sačuvate starije verzije koje možete da vratite ako je potrebno. Vi i vaš tim imate mnogo kontrole nad timom gde, šta i kako radite sa datotekama.
Kreiranje novog dokumenta, veze ili fascikle u biblioteci dokumenata
Kada kreirate SharePoint dokumenata, potrebno je da dodate sadržaj. Možete početi tako što ćete kreirati ili otpremiti dokumente i datoteke.
Kada odaberete novi Microsoft 365 dokument, generička datoteka se kreira u biblioteci (Document.docx, book.xlsx itd),a prazan dokument se otvara u datoj aplikaciji. Vaš SharePoint ili Microsoft 365 ili vlasnik može da podesi različite tipove dokumenata. Više informacija potražite u članku Kreiranje nove datoteke u biblioteci dokumenata.
Da biste organizovali datoteke, možete da koristite fascikle u biblioteci dokumenata. Više informacija o dodavanju fascikli u biblioteku potražite u članku Kreiranje fascikle u biblioteci dokumenata
Uređivanje datoteka u biblioteci dokumenata
Datoteke povezane sa Microsoft 365 aplikacijama kao što su Word, Excel i PowerPoint mogu da se otvore i urede na mreži kada kliknete na ime datoteke u biblioteci dokumenata. Kada uređujete Microsoft 365, sve promene se automatski čuvaju.
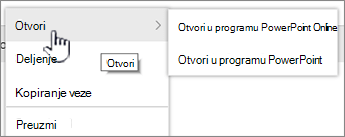
Kada imate aplikaciju za stone računare, kao što je Word, ona će se pojaviti kada otvorite ili uredite datoteku. Ako odaberete aplikaciju za računare, dokument će se otvoriti u aplikaciji i možete da ga uredite kao bilo koju drugu datoteku. Za razliku od verzije programa Word na mreži, Excel ili PowerPoint, da biste sačuvali promene, dokument morate izričito da sačuvate pre izlaska.
Ako nemate aplikaciju povezanu sa datotekom, imaćete opciju da preuzmete datoteku. Više informacija o otvaranju i uređivanja datoteka potražite u članku Uređivanje dokumenta u biblioteci dokumenata.
Brisanje datoteka iz biblioteke dokumenata
Ako stavka u biblioteci dokumenata više nije potrebna, možete da je izbrišete. Kada izbrišete fasciklu, SharePoint briše i sve datoteke ili fascikle koje se u samoj fascikli nalaze. Više informacija potražite u članku Brisanje fascikle, datoteke ili veze iz biblioteke dokumenata.
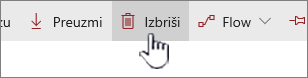
Ako izbrišete nešto, ali treba da je vratite, možda ćete moći da je vratite iz korpe za otpatke. Više informacija potražite u članku Vraćanje izbrisanog sadržaja u korpu za SharePoint otpatke na lokaciji.
Prijavite se ili odjavite da li datoteke ima isključivo uređivanje
Kada odjavljate datoteku, možete da zaključate druge osobe kako ne bi pravile promene. Ovo vam pomaže da sprečite saradnike da opozovete ili zamenete promene drugih.
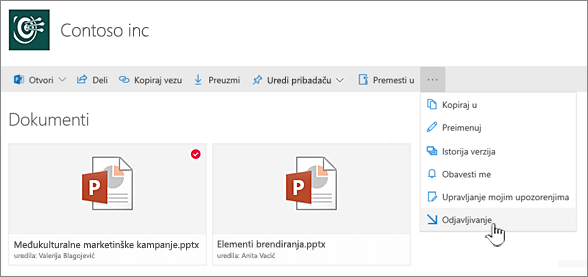
Dok ste odjavili datoteku, niko drugi ne može da je odjavi ili uredi. Kada ponovo prijavite datoteku, drugi mogu da vide promene koje ste napravili. Više informacija potražite u članku Odjavite ili prijavite datoteke u biblioteci dokumenata.
Pogledajte aktivnost u datotekama u biblioteci dokumenata
Kada radite sa timom, možete da gledate aktivnost datoteke kao što su dodavanje, brisanje i uređivanje u biblioteci dokumenata kako biste se uverili da su stvari na dobrom putu. Možete da vidite aktivnost datoteke za jednu stavku ili pregled svih aktivnosti u biblioteci dokumenata.
Možete da proširite neke stavke u okviru nedavne aktivnosti da biste detaljnije pročitali gde su datoteke ažurirane. Pogledajte aktivnost datoteke u biblioteci dokumenata da biste videli više informacija o prikazinju aktivnosti datoteke.
Prikaz istorije verzija datoteka i rad sa njom u biblioteci dokumenata
Istorija SharePoint u sistemu Microsoft 365 verzija kreira novu verziju datoteka koje su sačuvane ili prijavljene u biblioteci dokumenata.
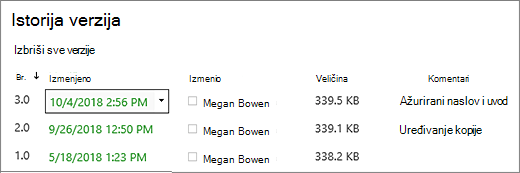
U istoriji verzija možete da prikažete komentare koji su dodati kada je datoteka prijavljena, veličinu datoteke i datum kada je prijavljena ili sačuvana u biblioteci dokumenata. Takođe možete odabrati da vratite u prethodno stanje ili izbrišete verziju datoteke. Više informacija potražite u članku Prikaz istorije verzija datoteke SharePoint biblioteci dokumenata.
Prikaz i uređivanje informacija o datoteci u biblioteci dokumenata
Biblioteka dokumenata skladišti pojedinačna svojstva kao što su ime datoteke, naslov i hash oznake za datoteke, fascikle i veze, kao i same stavke.
Možete da prikažete i uredite svojstva imena, naslova ili hashteg slika za svaku stavku u biblioteci dokumenata. Korake za prikazivanje i uređivanje ovih svojstava potražite u temi Prikaz i uređivanje informacija o datoteci, fascikli ili vezi u biblioteci dokumenata.
Slušamo!
Ažurirano 16. oktobra 2018.
Da li je ovaj članak bio koristan? Ako jeste, obavestite nas o tome na dnu ove stranice. Ako nije bio koristan, recite nam šta je bilo zbunjujuće ili šta je nedostajalo. Naplaćujte svoju verziju sistema SharePoint , operativnog sistema i pregledača. Iskoristićemo vaše povratne informacije da bismo proverili podatke, dodali informacije i ažurirali ovaj članak.