Pogledajte sa kim se deli datoteka u OneDrive ili SharePoint
Applies To
SharePoint u sistemu Microsoft 365 OneDrive (poslovni ili školski) OneDrive za Mac OneDrive za WindowsUvek možete da vidite sa kim se OneDrive za posao ili školu, SharePoint ili Teams ili fascikla deli.
Pogledajte sa kim se deli datoteka ili fascikla
-
U biblioteci dokumenata izaberite datoteku ili fasciklu.
-
Iznad liste datoteka izaberite stavku Deli.
Otvara se prozor Slanje veze.
-
Ako je stavka trenutno deljena sa bilo kim, pojavljuje se lista Deljeno sa na dnu prozora Slanje veze.
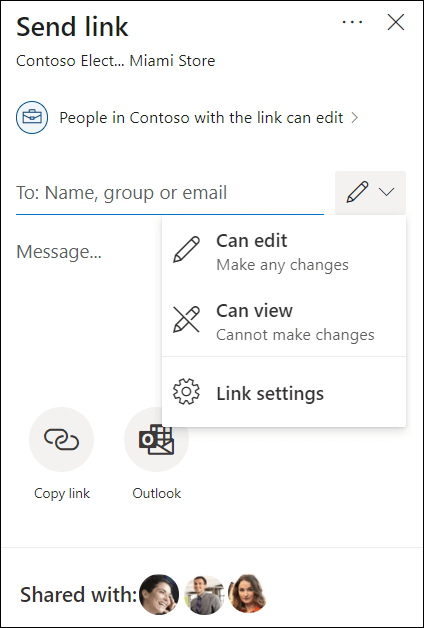
-
Svaka kružna stavka na listi predstavlja osobu ili grupu sa kojom se stavka deli.
-
Postavite pokazivač miša na bilo koju stavku da biste videli ime osobe ili grupe.
-
Izaberite bilo koju stavku na listi da biste videli više detalja o tome ko može da pristupi datoteci. Više detalja potražite u članku Upravljanje pristupom datoteci u kasnijem članku.
-
Ako ne postoji deljeno sa odeljkom, stavka trenutno nije deljena.
Upravljanje pristupom datoteci ili fascikli
Kada izaberete stavku sa liste Deljeno sa, otvara se tabla Upravljanje pristupom:
-
Odeljak Veze koje pružaju access prikazuje veze koje imaju dozvole za datoteku ili fasciklu. Kliknite na dugme "Ellipsis" (...) da biste videli korisnike sa kojima je veza podeljena.
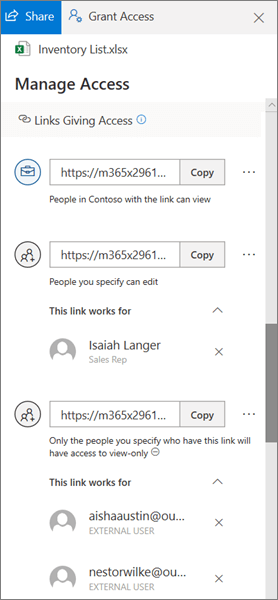
-
Odeljak "Direktan pristup" prikazuje osobe i grupe koje imaju direktan pristup datoteci ili fascikli. (To obuhvata grupe koje imaju pristup sajtu na kom se nalazi datoteka ili fascikla.)
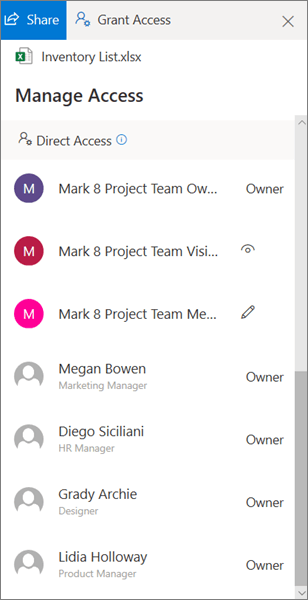
Prilikom prikazivanja osoba koje imaju pristup datoteci ili fascikli, prikazaće se njihovo ime i radno mesto. Spoljni korisnici će imati prikazanu samo svoju adresu e-pošte, a spoljni korisnik ispod adrese.
Nivoi pristupa deljenju
Postoje različite opcije za deljenje:
-
Svako omogućava pristup svakome ko dobije ovu vezu, bilo da su je primili direktno od vas ili im je vezu prosledio neko drugi. To može da obuhvata osobe izvan vaše organizacije.
-
Osobe u <vaša organizacija> omogućava pristup datoteci svima u organizaciji koji imaju vezu ka njoj, bilo da su je primili direktno od vas ili im je vezu prosledio neko drugi.
-
Osobe koje imaju postojeći pristup mogu da koriste osobe koje već imaju pristup dokumentu ili fascikli. To ne menja dozvole za stavku. Koristite ovu opciju ako želite da pošaljete vezu nekome ko je već ima pristup.
-
Određene osobe omogućava pristup samo osobama koje ste naveli, mada druge osobe možda već imaju pristup. Ako osobe proslede poziv za deljenje, samo osobe koje već imaju pristup stavci moći će da koristite vezu.
: Ako je opcija deljenja nedostupna, administratori organizacije su je možda ograničili. Na primer, oni mogu da odaberu da onemoguće opciju Bilo ko da bi sprečili prosleđivanje korisnih veza drugima.
Postoje i različiti nivoi dozvola:
-
Može da prikaže omogućava primaocu da samo prikaže datoteku ili fasciklu; ne mogu da ga menjaju. To se može dodatno ograničiti tako što ćete izabrati opciju Blokiraj preuzimanje, što znači da ne mogu da sačuvaju lokalnu kopiju.
-
Može da uređuje omogućava primaocu da menja datoteku ili fasciklu.
Pored toga, kada kreirate vezu, možete da podesite datum isteka, kao i lozinku da biste pristupili datoteci. (Moraćete da obezbedite lozinku osobi ili osobama sa kojima delite datoteku.)
Putem table "Upravljanje pristupom" takođe možete da prestanete da delite OneDrive ili SharePoint datoteka ili fascikli ili da promenite dozvole.
Dodatne informacije potražite u OneDrive deljenje datoteka i fascikli.
Takođe pogledajte
Izveštaj o deljenju (za vlasnike sajtova)










